Microsoft har äntligen lagt till virtuella skrivbord som en inbyggd funktion till Windows 10. Virtuella skrivbord är användbara om du kör många program samtidigt och vill organisera dem i kategorier, till exempel för arbete, webbsurfning eller spel.

Så här använder du virtuella stationära datorer i Windows 10
Om du vill öppna en fil eller ett program i ett nytt virtuellt skrivbord kan du skapa ett nytt skrivbord med hjälp av aktivitetsvyn, byta till skrivbordet och öppna filen eller programmet på skrivbordet. Det finns dock ett snabbare sätt att använda ett gratis verktyg som lägger till ett alternativ på snabbmenyn. Hämta Vdesk och spara den i vilken mapp som helst på hårddisken. Du installerar inte detta som ett traditionellt program, så dubbelklicka inte på det-istället, spara det på ett säkert ställe (där det inte kommer att raderas), och vi använder ett kommandoradsargument för att skapa det Kontextmenyalternativ.
Öppna File Explorer och navigera till mappen där du sparade Vdesk.exe-filen. Högerklicka på filen och välj "Öppna kommandofönster här" från snabbmenyn.
Om du vill lägga till ett alternativ på snabbmenyn som öppnar en fil eller mapp i ett nytt virtuellt skrivbord skriver du följande kommando vid prompten och tryck på "Enter".
vdesk -install
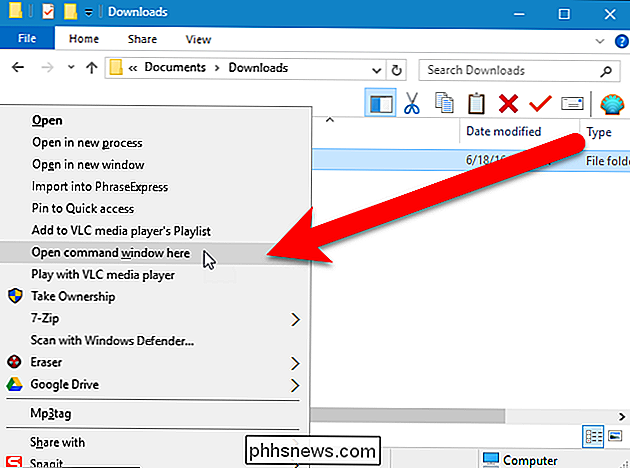
Klicka på "X" -knappen i det övre högra hörnet av kommandotolken för att stänga det.
För att öppna en fil eller ett program i ett nytt virtuellt skrivbord, högerklicka på filen, program .exe-filen eller programgenvägen och välj "Öppna i nytt virtuellt skrivbord" från popup-menyn.
Ett nytt virtuellt skrivbord skapas och den valda filen eller programmet öppnas på det virtuella skrivbordet .
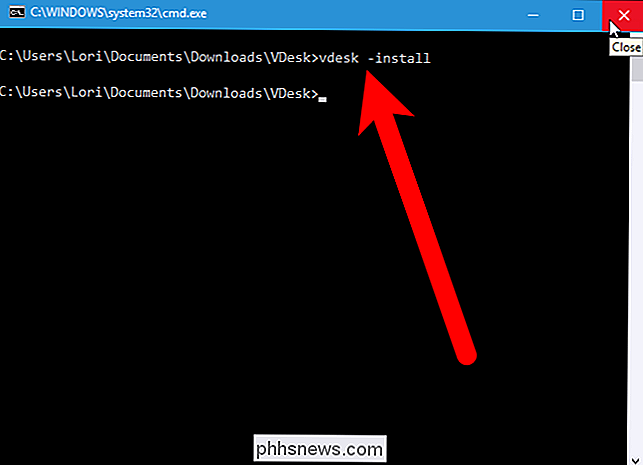
Om du vill ta bort alternativet "Öppna i nytt virtuellt skrivbord" från snabbmenyn, öppna ett kommandotolfönster som diskuterats tidigare i den här artikeln, skriv följande kommando vid snabbuppgiften och tryck på "Enter".
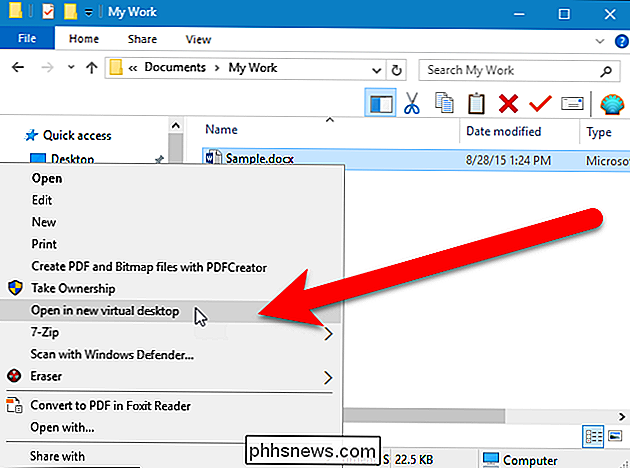
vdesk -uninstall
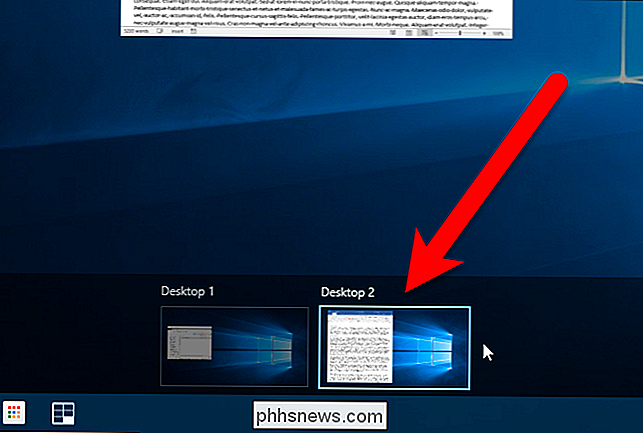
Du kan också ha en specifik fil eller ett program öppet i ett nytt virtuellt skrivbord när Windows startar. Till exempel kanske du har en textfil som du öppnar i Anteckningar varje gång du loggar in i Windows så att du kan hålla en logg över ditt arbete. Vdesk är ett kommandoradsverktyg, så du kan skapa en batchfil (en textfil med förlängningen ".bat") som kör Vdesk med lämpliga kommandon automatiskt när Windows startar. Kommandot i batchfilen för det här exemplet skulle vara något av följande.
vdesk "C: Users Lori Documents My Work MyLog.txt"
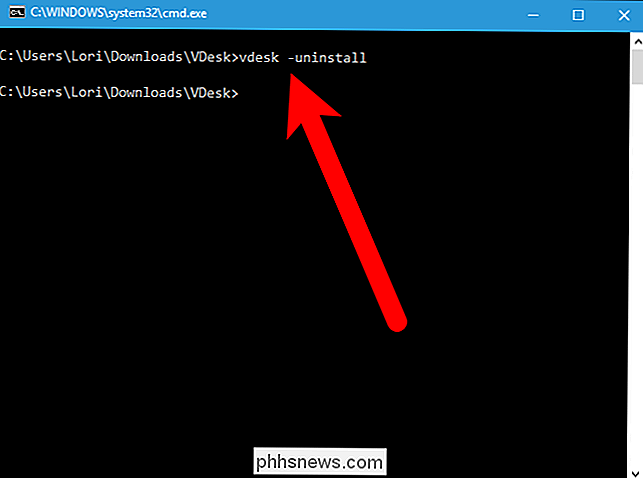
Se till att du anger rätt väg till texten fil du vill öppna. Lägg inte heller "anteckningsblock" efter "vdesk". Om du gör det öppnar du Anteckningar till en ny, tom textfil istället för att öppna filen du anger. Att helt enkelt lägga hela sökvägen till textfilen efter kommandot "vdesk" öppnar textfilen i standardtextredigeraren. Om du använder kommandot "vdesk" på egen hand (utan hela sökvägen) som anges ovan måste du lägga till hela sökvägen till vdesk.exe-filen till vägen för systemvägen. Om du inte vill lägga till sökvägen till sökvägen, var noga med att lägga hela vägen till vdesk.exe-filen i batchfilen.
Vdesk kan användas tillsammans med batchfiler för att automatiskt ställa in virtuella stationära datorer med filer och program som du använder varje dag varje gång du startar Windows. Du kan också använda Vdesk för att starta ett visst antal virtuella skrivbord utan att öppna specifika filer eller program på dem. Till exempel öppnar följande kommando tre virtuella skrivbord (alla öppna program blir en del av det första virtuella skrivbordet).
vdesk 3
Om du har många virtuella skrivbord som körs, är det praktiskt att känna till antalet virtuella skrivbord du tittar för närvarande och det finns ett gratis verktyg som lägger till en indikator i systemfältet som visar numret på det nuvarande virtuella skrivbordet.

Först ska vi gå igenom och opine på alla de funktioner som de tillkännagav idag och då Jag ska berätta varför du bör uppgradera till Windows 10. Windows 10 är ett universellt operativsystem över alla enheter Den TV: n på bilden är faktiskt en 84-tums surfplatta. Och det här headsetet är HoloLens. Windows 10 kör nu exakt samma operativsystem på skrivbordet, surfplattan, Xbox och telefonen .

Hur hanteras unika MAC-adresser?
Med den stora volymen internetanslutna enheter som har och kommer att fortsätta att produceras, hur är unika egenskaperna hos en "given" MAC-adress verk? Dagens SuperUser Q & A-inlägg har svar på en nyfiken läsarens frågor. Dagens Frågor och svar sessions kommer till oss med tillstånd av SuperUser-en indelning av Stack Exchange, en community-driven gruppering av Q & A-webbplatser.



