Hur man öppnar och skapar zip-filer på en Android-enhet

Med alla de saker som smartphones och surfplattor kan göra nuförtiden och deras större kapacitet tenderar vi att lägga alla typer av filer på dem. Att kunna komprimera filer innan de överförs på och av enheten skulle göra det enklare.
Vi visade tidigare hur du öppnar zip-filer på en iPhone eller iPad. Nu visar vi dig två sätt att arbeta med zip-filer på en Android-enhet.
Den första metoden använder en gratis filhanteringsapp som heter "ES File Explorer." Sök efter den här appen i Play Butik och installera den .
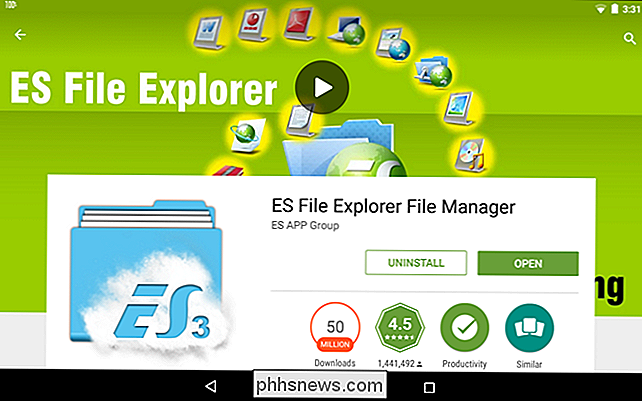
För att öppna en zip-fil, använd trädet till vänster för att navigera till mappen som innehåller zip-filen och tryck på zip-filen.
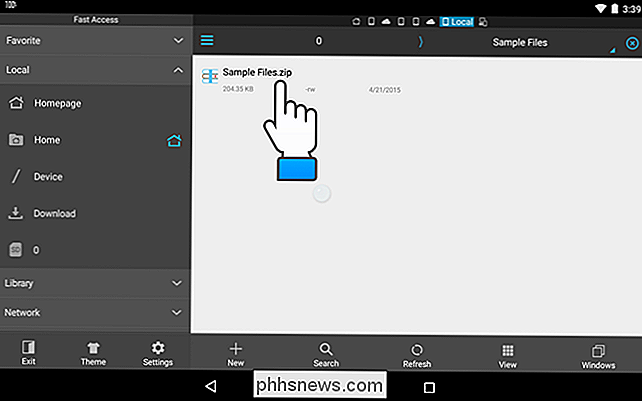
Dialogrutan "Välj" visar att du kan välja en app som ska användas för att öppna zip-filen. Tryck på "ES Zip Viewer".
OBS! Om du vill använda den här appen som standardvisare för zip-filer markerar du kryssrutan "Ange som standard app".
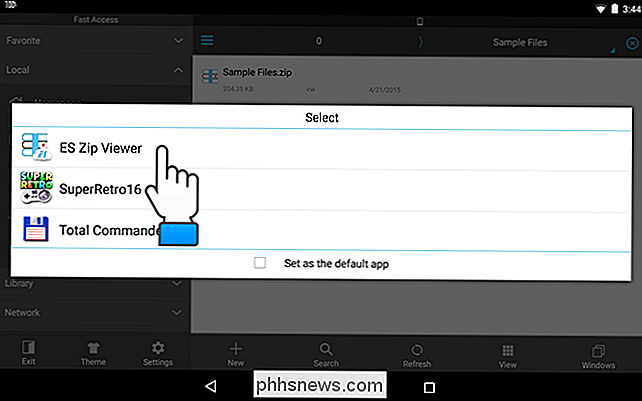
Fönstret "Komprimeringshanteraren" öppnas i "ES File Explorer" och visar filerna i zip-filen. Tryck och håll kvar en av de filer du vill lägga till för att extrahera från zip-filen tills den är markerad.
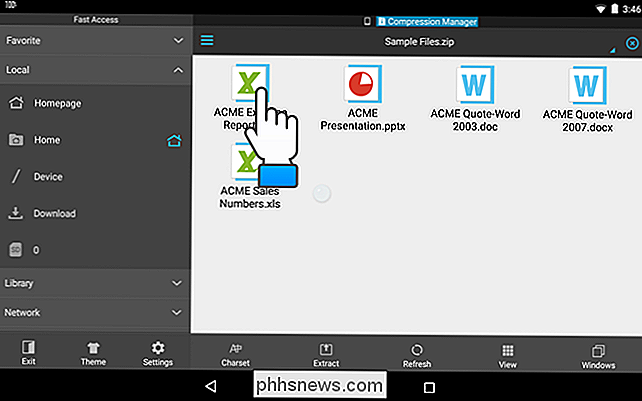
Tryck på de andra filerna du vill extrahera. Om du vill extrahera alla filer trycker du på kryssrutan i det övre högra hörnet av appfönstret.
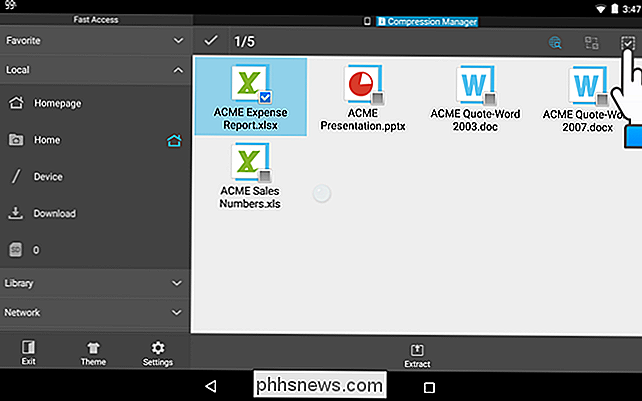
Om du vill extrahera de valda filerna trycker du på "Extract" längst ned på skärmen.
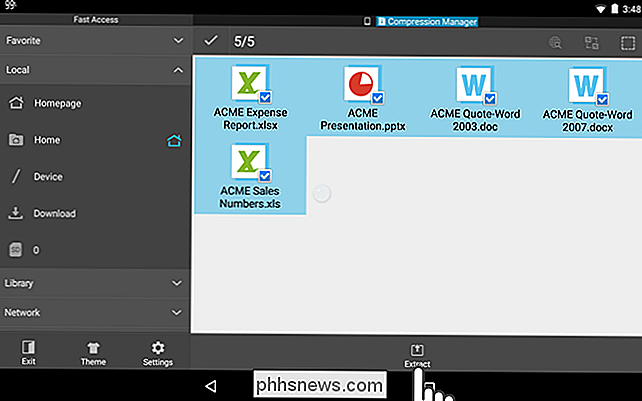
Extrahera valda filer till "dialogrutan visar. Välj det första alternativet för att skapa en mapp som heter samma som zip-filen i samma mapp som zip-filen. De extraherade filerna kommer att placeras i den här mappen. Alternativet "Aktuell bana" extraherar filerna till samma mapp som den ursprungliga zip-filen. Om du vill välja en annan sökväg, välj alternativet "Välj sökväg". Vi diskuterar det andra och det tredje alternativet nedan. Tryck på "OK" när du har gjort dina val.
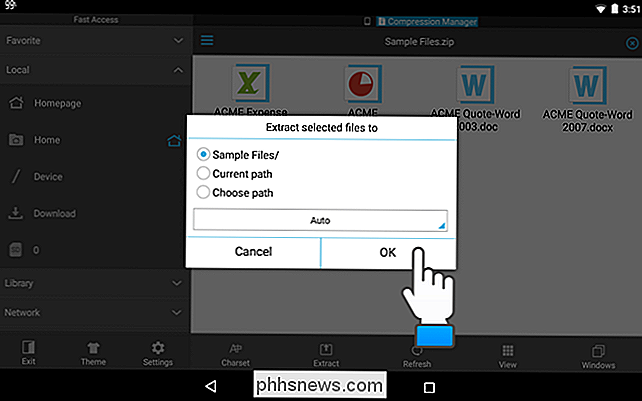
Om du valde "Välj sökväg" visas ett annat fält, som visar en sökväg. Tryck på fältet som innehåller sökvägen.
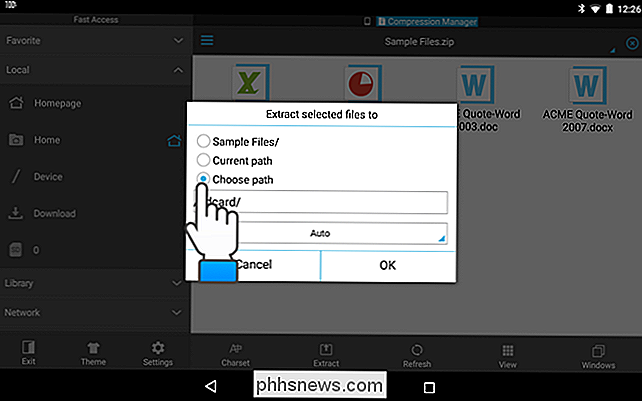
Dialogrutan "Aktuell bana" visas. Tryck på mappar för att navigera till sökvägen där du vill extrahera filerna. Tryck sedan på "OK".
OBS! I det här exemplet valde vi att skapa en mapp med samma namn som zip-filen i vilken filerna kommer att extraheras (det första alternativet i dialogrutan "Utdrag valda filer till" box).
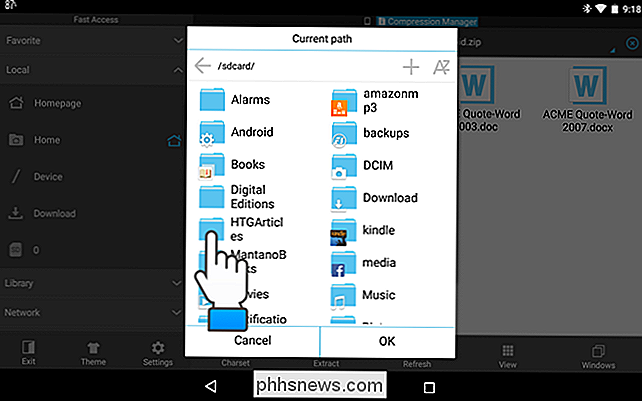
Ett meddelande visar att extraktionsprocessen lyckades och du returneras till den öppna zip-filen i "Komprimeringshanteraren". Överst i fönstret ovanför listan över filer finns det ikoner för de olika fönster som är öppna. Fönstret "Komprimeringshanteraren" är för närvarande aktiv. Tryck på telefonikonen för att gå tillbaka till mappen på din telefon med zip-filen och de extraherade filerna.
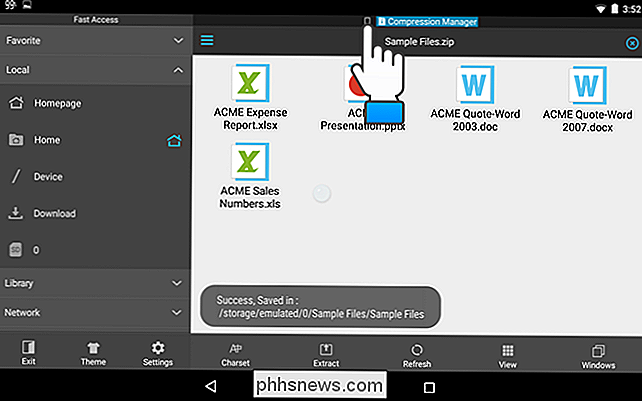
I vårt exempel finns det en ny mapp med samma namn som zip-filen. För att komma åt de extraherade filerna trycker vi på den här mappen för att öppna den.
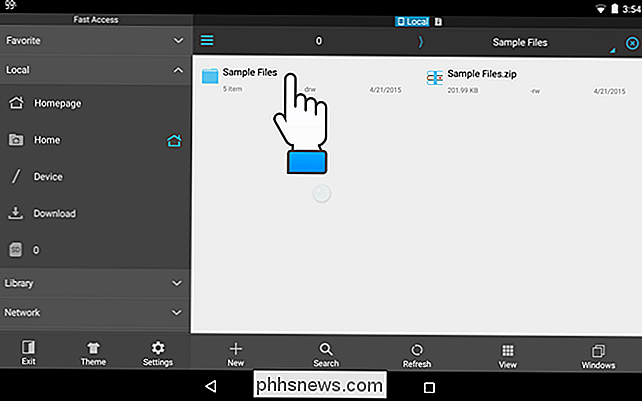
De extraherade filerna är nu tillgängliga och du kan öppna dem på din enhet.
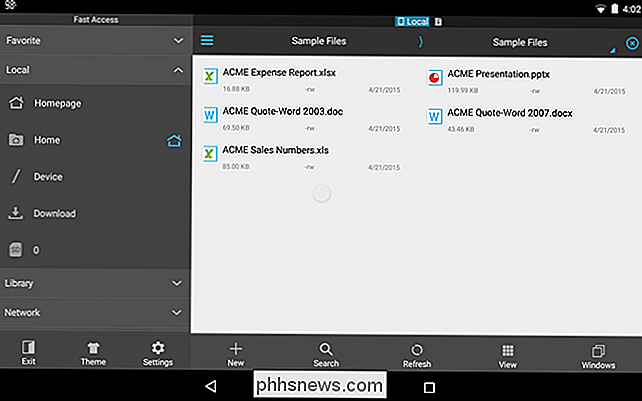
Vad händer om du vill överföra filer från enheten? Du kan komprimera dem till en zip-fil för att enkelt överföra. Vi visar hur du använder "ES File Explorer" för att skapa en zip-fil från filer på din enhet. Navigera till mappen som innehåller de filer du vill komprimera och välj dem på samma sätt som du markerade filer i zip-filen för att extrahera.
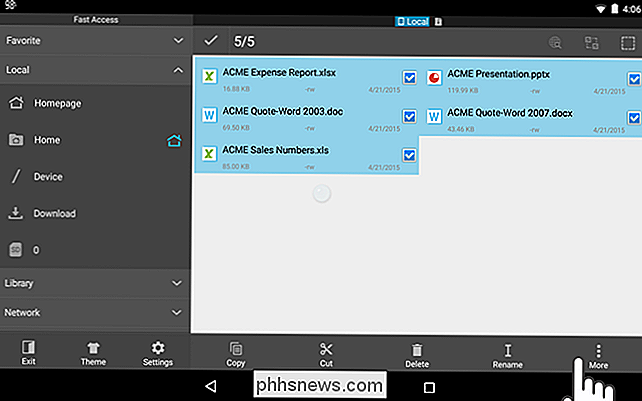
Tryck på knappen "Mer" i det nedre högra hörnet av skärmen och tryck på "Komprimera" på popupmenyn.
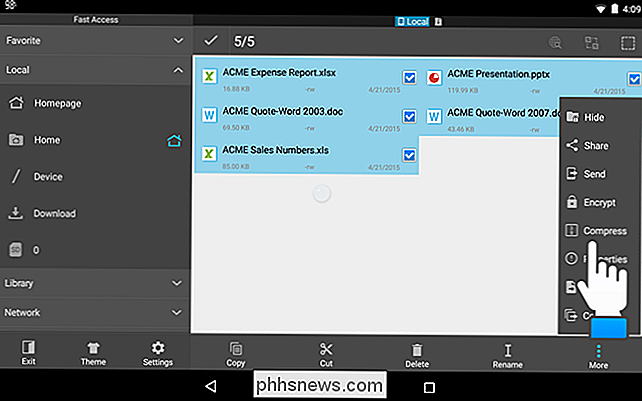
Dialogrutan "ES Zip Viewer" visas och tangentbordet aktiveras så att du kan ange ett namn för zip-filen i toppredigeringsrutan. Tryck på nedpilen längst ned på skärmen för att dölja tangentbordet så att du kan se hela dialogrutan.
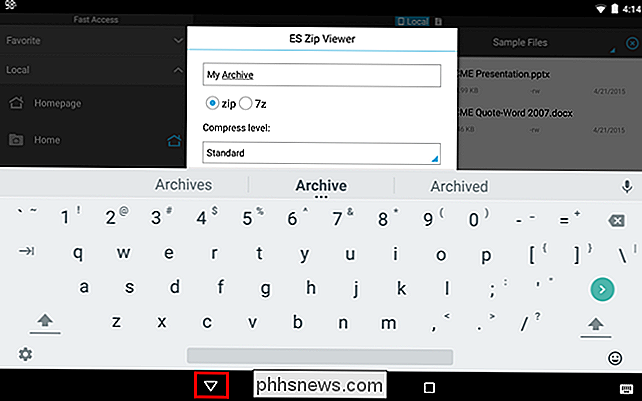
Välj om du vill skapa en zip-fil eller en "7z" -fil (ett mångsidigt komprimerat arkivfilformat initialt implementerad av 7-Zip arkiveraren). Ange "Komprimeringsnivå" och ange ett valfritt "Lösenord" för att skydda zip-filen, om så önskas.
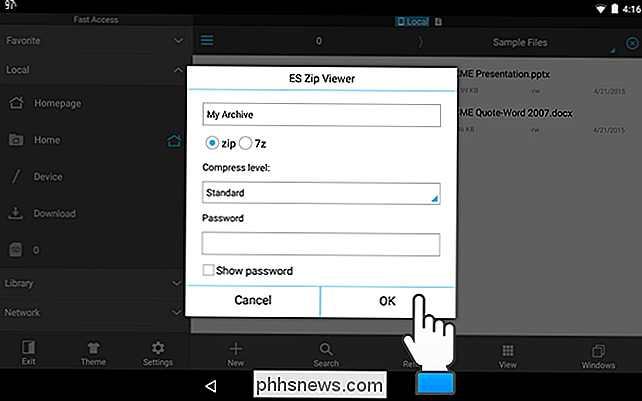
Ett meddelande visar att kompressionsprocessen lyckades och du återförs till mappen som innehåller de filer du lagt till i zip-filen. Den nyskapade zip-filen placeras i samma mapp som de filer du zippade.
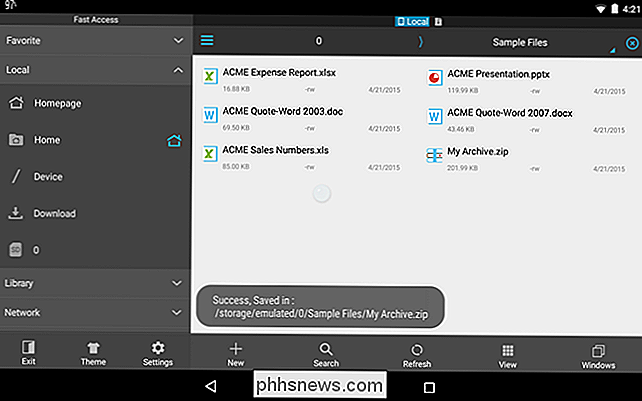
Om du har en Samsung Android-enhet, till exempel en Galaxy S-serie, Galaxy Note-serien eller Galaxy Tab-tablett, visar vi du hur du kan använda den inbyggda "My Files" filhanteraren för att öppna och skapa zip-filer. Tryck på ikonen "Mina filer" för att öppna appen
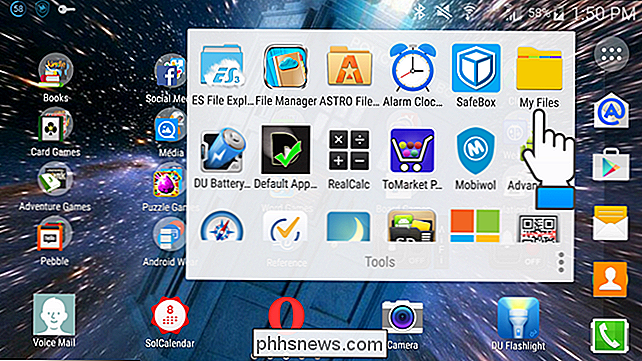
Peka på "Enhetslagring" eller "SD-kort", beroende på var den önskade zip-filen är placerad. För vårt exempel öppnar vi en zip-fil som finns i "Enhetslagring".
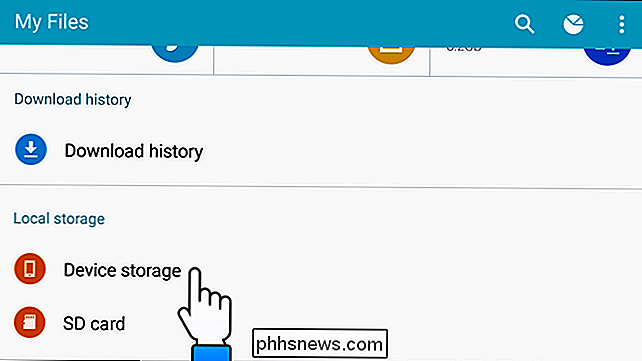
Navigera till mappen som innehåller zip-filen och tryck på filen för att öppna den.
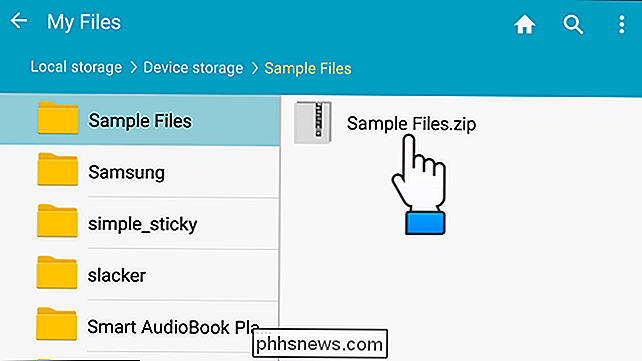
Dialogrutan "Extract" visas och tangentbordet blir aktiv. Som standard kommer filerna att extraheras till en mapp med samma namn som zip-filen som skapats i samma mapp som zip-filen. Om du vill ändra namnet på den mappen skriver du ett namn i dialogrutan "Extrahera". Om du inte kan se "Extract" -knappen i dialogrutan blockeras den av tangentbordet. Tryck på knappen "Tillbaka" på din enhet för att dölja tangentbordet.
OBS! Den inbyggda "My Files" -filhanteraren kan inte extrahera specifika filer. Du måste extrahera alla filer i en zip-fil.
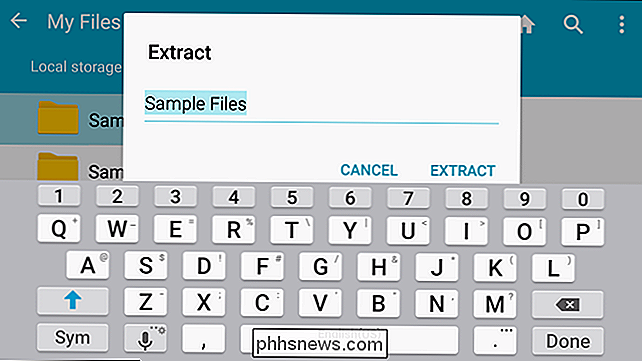
Vi bestämde oss för att acceptera standardmappnamnet. Tryck på "Extract" för att skapa mappen och extrahera filerna från zip-filen.
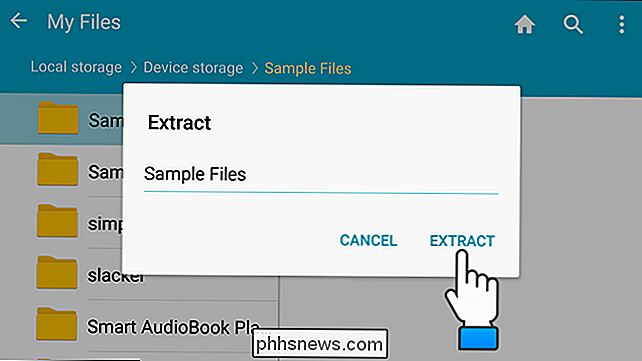
Mappen skapas i samma katalog som den ursprungliga zip-filen. Tryck på mappen för att öppna den.
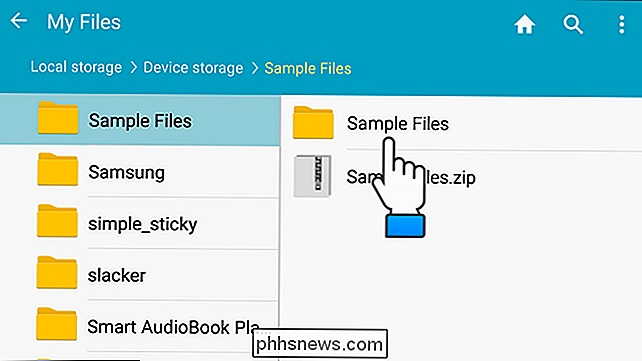
Filerna från zip-filen är tillgängliga i mappen.
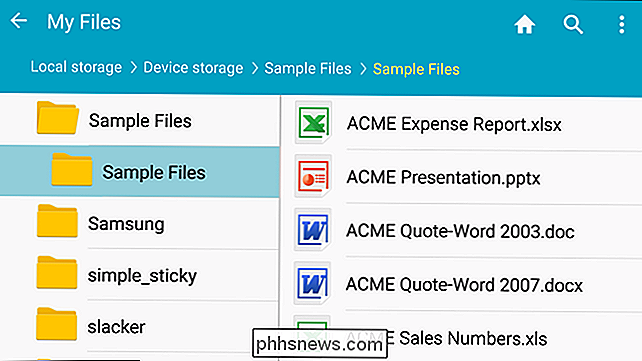
För att komprimera filer med filerna "Mina filer" på en Samsung-enhet, navigera till mappen som innehåller de filer du vill ha att komprimera. Tryck och håll kvar den första filen du vill välja tills den är markerad.
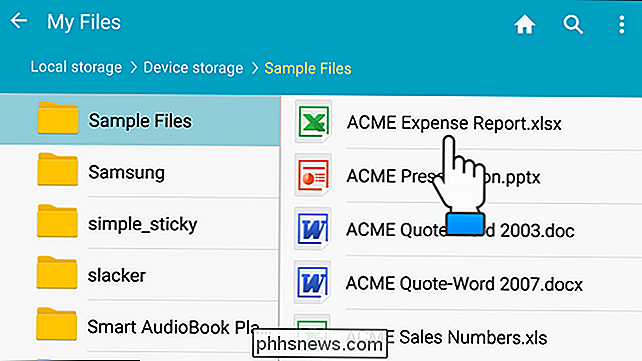
När du väl valt en fil visas en kryssruta i det övre vänstra hörnet av skärmen. Om du vill markera alla filer trycker du på den här knappen.
OBS! Du kan också välja specifika filer genom att trycka på varje fil efter det att den första har valts.
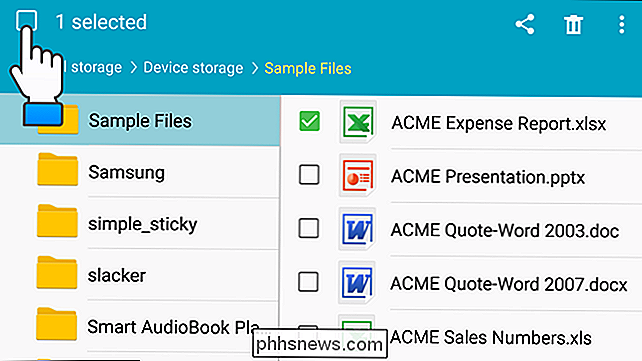
Tryck på menyknappen (tre vertikala prickar) i det övre högra hörnet på skärmen.
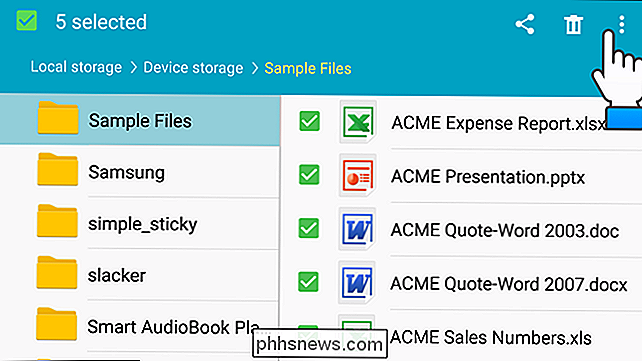
På popup-menyn trycker du på "Zip".
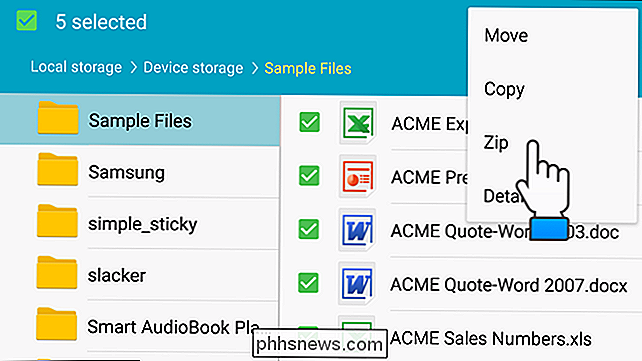
Dialogrutan "Zip" visas och tangentbordet blir aktivt. Som standard används namnet på den mapp som innehåller filerna som namnet på zip-filen. Om du vill använda ett annat namn anger du det nya namnet i dialogrutan. Om du inte kan se "Zip" -knappen i dialogrutan blockeras den av tangentbordet. Tryck på knappen "Tillbaka" på din enhet för att dölja tangentbordet.
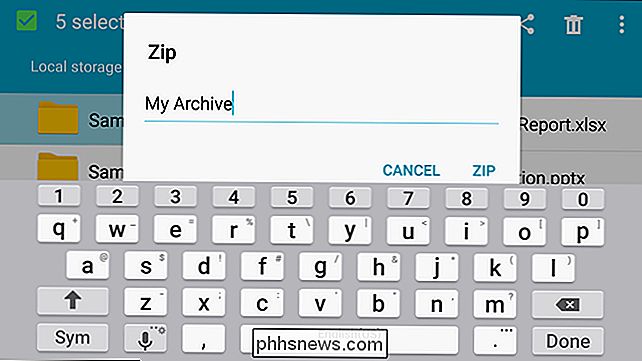
Tryck på "Zip" för att skapa zip-filen.
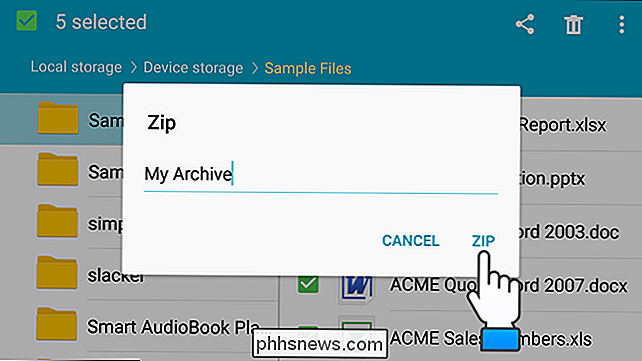
Den nyskapade zip-filen placeras i samma mapp som de filer du lagt till i zip-filen .
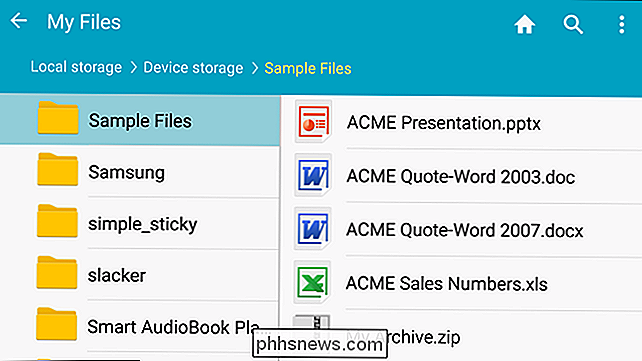
Det finns andra appar tillgängliga för Android-enheter, som WinZip, RAR for Android och ZArchiver, som ger ytterligare funktioner, t.ex. kryptering, redigering av arkiv och dekomprimering av delvis arkiv.

Rippa en ljud-CD till MP3 med Windows Media Player
En vanlig fråga som jag får från vänner och medarbetare är hur man tar en vanlig ljud-CD och konverterar spåren till MP3-filer. Dagen med att bära runt en CD-spelare är långt borta tack vare smartphones! Varför betala 99 cent på iTunes eller Google Play Butik för musik du kanske redan äger !? Istället b

Så här kontrollerar du din Sonos med din Apple Watch
Medan vi gillar vår Sonos-spelare för sin utmärkta funktionalitet och användbarhet över ett överflöd av enheter saknas det tyvärr en officiell Apple Watch-app, vilken skulle verkligen runda saker. Som vi hittills har upptäckt är Sonos väldigt enkelt att installera på Windows, OS X, IOS och Android. På samma sätt kan du lägga till en mängd strömmande tjänster för att runda ut din musikupplevelse.



