Hur man organiserar appar på Chrome Apps-sidan

Google Chrome Apps är webbplatser som är optimerade för Chrome, installerade i webbläsaren från Chrome Web Store. När du installerar en Chrome Web App läggs en ikon för den appen till Apps-sidan. Alla appikoner kan ordnas och kategoriseras på sidor som passar dina behov.
Vi visar dig hur du omorganiserar appikoner på en sida, flytta appikoner till olika sidor och hur du byter namn på sidorna för att fungera som kategorier eller mappar. Apps-sidan i Chrome är annorlunda än Chrome App Launcher för skrivbordet, som går helt bort i juli. När Chrome App Launcher går bort kan du använda Apps-sidan i Chrome-webbläsaren oftare. Så här är hur du organiserar och optimerar Apps-sidan i Chrome.
Apps-sidan i Chrome kan nås med hjälp av genvägsverktyget i Apps på bokmärken. Om du inte ser Apps-ikonen måste du visa den. För att göra detta högerklickar du på bokmärkesfältet och väljer "Visa programs genväg" i popup-menyn.
OBS! Om du inte ser bokmärkesfältet aktiverar du det genom att gå till Chrome-menyn i övre- höger hörn av fönstret och välja Bokmärken> Visa bokmärkesfältet.
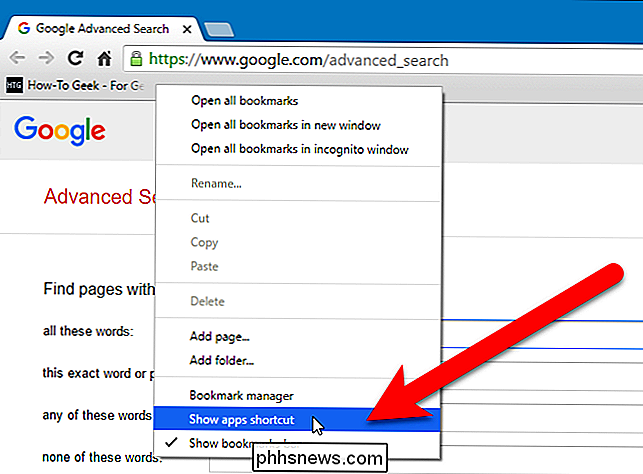
Genväg till Apps läggs till i vänstra änden av bokmärkesfältet. Klicka på snabbmenyn Apps för att öppna Apps-sidan på den aktuella fliken.
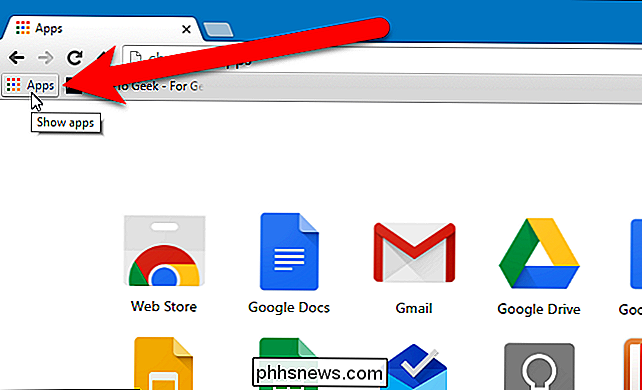
Om du vill omorganisera ikonerna på Apps-sidan klickar du på och drar en ikon till önskad plats på Apps-sidan.
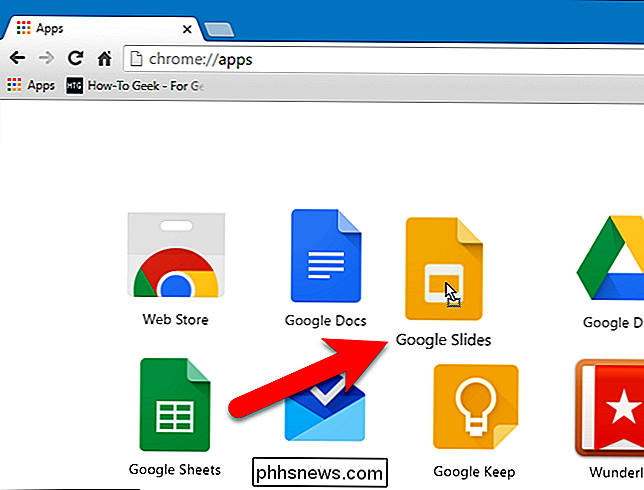
Du kan flytta Appikoner till olika sidor för att organisera dina appar som du vill. För att göra detta klickar du på och drar en appikon till panelen längst ner i Chrome-fönstret där du ser horisontella staplar och "Apps" under den vänstra fältet. När du drar ikonen på panelen läggs en ny horisontell streck till höger så att du kan placera ikonen på en ny sida om du vill.
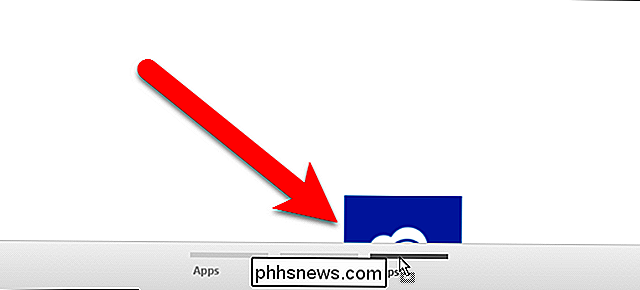
Du kan byta namn på sidan så att du kan gruppera appar så att det blir lättare att hitta dem. Det här är till hjälp, särskilt om du installerar många Chrome-webappar. Om du vill byta namn på en sida dubbelklickar du på sidans namn (eller i det tomma utrymmet under en horisontell stapel för en sida).
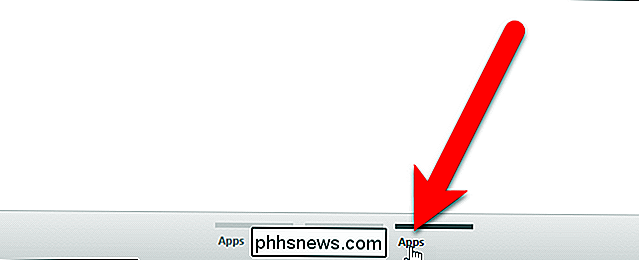
Sidans namn är markerat.
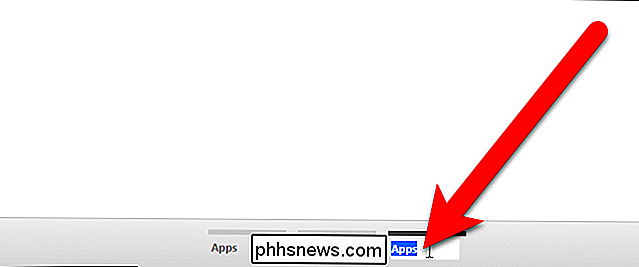
Skriv ett nytt namn på sidan och tryck på "Enter".
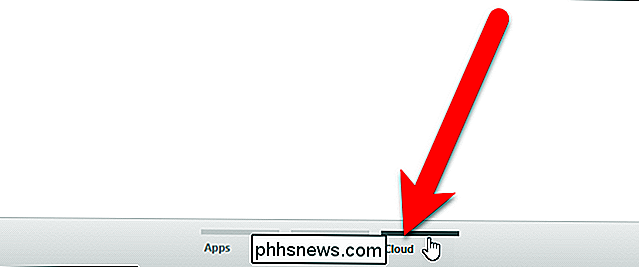
Du kan skapa så många sidor som kan passa längst ner i Chrome-fönstret, beroende på storleken på ditt fönster. Du kan inte radera sidor, men alla sidor som är tomma kvar raderas nästa gång du öppnar Chrome. Så, för att ta bort en sida, ta bort alla appikoner från den sidan och stäng och starta om Chrome.
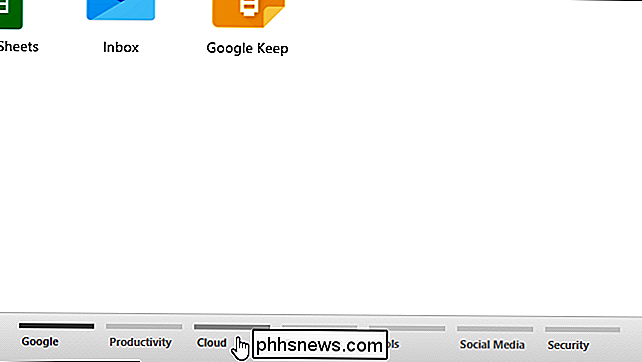
Här är en bonustips. Du kan också lägga till webbplatser på dina App-sidor och organisera dem med webbapparna. För att göra detta, besök webbplatsen, klicka på Chrome-menyn i övre högra hörnet i webbläsarfönstret och välj Fler verktyg> Lägg till på skrivbordet i rullgardinsmenyn.
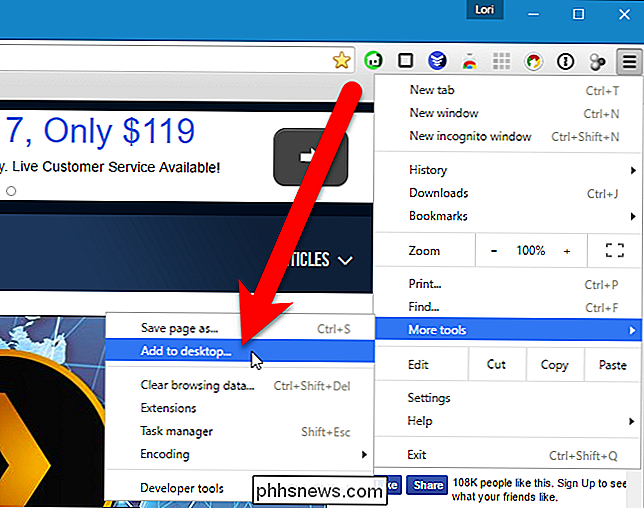
Dialogrutan Lägg till skrivbord visas med Webbadressen för webbplatsen som redan infogats i redigeringsrutan. Om du vill öppna webbplatsen i ett nytt webbläsarfönster varje gång du klickar på appikonen, markerar du rutan "Öppna som fönster". Klicka på "Lägg till".
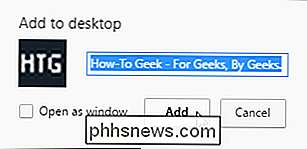
Webbplatsikonen läggs till på första sidan av appikoner. Du kan flytta den till en annan sida precis som du kan med webappikonen. Kanske vill du skapa en sida bara för webbplatser.
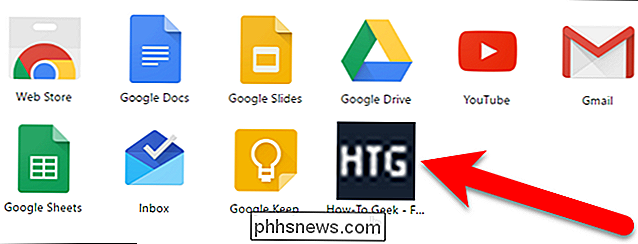
Apps-sidan, ger också ett enkelt sätt att ta bort webbapps och webbplatser från Chrome. Om du vill ta bort en webapp eller webbplats från Chrome drar du ikonen för den appen eller webbplatsen mot panelen längst ner. En droppzon "Ta bort från Chrome" visas på panelen. Dra ikonen ovanpå den zonen. Den lilla papperskorgen kan öppnas. Släpp musknappen och webben eller webbplatsen tas bort från Chrome. Det finns ingen bekräftelse på den här åtgärden, så se till att du vill ta bort objektet.
Vi har How-To Geek bokmärkt på vår verktygsfält för snabb och enkel åtkomst, så vi bestämde oss för att ta bort det från Apps-sidan.
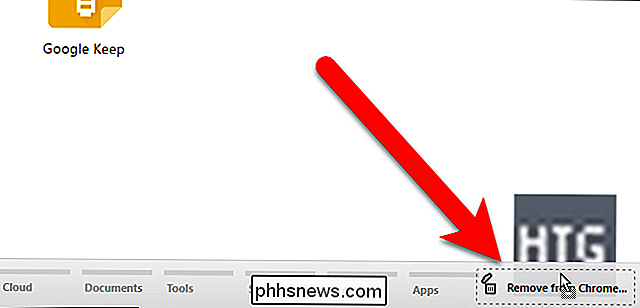
När du tar bort en webbplats-ikon från Chrome tas dess genväg bort från skrivbordet i Windows. Du kan dock ta bort skrivbordsgenväggen som skapats från en Chrome-webbplatsens appikon och webbplatsen kommer att förbli på webbapps-sidan.

Hur man låser upp din mobiltelefon (så att du kan ta med den till en ny bärare)
De flesta mobiltelefoner som säljs i Nordamerika - särskilt på kontrakt - är "låsta" till en viss mobilbärare . Du kan bara använda dem på den operatörens nätverk, så du kan inte byta till en annan operatör utan att först låsa upp telefonen. RELATERAD: Vad är skillnaden mellan jailbreaking, rooting och unlocking?

Så här tar du ett bildskärm på din Chromebook
Chromebooks är utformade för att vara ganska enkla maskiner, men visste du att de kommer med en rad funktioner du inte skulle vilja förvänta dig? Att ta en skärmdump av allt på skrivbordet är en bris med dessa snabba genvägar, och du kan till och med utesluta en liten sektion bara om du vill skära ner beskärningstiden i den bildredigerare du väljer.


