Hur man utför Time Machine Backups över nätverket

Apples Time Machine går normalt tillbaka till en extern enhet eller trådlöst till en Time Capsule. Men om du har en extra Mac kan du göra den till en Time Machine-server. Alla dina andra Mac-datorer kan säkerhetskopiera den över nätverket, precis som om det var en Time Capsule.
Detta kräver Apples OS X Server-programvara. Till skillnad från Microsofts Windows Server är OS X Server en applikation på $ 20 som du kan installera på vilken Mac som helst. Du kan tekniskt göra det här utan OS X Server, men det borde du inte.
Den stödda metoden: OS X Server
RELATERad: Säkerhetskopiera din Mac och återställ filer med Time Machine
Få Apples OS X Server för $ 20 från Mac App Store om du vill göra det här. Bland OS X-serverns många funktioner kan den konfigurera en Mac för att fungera som en Time Machine-server. Trots namnet är OS X Server inte ett annat operativsystem - det är bara en applikation som du kan installera ovanpå ditt befintliga Mac OS X-system. Det ger ett grafiskt gränssnitt och underliggande serverprogramvara som du kan konfigurera.
Det här är perfekt om du har en extra Mac som ligger runt - eller kanske om du har ett Mac-skrivbord som du vill använda som en centraliserad server för några MacBooks.
Installera OS X Server på Mac och öppna den nyligen installerade "Server" -appen. Välj "Tidsmaskin" under Tjänster på vänster sida och ställ in reglaget i det övre högra hörnet till "På" för att aktivera TIme Maskinservern.
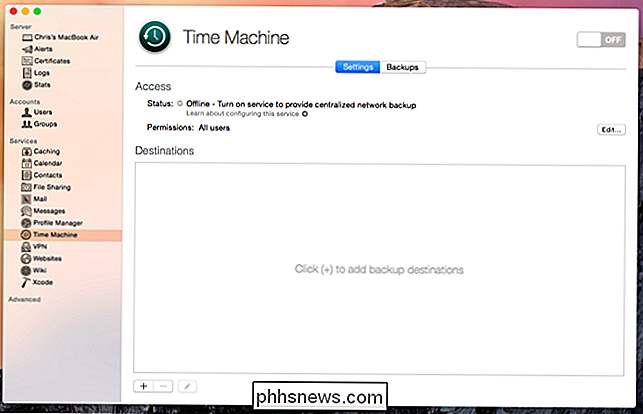
Du kommer att bli ombedd till en plats på Mac där du vill för att lagra säkerhetskopiorna. Du kan också begränsa individuella säkerhetskopior till en viss mängd utrymme för att förhindra att en Mac skaffar allt lagringsutrymme.
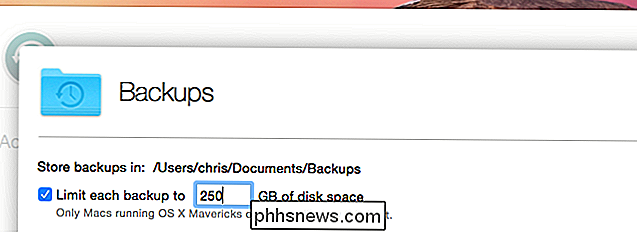
Det är det - du är klar, om du vill vara. Du kan också lägga till ytterligare säkerhetskopieringsdestinationer med rutan längst ner i fönstret, vilket är användbart om du har flera enheter som du vill ge som säkerhetskopieringsplatser. Du kan till exempel välja flera externa enheter som du lämnar anslutna till Mac, eller välja säkerhetskopieringsplatser på flera olika interna enheter.
Du kan också begränsa åtkomsten till Time Machine-servern till vissa användare. Som standard kan alla Mac-enheter i ditt lokala nätverk säkerhetskopiera den. Klicka på "Redigera" -knappen till höger om Tillstånd och du kan begränsa åtkomsten till specifika användarkonton.
Efter några få säkerhetskopieringar kan du klicka på fliken "Backups" högst upp på den här kontrollpanelen för att se säkerhetskopior på din Time Machine-server och hur mycket utrymme de tar upp. Du kan ta bort säkerhetskopior härifrån för att hantera tillgängligt utrymme på din server.
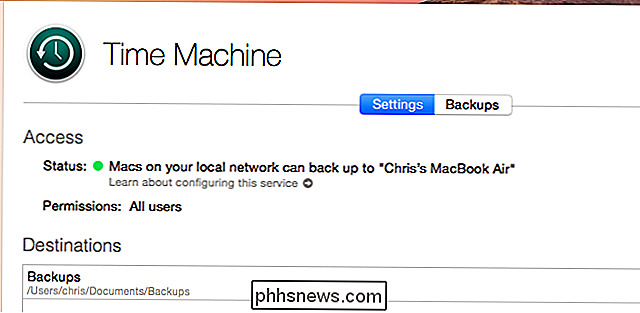
För att faktiskt säkerhetskopiera en annan Mac till din Time Machine-server, öppna Time Machine-gränssnittet på en annan Mac i samma lokala nätverk som din server. Du får se att den visas som en säkerhetskopia i listan med diskar, precis som Time Capsule-enheter gör.
Upprepa den här processen på varje Mac du vill säkerhetskopiera till Time Machine-servern över nätverket.
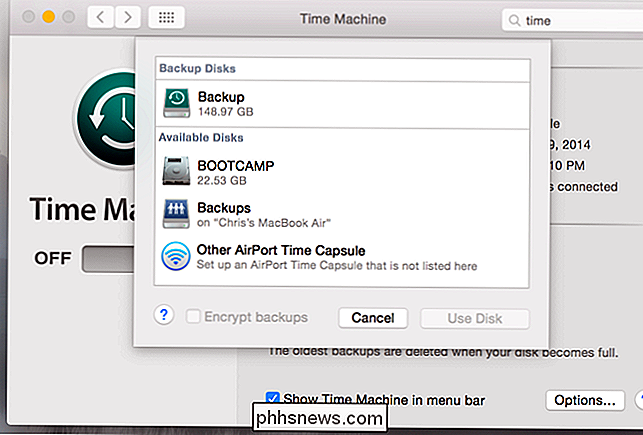
RELATERADE : Hur man frigör utrymme som används av Time Maskins lokala säkerhetskopior på din Mac
Som vanligt kommer en Mac bara att säkerhetskopiera till nätverksplatsen när den är ansluten till ett uttag och laddning. Om du vill att den laddas på batteriet, klicka på alternativknappen i TIme Machine-gränssnittet och aktivera kryssrutan "Säkerhetskopiera vid batteri".
Och kom ihåg att detta också fungerar bara när du är på samma lokala nätverk som din Time Machine-server. När du är borta från det nätverket kommer din Mac inte att säkerhetskopiera - bortsett från att skapa lokala säkerhetskopior i sitt interna lagringsutrymme.
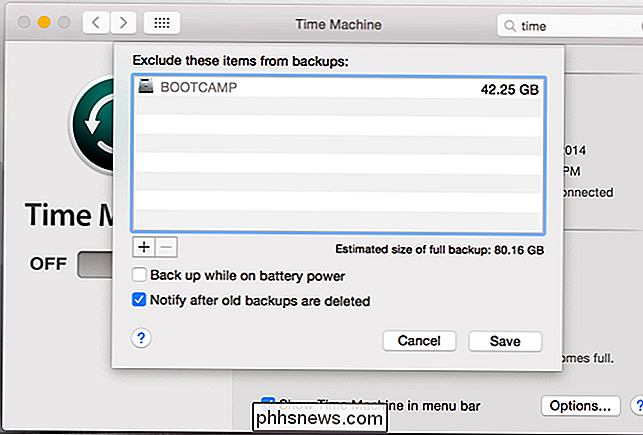
Den ostödda metoden: Gör inte det här!
Det är den stödda metoden du ska använda , ändå. Det finns en inofficiell metod som innebär att du kan dela filer på en Mac för att skapa en AFP-server (Apple Filing Protocol). Nätverksenheten du delar måste formateras med HFS + filsystemet. Men du borde inte göra det här.
På Mac du vill säkerhetskopiera från, öppna ett Terminal-fönster och kör följande kommando:
standardvärden skriv com.apple.systempreferences TMShowUnsupportedNetworkVolumes 1
Du kan sedan öppna Time Machine-gränssnittet på den Mac-datorn och det visar vilken gammal nätverksenhet som helst. Välj nätverksenheten och Time Machine försöker säkerhetskopiera den.
Varning! Gör inte så här! Eventuella problem kan leda till korruption av dina säkerhetskopior. Om en nätverksanslutning tappar medan Mac-datorn är säkerhetskopierad, kan Time Machine-säkerhetskopiorna bli skadade.
Verkligen är det inte värt det - spendera $ 20 för OS X Server och använd den officiellt stödda Time Machine-servern om du vill göra det här. Det är bättre än att sluta med skadade säkerhetskopieringar. Om du inte vill spendera $ 20, bara säkerhetskopiera till en ansluten extern enhet med Time Machine och hoppa över nätverkets säkerhetskopior.
Visst, vi är stora fans att gräva runt med dolda alternativ och hacka saker ihop. Men säkerhetskopior är extremt viktiga. Det är inte värt att riskera att skada dina säkerhetskopieringsfiler - även om det verkar fungera bra på ett tag, finns det alltid risk för att dina säkerhetskopior kan bli skadade längs linjen. OS X Server är billigt för serverprogramvara och är den perfekta lösningen för detta.
Du kan alltid bara få en Apple Time Capsule, förstås. Du kan säkerhetskopiera den inbyggda lagringen över nätverket utan att behöva en extra Mac för att fungera som en server.
Bildkrediter: Konstantinos Payavlas på Flickr

Så här får du varningsvarningar för bara om vilken produkt som helst med Slickdeals
Det finns så många erbjudanden som dyker upp varje dag som det kan vara svårt att hålla jämna steg med dem alla. Men det finns ett enkelt sätt att spåra endast de produkter du är intresserad av och få varningar i din e-post när en viss affär går live. Du kan prenumerera på en handfull adresslistor från flera butiker bara för att du kan behålla spår av erbjudanden som pique ditt intresse, men det kan täppa upp din e-postbrevlåda i ett hjärtslag.
Hur man tar bort (eller ändrar) pilar på genvägsikoner i Windows 7, 8 och 10
I Windows har ikoner för genvägar små pilar som påminner om att vad du tittar på är en genväg. Även om pilarna är mindre än i några tidigare versioner av Windows, är de inte hemskt attraktiva. Lyckligtvis är de ganska lätta att ta bort. Ta bort de små pilarna kräver en anpassning till Windows-registret, men det finns några olika sätt att ta itu med.



