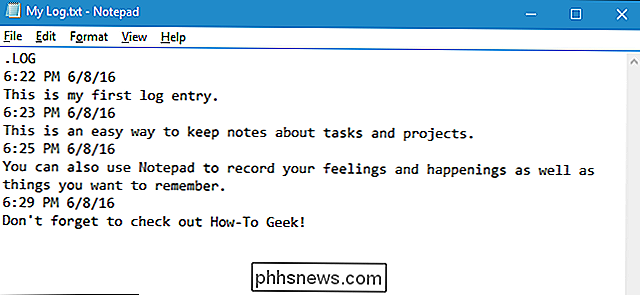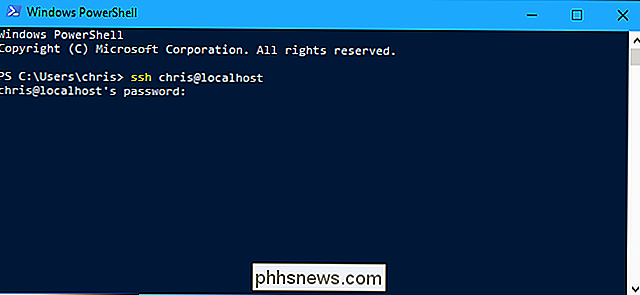Hur man pekar och plockar upp flikar i Chrome och Firefox med en tangentbordsgenväg

Om du brukar öppna många flikar i din webbläsare kan det bli svårt att hitta flikarna med ditt mest använda webbplatser. Pinning-flikar i din webbläsare flyttar dessa flikar åt vänster och krymper flikarna för att bara visa favicon, och du kan göra det med ett enkelt högerklick.
Men om i stället för att hålla en viss uppsättning flikar fastade, spinner och flipper du regelbundet medan du jobbar? Med en enkel webbläsareutvidgning för Chrome eller Firefox kan du stifta och ta bort flikar med en snabb snabbtangent.
Chrome
För att stifta och plocka upp flikar med genvägar i Chrome, kommer vi att använda en filnamn som heter Tab Pinner . Gå till den sidan och klicka på "Lägg till i Chrome" för att installera den. Följ instruktionerna på skärmen.
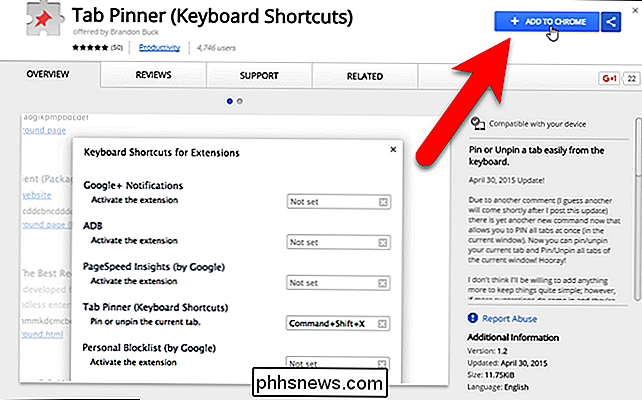
För att komma åt alternativen för Tab Pinner, klicka på Chrome-menyn längst till höger på verktygsfältet och gå till Fler verktyg> Extensions.
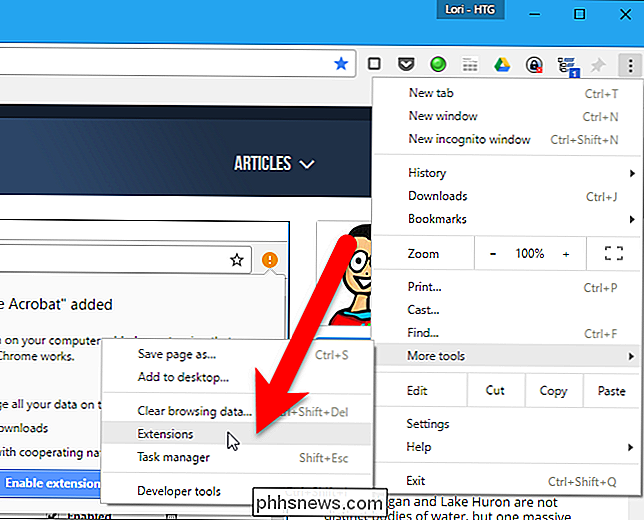
Sidan Förlängningar öppnas på en ny flik. Rulla hela vägen ner till botten och klicka på länken "Tangentbordsgenvägar" till höger.
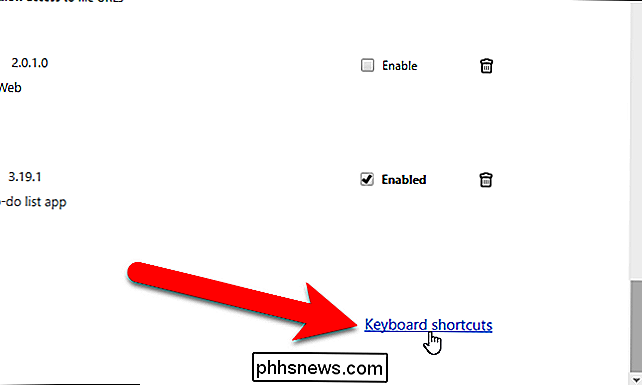
RELATED: Skapa egna tangentbordsgenvägar för tillägg i Google Chrome
Tangentbordsgenvägar för tillägg och applikationsdialog rutan låter dig ange genvägar som ska användas med vissa tillägg och appar. Under Tab Pinner (Tangentbordsgenvägar) har alternativen "Tangentbordet" eller "Avmarkera nuvarande flik" och "Ta bort alla spända flikar i det aktuella fönstret" standardknappsgenvägar som tilldelats dem, men du kan ändra dem. Alternativet "Pin alla flikar i det aktuella fönstret" har inte initialt en tangentbordsgenväg tilldelad. Om du vill tilldela eller ändra tangentbordsgenvägarna klickar du enkelt i rutan för alternativet och trycker på tangentkombinationen du vill använda.
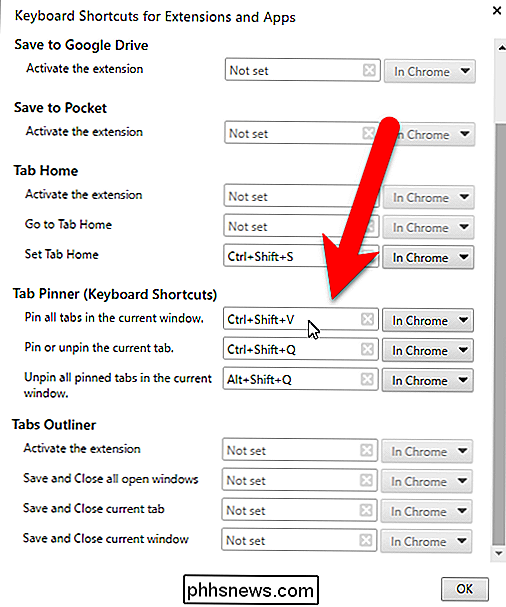
Om du vill kunna använda någon av dessa genvägar på flikar i Chrome även när Chrome inte är Det aktiva fönstret, välj "Global" i rullgardinsmenyn till höger om genvägslådan. Det här kan till exempel låta dig ta bort alla Chrome-flikar även när Chrome minimeras med alternativet "Lossa alla fasta flikar i det aktuella fönstret". När du har ställt in tangentbordsgenvägarna klickar du på "OK" för att acceptera dina ändringar och stänger dialogrutan.
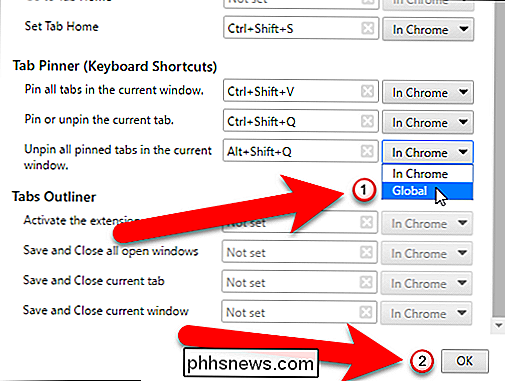
Nu kan du använda genvägarna för att peka och plocka upp flikar i Chrome.
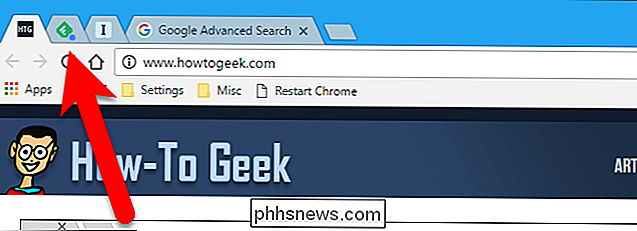
Firefox
I Firefox , det finns en tilläggsfil kallad Pin / Unpin Tab som låter dig använda en enkel tangentbordsgenväg för att stifta och ta bort den aktuella fliken. Gå till tilläggs-sidan för Pin / Unpin-fliken och klicka på "Lägg till till Firefox" -knappen. Utvidgningen installeras snabbt och kräver inte att du startar om Firefox.
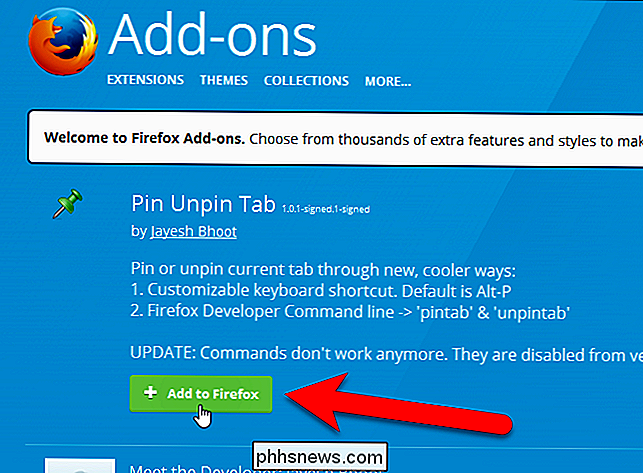
För att komma åt alternativen för Pin / Unpin Tab, klicka på Firefox-menyn (hamburgerikonen på höger sida av verktygsfältet) och klicka på "Add-ons"
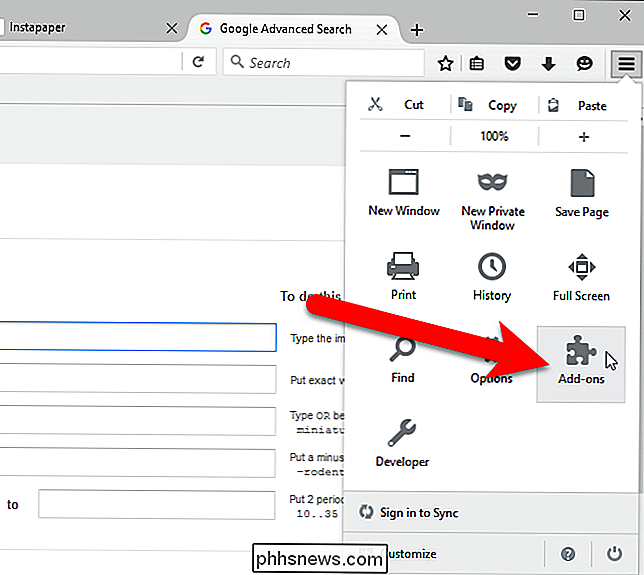
Se till att "Extensions" är vald i menyn till vänster.
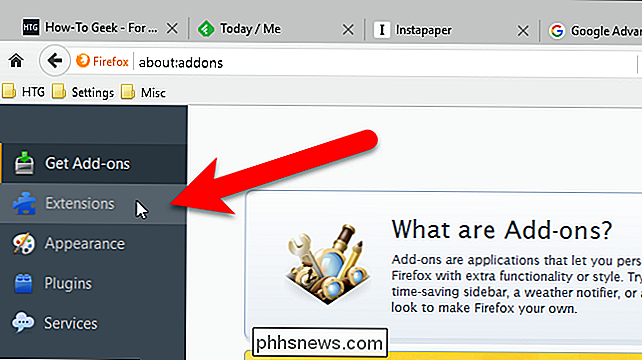
Klicka på knappen "Alternativ" för förlängning av Pin / Unpin Tab.
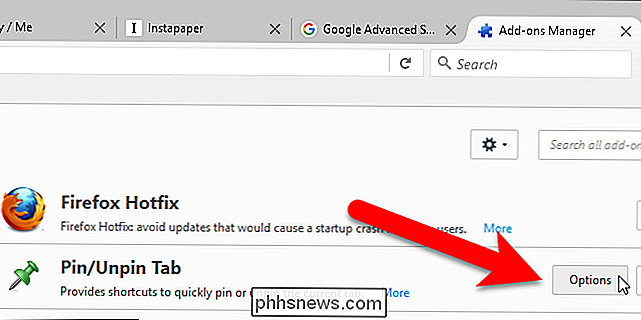
Välj en modifieringsnyckel för att använda (Alt, Ctrl, eller Skift) från "Ändringsnyckel" uppsättning alternativknappar och ett brev från rullgardinsmenyn "Normal nyckel". Se till att du inte väljer en tangentkombination som redan används för en annan åtgärd eftersom den här kombinationen kommer att åsidosätta den befintliga åtgärden. Alt + P är standardknappskombinationen.
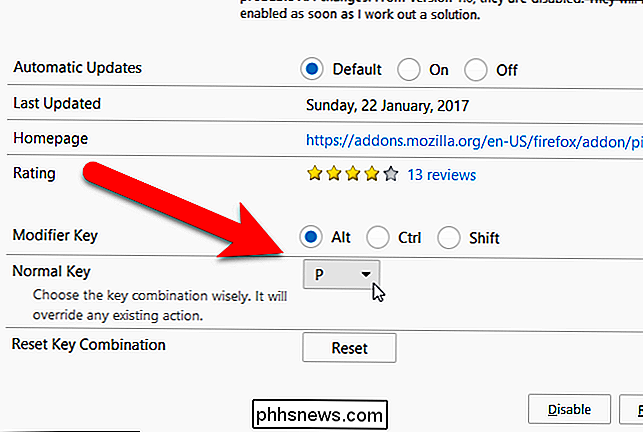
Nu kan du trycka på den valda ändringsnyckeln och bokstaven du valde för att stifta den aktuella fliken.
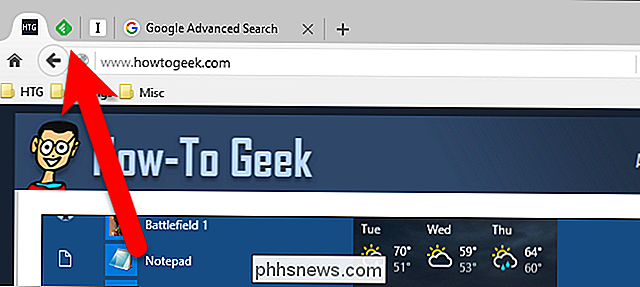

Så här ställer du in ett Office-svar Svara på Outlook.com
Om du kommer att vara ute av kontoret på ett tag gör Outlook.com det enkelt att konfigurera automatiskt svar som skickas ut när du får ett meddelande, så att avsändaren vet att du inte läser eller besvarar e-postmeddelanden under den tiden. Du kan ställa in ett anpassat meddelande som ska skickas ut under en viss tidsram, om du väljer, till alla som e-postar dig, eller bara till personer i din kontaktlista.

Hur Windows Defender nytt exploateringsskydd fungerar (och hur man konfigurerar det)
Microsofts Fall Creators Update lägger till slut ett integrerat exploitskydd mot Windows. Du måste tidigare söka detta i form av Microsofts EMET-verktyg. Det är nu en del av Windows Defender och aktiveras som standard. Hur fungerar Windows Defender Exploit Protection? RELATED: Vad är nytt i Windows 10: s Fall Creators Update, tillgängligt nu Vi har länge rekommenderat att använda anti -utnyttja programvara som Microsofts förbättrade verktyg för förbättrad upplevelse (EMET) eller den mer användarvänliga Malwarebytes Anti-Malware, som innehåller en kraftfull anti-exploitsfunktion (bland annat).