Så här pekar du mappar i Windows Aktivitetsfält

Med Windows kan du inte stifta mappar direkt på aktivitetsfältet. Det finns dock en lätt lösning. Allt du behöver göra är att skapa en ny genväg till en mapp och peka sedan på den genvägen till aktivitetsfältet.
RELATED: Så här anpassar du Aktivitetsfältet i Windows 10
Du kan anpassa Windows Aktivitetsfält enligt dina önskemål på många sätt, men av någon anledning är det inte en av dem som klämmer fast en mapp direkt till din aktivitetsfält. Visst, hopplistan för Filutforskare låter dig visa senaste mappar och stifta de som du gillar på listan, men det är inte så bra som att ha en viktig mappfront och mittpunkt. Lyckligtvis kan du stifta en genväg till aktivitetsfältet och göra en genväg till en mapp är enkel. Vi använder Windows 10 som ett exempel i den här artikeln, men samma grundläggande procedur fungerar i Windows 7 och 8.
Högerklicka var som helst på skrivbordet eller i Utforskaren och välj "Ny> Genväg" i snabbmenyn .
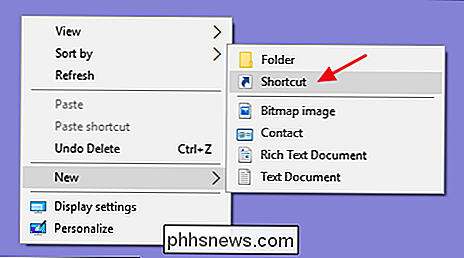
På första sidan i guiden "Skapa genväg" klickar du på "Bläddra" -knappen för att hitta den mapp du vill stifta. Efter att ha valt mappen klickar du inte på "Nästa" än.
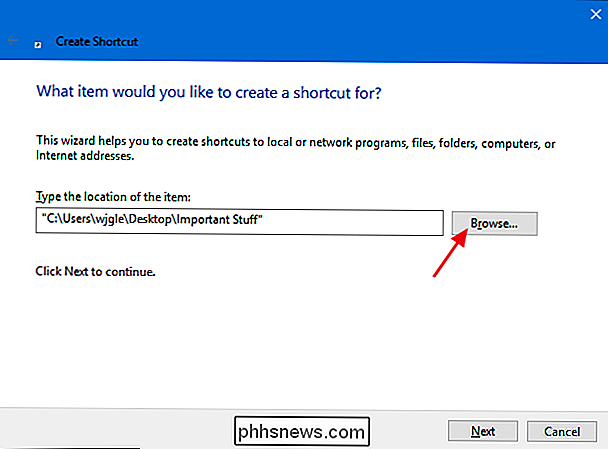
Lägg nu till "Explorer" (utan citat) följt av ett mellanslag före mappbanan du valt. Efter det, fortsätt och klicka på knappen "Nästa".
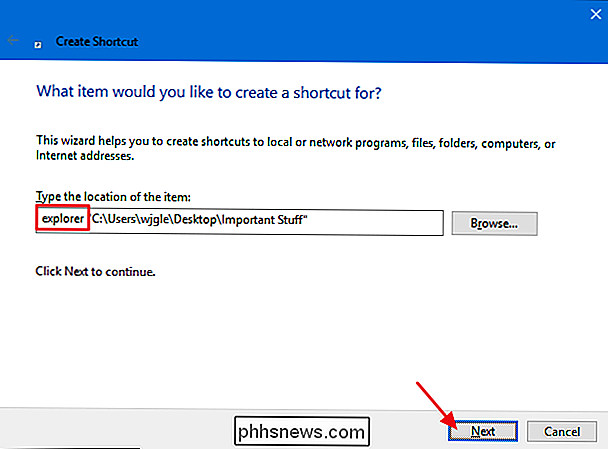
Skriv ett namn på genvägen och klicka sedan på "Slutför" för att skapa genvägen på den plats du valde.
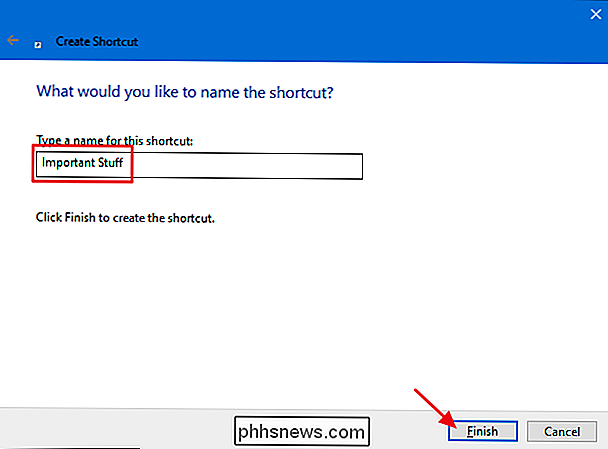
Nu kan du dra genvägen till aktivitetsfältet för att stifta det där.
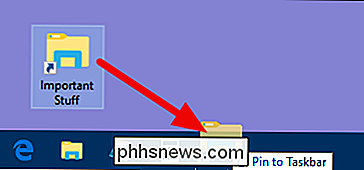
Om du vill kan du även ändra ikonen för genväg till något som är mer meningsfullt för dig - eller åtminstone göra det mer distinkt från den vanliga File Explorer-ikonen. Helst bör du göra detta innan du klämmer fast genväg till aktivitetsfältet, men om du redan har fastnat det, är det okej. Justera den, ändra ikonen och peka den igen.
Högerklicka på den ursprungliga genvägen du skapade (inte ikonen på aktivitetsfältet) och välj sedan "Egenskaper" från den menyn.
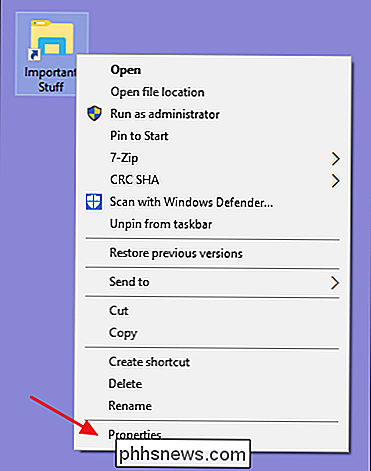
I genvägen "Fliken i egenskapsfönstret, klicka på knappen" Ändra ikon ".
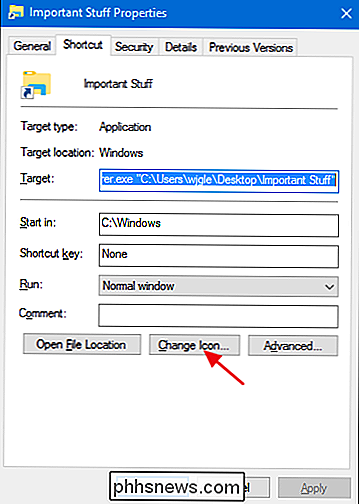
Välj en ikon från listan - eller klicka på" Bläddra "för att hitta din egen ikonfil och klicka sedan på" OK ".
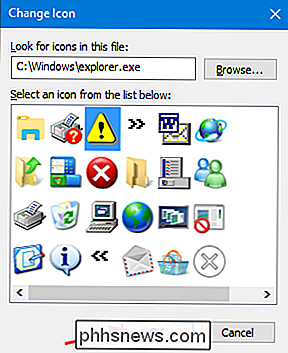
Dra genvägen till aktivitetsfältet för att stifta det och du kommer att ha en spärrad genväg med din nya ikon.
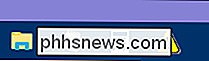
Ja, det skulle vara enklare om Windows bara skulle låt oss dra mappar till aktivitetsfältet, men även om det tar några extra steg, den här metoden fungerar bra.

Så här kontrollerar du om dina förlängningar slutar fungera med Firefox 57
Med Firefox 57, som är planerad till release den 14 november 2017, kommer Mozilla att sluta stöd för äldre extensions och stödja bara nyare WebExtensions . Så här kontrollerar du om dina tillägg kommer att sluta fungera, och hur du fortsätter använda dem efter november, om du behöver. Varför XUL-utvidgningar går bort Alla traditionella tillägg, inklusive XUL-tillägg, avbryts.

Så här ställer du in flikar senare i Microsoft Edge
Windows 10: s Creators Update ger ett antal förbättringar till Microsoft Edge, främst inom områdena respons och säkerhet. Det innehåller också några nya flikhanteringsfunktioner, som att kunna lägga till flikar för senare. Om du är som oss hittar du ofta en massa öppna flikar. Du skulle vilja få dessa flikar ibland, men de är kanske inte värda att spara som faktiska bokmärken.



