Så här förbereder du en dator, en tablett eller en telefon innan du säljer den

Så det är slutet på vägen för din dator, surfplatta eller smartphone. Innan du släpper, var noga med att följa den här snabbkontrolllistan för att förbereda enheten för sin nya ägare.
Om du inte följer dessa steg kan du förlora viktiga personuppgifter, lösa problem som tillåter DRM-inköp i framtida eller riskerar din personliga data att återställas av enhetens nya ägare.
Säkerhetskopiera dina personuppgifter
Den här delen är uppenbar, men det är ändå viktigt. Om du flyttar till en ny dator, vill du säkerhetskopiera dina viktiga personuppgifter och ta den med dig. Om du redan säkerhetskopierar dina viktiga personuppgifter - och du borde vara - bör du veta var de data du bryr dig om finns på din dator och bör redan ha säkerhetskopior.
RELATERAD: Vilka filer ska du tillbaka Upp på din Windows-dator?
Tack vare molntjänster kan mycket av dina viktiga personuppgifter redan komma med dig. Filer som lagras i tjänster som Dropbox kommer självklart att komma med dig och vara tillgängliga på din nya dator. Men det finns fortfarande en bra chans att du har viktiga lokala filer sitter runt. Se till vilka filer du borde säkerhetskopiera på din Windows-dator om du behöver lite hjälp.
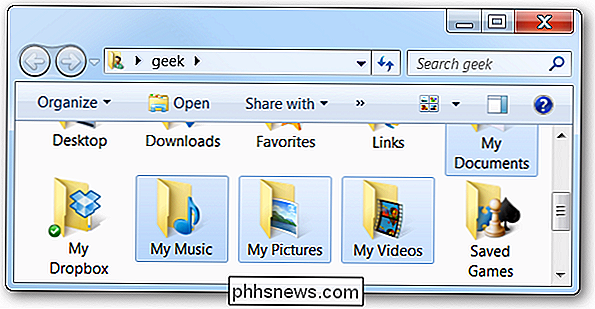
RELATED: Vilka data gör Android automatiskt tillbaka?
Om du använder en surfplatta eller smartphone Förmodligen behöver du inte oroa dig så mycket om att säkerhetskopiera data. Merparten av data på din mobilenhet är sannolikt synkroniserad med onlinetjänster, så den kommer att vara tillgänglig när du torkar enheten. Om du använder Android läser du om vilka Android-data som säkerhetskopieras automatiskt. Se till att du har kopior av viktiga foton - Android kan automatiskt säkerhetskopiera dina foton online, men det är inte standard. Om du använder en iPhone, säkerhetskopieras automatiskt automatiskt iCloud om du har aktiverat Photo Stream.
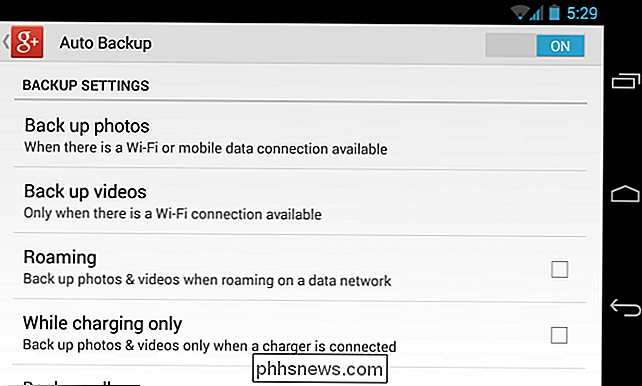
Avvisa eventuella DRM-inköp
Oroa dig för innehåll som du köpte borde inte vara nödvändigt, men tyvärr finns det fortfarande många situationer. Något innehåll som levereras med DRM-teknik (Digital Rights Management) låser sig till din dator.
Till exempel kräver många inköp från iTunes Store att din dator är "auktoriserad" med ditt Apple-ID innan de kan spelas. Du kan ha upp till fem behöriga datorer vid någon tidpunkt, så om du installerar iTunes på en dator och senare tar av den datorn har du använt en av auktorisationerna. Även om du bara installerar om Windows kan du använda ett tillstånd flera gånger på samma dator.
För att förhindra att det händer, vill du avgöra din dator i DRM-programmet. Till exempel för att auktorisera din dator i iTunes klickar du på menyn Butik i iTunes och väljer Deauthorize this Computer.
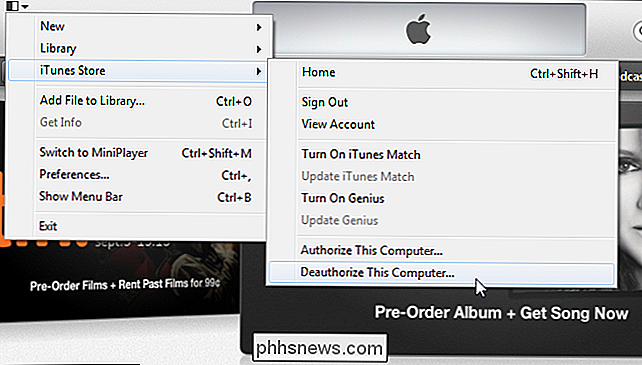
Med iTunes tillåter du dig att auktorisera alla dina datorer senare om du glömmer att auktorisera en dator innan du blir av med den. Men vissa andra tjänster gör det inte.
Exempelvis använder vissa PC-spel SecuROM-produktaktivering. Dessa spel har i allmänhet aktiveringsgränser och kan endast aktiveras på ett visst antal datorer. Du vill återkalla spelets auktorisering med hjälp av det medföljande verktyget innan du avstår från en dator som du har installerat spelet på.
Om du inte gör det kan det hända att du inte kan återkalla aktiveringen efter att du har tagit bort av datorn. Om du använder alla dina aktiveringsgränser kan du behöva ringa in och begära mer. Förhoppningsvis spelar spelbolaget dig och tvingar dig inte att köpa en ny kopia av spelet.
DRM-aktiveringar och återkallanden är ganska kundfientliga och finns inte i varje tjänst. Till exempel behöver nedladdade Kindle-e-böcker aldrig behöva auktorisering. Ånga kräver inte att du återkallar spel du köper genom det, men vissa spel du köper via Steam kan göra det.
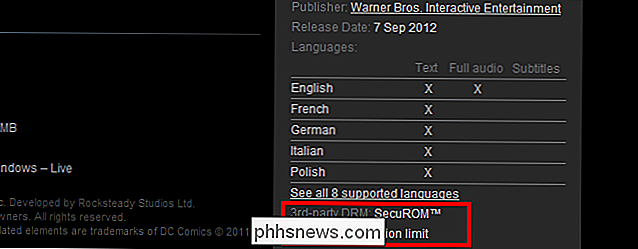
DRM-aktiveringar och återkallanden är inte lika vanliga på mobila enheter. Vi är inte medvetna om några populära tjänster som kräver att du återkallar auktorisationen innan du blir av med en smartphone eller surfplatta.
Torka av enheten
Observera att det här avsnittet endast gäller för datorer med mekaniska hårddiskar som kör Windows 7 eller tidigare versioner av Windows. Om du slipper av en Windows 7-dator med en SSD, vilken som helst Windows 8-dator, en surfplattform eller en smartphone, kan du fortsätta till nästa avsnitt.
Om din bärbara dator eller stationär dator har en traditionell magnetisk hårddisk , det är möjligt för människor att återställa data från hårddisken även efter att du har omformaterat det och installerat om operativsystemet. Detta beror på att ominstallationen av operativsystemet inte raderar alla sektorer på skivan.
Om du vill radera alla sektorer på skivan vill du använda ett verktyg som DBAN innan du installerar om Windows på din dator. Tänk på att det här verktyget torkar hela din enhet och kommer att radera alla återvinningspartitioner som finns på den.
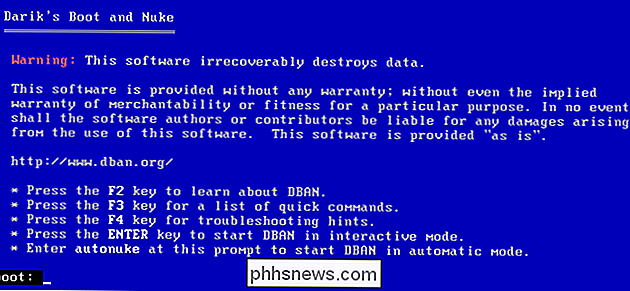
Detta gäller endast datorer med magnetiska hårddiskar. Om du har en dator med en solid-state-enhet - eller en smarttelefon eller en surfplatta med SSD-filer som tas bort från SSD, tas omedelbart bort om TRIM är aktiverat, vilket det borde vara som standard.
Du behöver inte gå iväg för att göra detta på Windows 8. Medan Windows 7 och tidigare versioner av Windows inte har ett inbyggt sätt att torka en enhet i installationsprogrammet, erbjuder Windows 8 en funktion som kommer att torka din enhet när du återställer din dator. I Windows 8 kallas detta för att "städa din enhet helt."
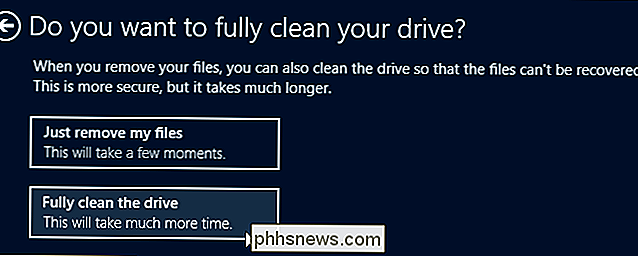
Installera om operativsystemet eller fabriksåterställning
När du väl har förberett enheten och återställt dina personliga filer och DRM-aktiveringar, vill du återställa den till
Nybörjare Geek: Så här installerar du om Windows på datorn På datorer som kör Windows 7 eller tidigare följer du vår guide för att installera om Windows - antingen från en Windows installationsskiva eller datorns integrerade återställningspartition. Om du har känsliga data som en gång lagrades på enheten, var noga med att torka enheten med hjälp av ett verktyg ovan innan du installerar operativsystemet igen.
RELATED:

Allt du behöver veta om "Återställ den här datorn" i Windows 8 och 10 På datorer som kör Windows 8 kan du använda funktionen Återställ din dator för att ställa in Windows till fabriksinställt standard. Detta kommer att torka hela enheten, radera alla dina personliga filer. Om du har en dator med en traditionell magnetisk hårddisk istället för en SSD, var noga med att välja alternativet "Rensa hela enheten" när du återställer Windows för att se till att dina personuppgifter är helt torkade från enheten och kan inte återställas.
På en smartphone eller surfplatta använder du Fabriksåterställning. På Android öppnar du skärmen Inställningar, trycker på Säkerhetskopiering och återställning och trycker på Återställning av fabriksdata.
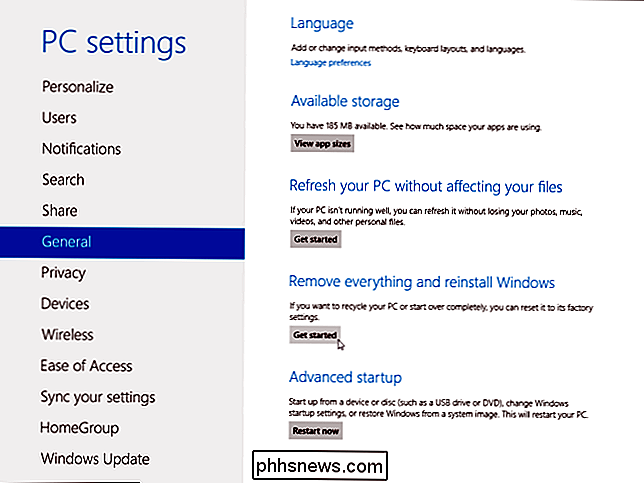
På IOS öppnar du skärmen Inställningar, trycker på Allmänt, knackar på Återställ och trycker på Radera allt innehåll och inställningar. Din mobila enhet använder solid state-lagring, så du borde inte behöva oroa dig för att torka den.
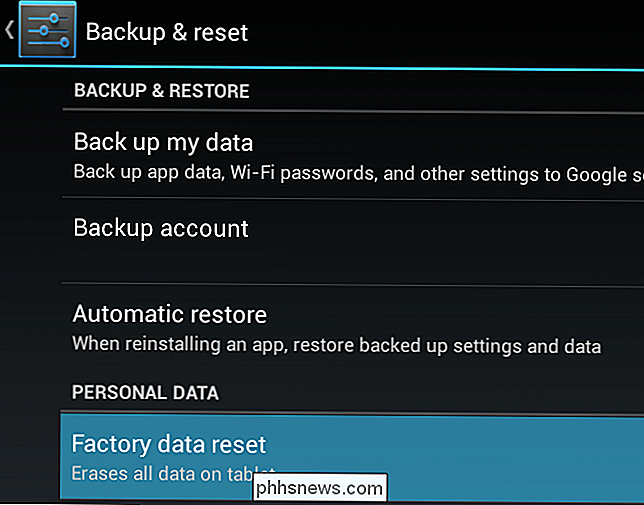
Din enhet ska nu vara ny, när det gäller programvaran, utan risk för att dina personliga filer kunde återvinnas. Du kan nu sälja eller vidarebefordra den till sin nya ägare.
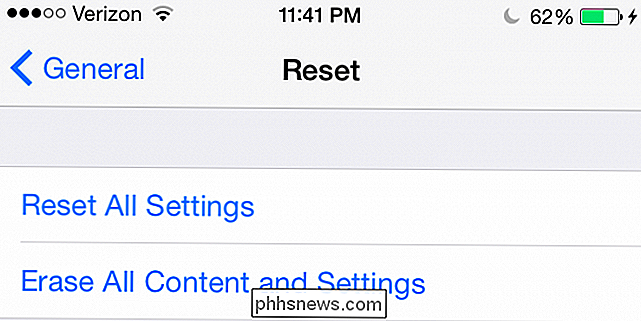
Bildkredit: miniyo73 på Flickr

Så här delar du Ring Doorbell Access med andra hushållsmedlemmar
Om du inte vill lämna din make eller kamerat i stoftet med din smarta nya dörrklocka, så här delar du Ring Doorbell-åtkomst med personerna i ditt hem. Om du bara har RING-dörrklockan, är det enda sättet du vet om någon kom till din dörr och ringde dörrklockan via en telefonanmälan - om du inte får tilläggs-Chime-enheten eller haken Upp Ring-enheten till din befintliga dörrklockans ledningar.

Stänger du ner Windows från kommandotolken? Skada?
De flesta använder oss av Start-menyn för att stänga ner vårt Windows-system, men det går att skada om du väljer att använda Kommandorad istället? Finns det några särskilda kommandon som kan orsaka skada medan andra inte gör det? Dagens SuperUser Q & A-inlägg har svaret på en orolig läsares fråga. Dagens Frågor och svar-session kommer till vår del med SuperUser-en indelning av Stack Exchange, en community-driven gruppering av Q & A-webbplatser.



