Så här förhindrar du att vissa foton visas i Android-galleriet eller i Google Foton

Titta, vi hämtar det: du vill inte att varje bild visas i ditt galleri app på din Android-telefon. Saken är att det inte är ett enkelt sätt att bara låta Galleri eller Google Foton veta att du vill behålla vissa foton (eller ens mappar) privata. Men det finns en lösning.
Innan vi börjar, låt oss prata om appar som är dedikerade till just detta: ja, det finns massor av dem i Play Store. Men jag ska berätta för dig nu att vi inte går riktningen med den här delen. Om du gillar dem, använd alltså en! Så här behåller du saker från att dyka upp i galleriet utan att behöva någon programvara från tredje part (ja, utanför en filhanterare, som många av dig förmodligen redan har).
Ja, du behöver en fil chef. Vi rekommenderar Solid Explorer, men om du redan har en du gillar, det är också coolt.
En mer anmärkningsvärd sak innan vi kommer in i kött och potatis också. Om du använder Google Foton vill du se till att säkerhetskopierings- och synkroniseringsalternativen är avstängda. Eftersom den där saken är ganska snabb och effektiv när det gäller att säkerhetskopiera dina bilder, så om du vill hålla sakerna gömda du måste flytta filerna direkt. Det är mycket krångel, så det är nog bäst att bara hålla tillbaka och synkronisera funktionshindrade om du vill hålla sakerna personliga.
Det finns ett par sätt att gå om det här hela "göm bilder": du kan göra en ny mapp och flytta bilder som du vill gömma i nämnda mapp, eller du kan bara dölja alla bilder i en viss mapp. Om du till exempel vill dölja bilder i, säg, mappen Nedladdningar, kan du göra det. Annars måste du klippa / klistra in bilderna i mappen speciellt för dolda filer.
Okej, med allt som är ute av vägen, låt oss göra det här.
Första sakerna först: skjut upp din filhanterare . Återigen använder jag Solid Explorer för denna handledning, men du kan använda din favorit om du har en. Skapa en ny mapp, namnge det vad du vill. För det här exemplet kommer vi att använda "Dold" som filnamn. Du vet, för att hålla saker enkelt. Om du vill dölja filer i en viss mapp som redan finns, hoppa över det här steget.
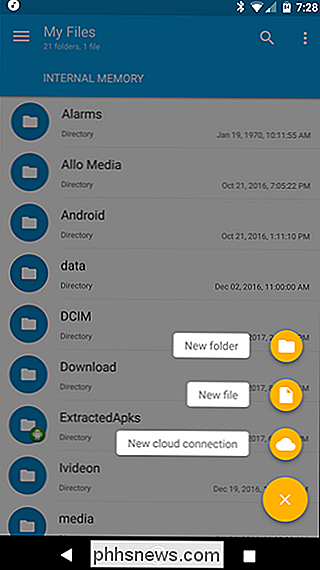
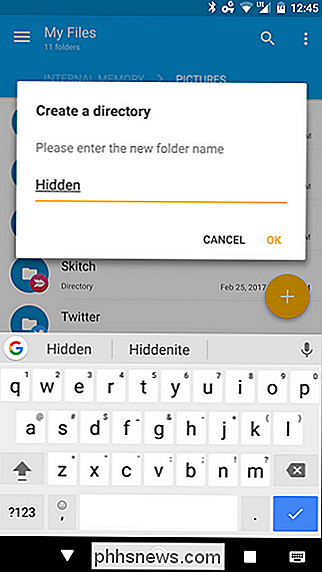
Öppna sedan den här nya mappen (eller navigera i en befintlig mapp som du vill gömma i galleriet) och tryck sedan på + knappen en gång till . Den här gången väljer du "Ny fil." Namn på den nya filen.nomediaoch tryck på OK. Den här filen berättar i grunden att Galleri-applikationer inte ska skanna den här mappen för mediefiler.
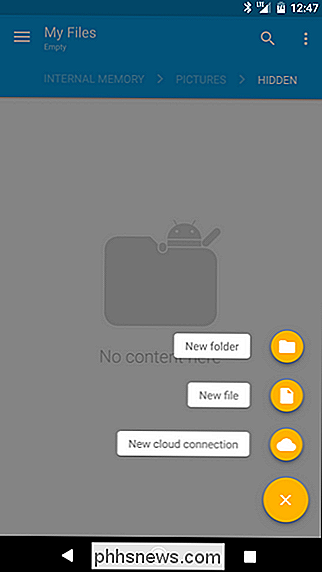
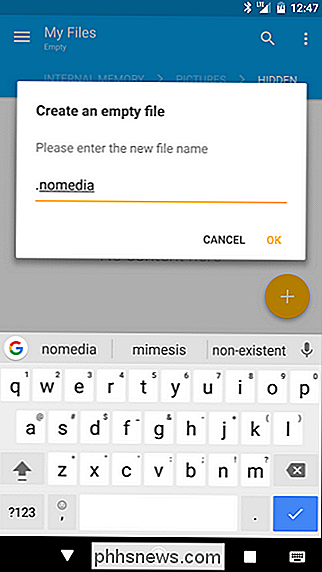
Den nya filen kan omedelbart försvinna, vilket är okej, det var det som skulle hända. Du måste berätta för din filhanterare att visa dolda filer och mappar om du vill se det, vilket finns i Solid Explorer genom att trycka på menyn med tre knappar i övre högra hörnet, välja "Mappalternativ" och sedan Byta rutan "Visa dolda filer".
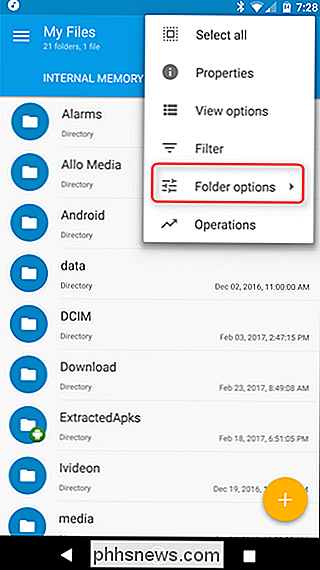
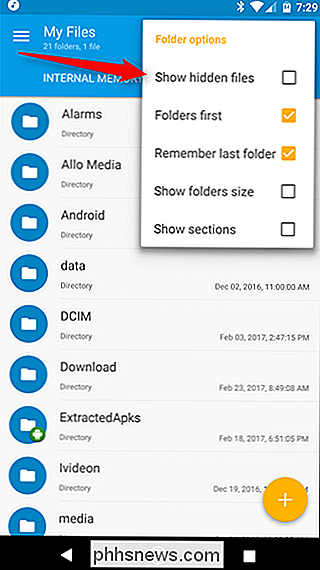
Om du bara försöker dölja filer i en viss mapp (till exempel "Nedladdningar") är du klar - men du måste starta om telefonen. Mer om det längst ner.
Om du skapade en specifik mapp och vill flytta filer till den, så är det här Solid Explorer verkligen utmärker sig, för när du vrider telefonen till liggande läge visar den två mappar samtidigt, gör det verkligen enkelt att klippa och klistra in filer från en plats till en annan.
Först navigera till mappen där bilderna du vill gömma finns. Om du letar efter bilder som tagits med kameran finns de i DCIM> Kamera-mappen. Långtryck på filen (eller filerna) du vill flytta och välj sedan "Klipp ut". Detta betecknas med saxikonen i toppanelen i Solid.
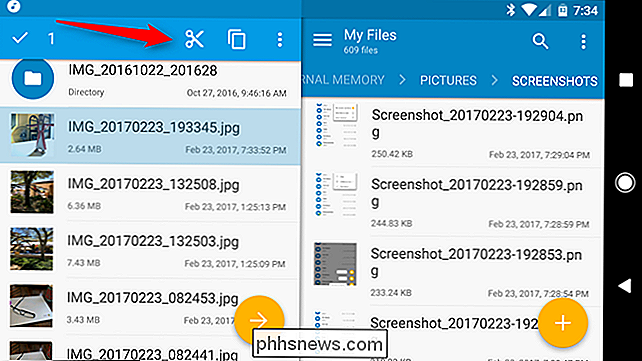
Nästa, klistra in filen / filerna i mapp med .nomedia-filen du skapade tidigare. I Solid kan du göra det genom att trycka på urklippsikonen i nedre hörnet.
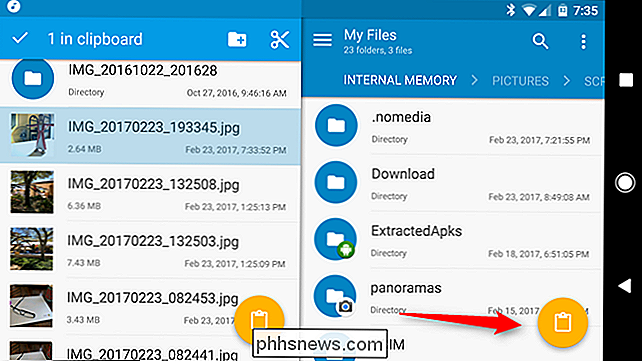
Vid den här tiden vill du också starta om telefonen, eftersom Android-mediaskannaren måste "återställa" för att inte längre visa filerna i Galleri eller Foton-appar. I grund och botten kommer omstart att tvinga medieskannaren att åter skanna efter nya filer, i vilket fall det kommer att hitta den ".nomedia" -fil du skapade tidigare och vet att dölja innehållet i den mappen.
Bam, gjort. Från och med nu är det enda sättet att visa dessa filer att hoppa tillbaka till din filhanterare och jaga dem. De visas inte i något galleri eller foton app.

Så här använder du en Chromecast som en snabb informationspanel
Om du har en Google Chromecast, varför inte göra morgonen enklare genom att ändra din TV i en instrumentpanel som visar saker som lokala väder Googles Chromecast-plattform har blivit en bona fide hit på hemmabiosektorn tack vare den billiga inträdespunkten och enkel åtkomst från nästan vilken smartphone som helst .

Så här delar du åtkomst till ditt Abode-säkerhetssystem med andra hushållsmedlemmar
Medan du kan bjuda in andra användare att dela åtkomst till ditt hem Abode-säkerhetssystem under den ursprungliga installationsprocessen, så här den skärmen om du någonsin vill bjuda in någon annan. Det finns två sätt att göra det här: antingen i Abode-mobilappen på din smartphone eller från webbgränssnittet i datorns webbläsare.



