Hur man skriver ut från en Chromebook

Medan många av oss har strävat efter att flytta in i en digital värld är utskrift fortfarande ett nödvändigt ont för de flesta. Om du är en Chromebook-användare kan utskrift vara en smärta på biten , men tack vare några senaste ändringar av Google blev det bara lite bekvämare.
RELATERAD: Seven Användbara Chromebook-tricks Du borde veta om
Chromebooks har traditionellt endast åberopat Google Cloud Print för alla utskriftsbehov. Det största problemet är att inte alla skrivare är Cloud Print-klara, vilket kan orsaka problem för alla som försöker skriva ut från en Chromebook. Lyckligtvis har Google nyligen lagt till ett sätt att lägga till lokala skrivare till Chromebook-det är inte så enkelt som det är på andra datorer, men det är åtminstone något. Vi täcker både lokala och molnmetoder i det här inlägget, så du kommer att täckas oavsett hur du går.
Så här använder du Google Cloud Print på en Chromebook
Innan vi går in på hur du lägger till din skrivare i molnet Skriv ut, jag vill notera att detta förutsätter att du redan har gått igenom de nödvändiga stegen för att ställa in skrivaren på ditt nätverk. Varje tillverkare är annorlunda, så jag hänvisar dig till deras instruktioner för att lära dig hur du får din inställning.
Om din skrivare är molnklar
Om din skrivare är klar, kan du enkelt göra allt du behöver göra från din Chromebook. För att ta reda på om din skrivare är klar med molnet, hoppa över till den här listan och leta upp din speciella modell.
Det finns två olika generationer av molnklara skrivare: version 1 och version 2. Dessa versioner noteras på Cloud Ready-skrivare sida - om den inte har en "V2" -indikator, så är det en V1-skrivare. V2s är enklare att konfigurera, så vi tar itu med det först.
När du har bekräftat att din modell är V2 Cloud ready kan du lägga till den på din Chromebook genom att göra följande:
- Öppna webbläsaren, skriv in
krom: // enheteri adressfältet och tryck på Enter. - Hitta din skrivare i menyn Nya enheter och klicka på "Hantera" -knappen bredvid den.
- Klicka på "Registrera" för att bekräfta skrivaren.
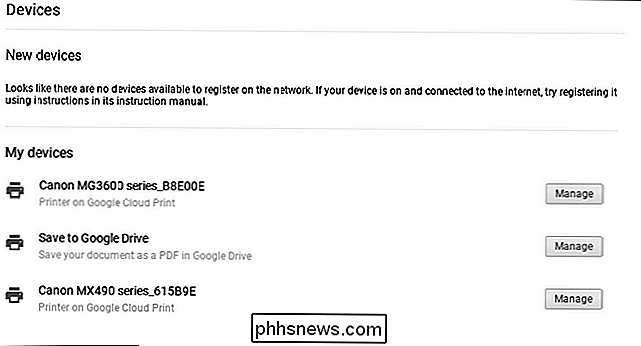
Tillbaka på skrivaren ska det bör be dig att bekräfta att du vill lägga till det i molnutskriften. Klicka på "OK" (eller vilken knapp som helst) för att få det att hända.
Hoppa över till Google Cloud Print på webben så att din skrivare har lagts till. Klar och gjort.
Om din skrivare är V1, blir det lite tricker och mer proprietär. Tyvärr måste du hitta hur du lägger till det specifikt från tillverkaren. Förlåt. Du kan alltid bara köpa en ny skrivare, vilket ärligt kan vara enklare.
Om din skrivare inte är klar i skrivbordet
Tekniskt kan du lägga till en skrivare med Wi-Fi till Google Cloud Print, oavsett om det är " moln redo "eller inte. Problemet här är att du inte kan lägga till en icke-molnklar skrivare till Google Cloud Print från en Chromebook. Det kräver Chrome på en Windows-dator eller Mac. Jag är också förvirrad av detta.
Så om du har en dator eller en Mac-handy kan du lägga till den skrivaren i Google Cloud Print genom att göra följande:
- Lägg till skrivaren på din dator.
- Öppna Chrome, skriv
Chrome: // enheteri adressfältet och tryck på Enter. - Under "Classic Printers" klickar du på Lägg till skrivare.
- Välj skrivaren du vill lägga till och klicka på " Lägg till skrivare ".
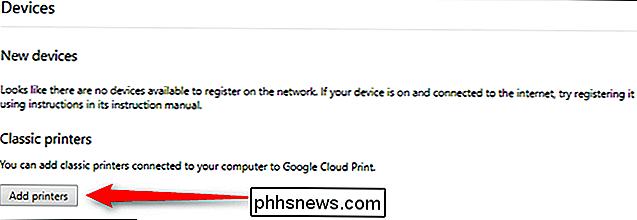
Därifrån är du redo att skriva ut från en nätverksansluten, icke-molnklar skrivare. Woo!
Så här använder du en lokal skrivare på en Chromebook
Du vet vad som är snyggt? Lokala skrivare arbetar nu med Chromebooks! Det här har gått länge, och du kan äntligen kringgå Cloud Printer-kravet och lägg upp en skrivare direkt till din Chromebook.
I Chrome OS version 59 lade Google till den här funktionen på den stabila kanalen, så så gott som alla kör Chrome OS på en relativt modern enhet ska kunna komma åt det nu. Tyvärr är det inte så enkelt att lägga till en skrivare till en Windows-dator eller Mac, men det är åtminstone möjligt nu.
RELATED: Så här ser du vem som är ansluten till ditt Wi-Fi-nätverk
Innan du försöker lägga till skrivaren måste du veta dess IP-adress. Det finns många sätt att göra detta, och vi har skisserat några av dem i den här guiden. Så hitta skrivarens IP-adress, skriv ner den och kom tillbaka hit.
Hoppa sedan in i din Chromebooks inställningsmeny genom att klicka på systemfältet och sedan på växelsymbolen.
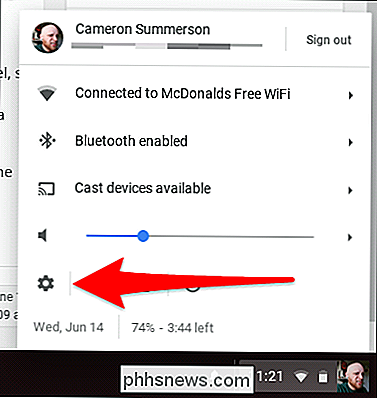
Bläddra ner och klicka på "Avancerat" och rulla lite mer tills du ser avsnittet "Utskrift". Du är nästan där.
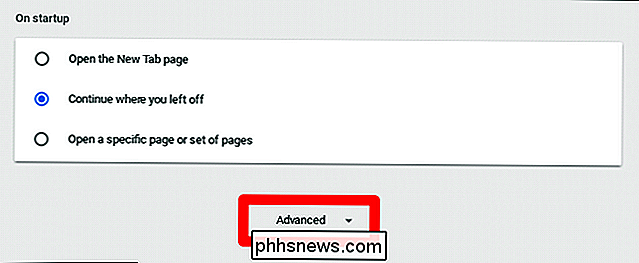
Klicka på "Skrivare" och sedan Lägg till skrivare.
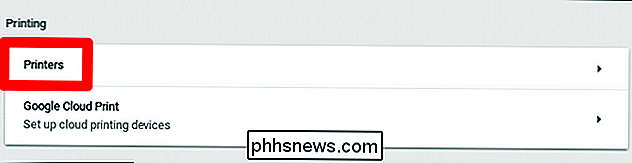
Härifrån ge skrivaren ett namn och ange dess IP-adress som du hittat tidigare. Alla andra inställningar borde vara kvar till vänster vid standardvärdet.
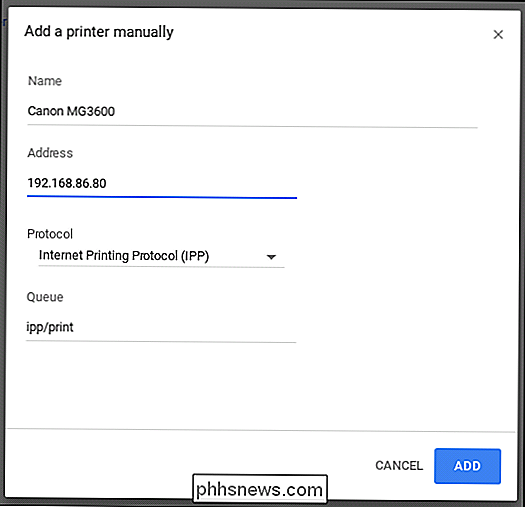
På nästa skärm kan du behöva ange skrivarens modellinformation om den kan upptäckas automatiskt. Det är här saker kan bli lite håriga - min skrivarinformation var inte listad här. Jag antar att det beror på att min är molnklar, men jag kan inte vara säker.
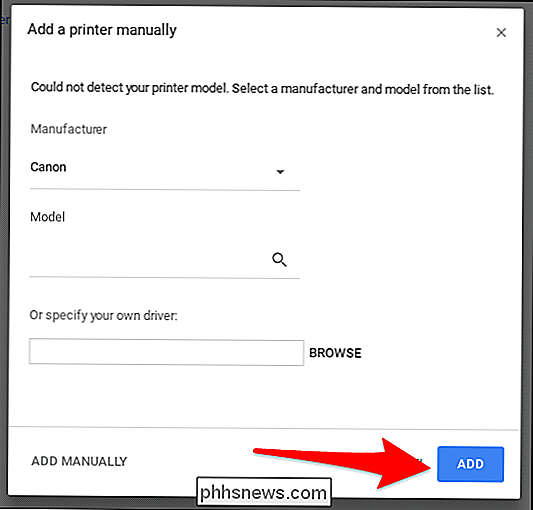
Därifrån kan du bara klicka på "Lägg till" och i teorin borde den anslutas. Naturligtvis är dessa skrivare vi pratar om, som också är kända som "världens svåraste teknik". Så saker kan (och förmodligen) gå fel. Om det händer, måste du bara felsöka din specifika modell av skrivaren, tyvärr. När allt är lined, bör du dock vara bra att gå.

Så här kontrollerar du om ditt Linux-system är 32-bitars eller 64-bitars
De flesta moderna datorer kan köra ett 64-bitars operativsystem. Men bara för att en dator stöder det betyder inte att det är vad som händer. Så här berättar du om du kör en 32-bitars eller 64-bitarsversion av Linux. RELATED: Ska du använda 32-bitars eller 64-bitars Ubuntu Linux? För det mesta, Vi rekommenderar att du kör en 64-bitarsversion av Linux.

Varför är PCI Express-portarna på mitt moderkort olika storlekar? x16, x8, x4 och x1 Förklarade
PCI Express-standarden är en av klammerna i modern databehandling, med en plats på mer eller mindre varje stationär dator som gjordes under det senaste decenniet. Men anslutningens art är lite obehaglig: på en ny dator kan du se en halvdosin portar i tre eller fyra olika storlekar, alla märkta "PCIE" eller PCI-E.



