Så här skriver du ut en textmeddelandekonversation

Medan du enkelt kan säkerhetskopiera dina textmeddelanden till din dator så att du inte förlorar dem, är det ibland en textmeddelandekonversation som är så viktigt att du kan också behöva en papperskopia för att hålla på ett säkert ställe. Så här skriver du ut SMS-konversationer så att du alltid kan få en fysisk kopia tillgänglig vid nödsituationer.
Varför skulle jag vilja göra detta?
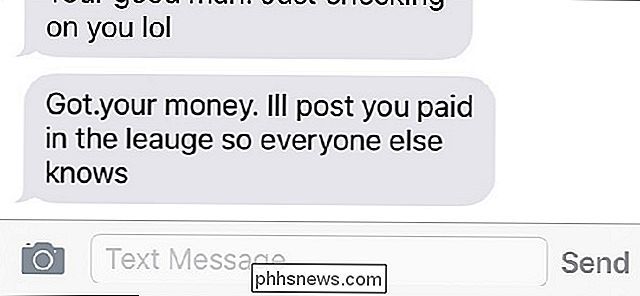
Varje gång du har ett textmeddelande konversation med någon som är extremt viktigt, det är alltid en bra idé att hålla en säkerhetskopia av det så att du får det på rekord när du behöver det. Även om du säkerhetskopierar dessa textmeddelanden till din dator, är det alltid en bra idé att hålla dem säkerhetskopierade någon annanstans.
Med det sagt är det bra att ha en fysisk utskrift av en viktig textmeddelandekonversation att ha. Kanske textade du någon om något som kan vara användbart för domstolen under en utfrågning, eller du vill bara spara de senaste textmeddelandena du fått från en vän som gick bort. Det är aldrig en dålig idé att skriva ut dem och hålla dem säkra någonstans .
Använda AirPrint eller Google Cloud Print
Om du har en skrivare som stöder Apples AirPrint eller Google Cloud Print på Android-enheter kan du skriva ut dina textmeddelandekonferenser direkt från din enhet. Om du inte är säker på om skrivaren stöder någon av dessa funktioner, kolla här för att se om din skrivare stöder AirPrint och kolla här för Google Cloud Print.

Tyvärr finns det ingen inbyggd funktion för utskrift textmeddelanden konversationer. Varken iOS eller Android har funktioner som gör att du kan göra det, men det finns fortfarande en lösning som är ganska lätt.
Det första du behöver göra är att öppna textmeddelandekonferensen på din telefon och ta en skärmdump. För att göra detta på en iOS-enhet, tryck helt enkelt på hemknappen och strömbrytaren samtidigt. På Android beror det på vilken enhet du har, men mer än troligt är det volymen ned-knappen och strömknappen. Om du behöver skriva ut mer än vad som visas på skärmen, bläddrar du helt enkelt upp eller ner för att visa tidigare textmeddelanden och ta en annan skärmdump.
Alla dina skärmdumpar sparas i ditt fotogalleri på din telefon där alla dina Andra foton lagras. Därifrån kan du skriva ut dessa skärmdumpar.
På iOS
Om du har en iPhone eller iPad startar du med att öppna appen Foton.

Tryck på "Skärmdumpar".
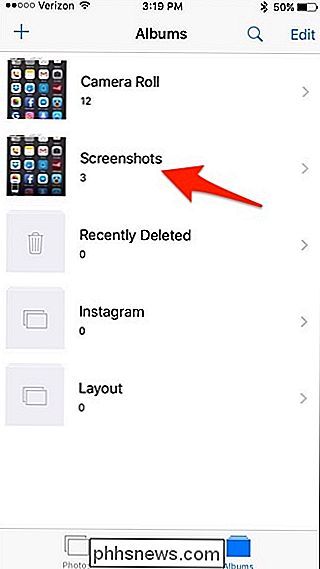
Tryck på "Välj" Välj "I det övre högra hörnet av skärmen och tryck på varje skärmdump för att välja den om du har mer än en skärmdump som du vill skriva ut.
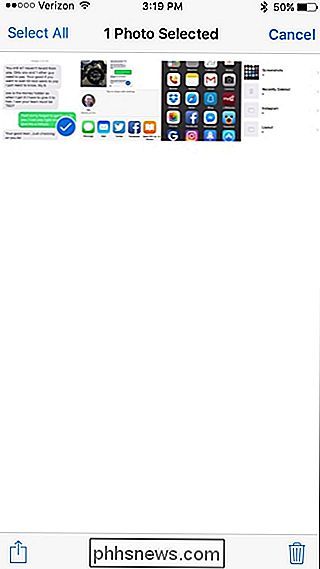
Tryck på delningsknappen längst ner till höger.
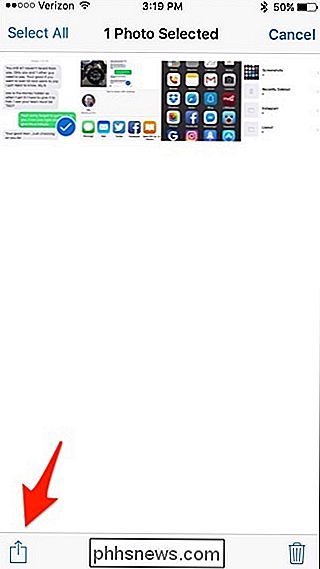
Bläddra längst ner till höger och välj "Skriv ut".
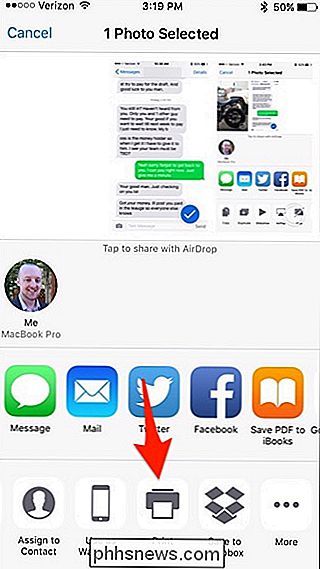
Klicka på den enkla skärmbilden för att öppna den. Om din skrivare inte redan är vald, tryck på "Välj skrivare".
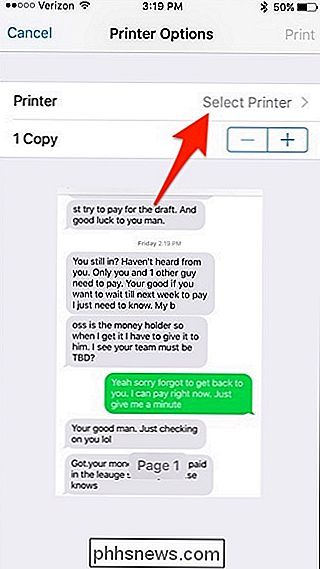
Välj din skrivare när den visas.
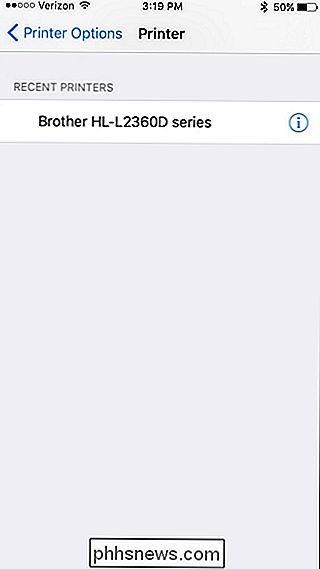
Tryck på "Skriv ut" i det övre högra hörnet och skärmbilden börjar skriva ut.
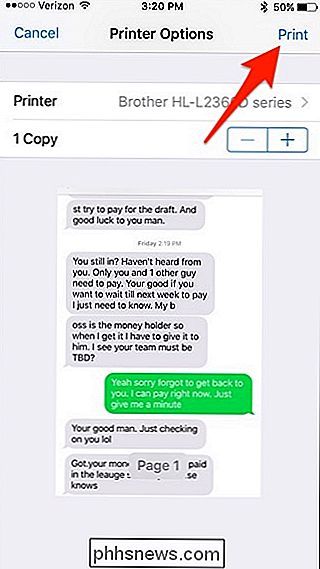
På Android
Med Google Cloud Print kan du skriva ut direkt från din Android-enhet till din skrivare om den stöder Google Cloud Print, men det är lite mer att göra för att få det att fungera. Den här guiden gör ett bra jobb med att förklara dina alternativ om du är på Android.
I ett nötskal behöver du Cloud Print-appen installerad på din telefon om den inte redan är. Mer än troligt, det är dock redan installerat som standard och levereras med din enhet, men om inte, ladda det helt enkelt från Google Play Butik.
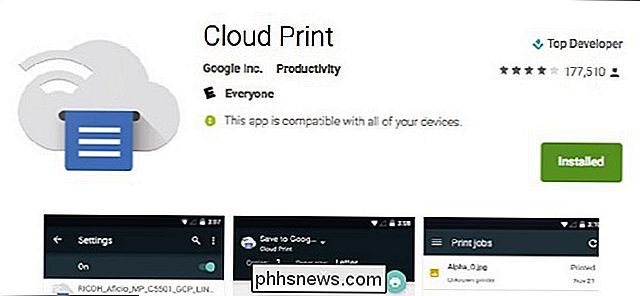
Därefter finns det flera sätt att skriva ut från din enhet, antingen genom att spara den till en .PDF-fil till Google Drive och sedan skriva ut den med hjälp av en varumärkesspecifik app till din skrivare från HP, Epson etc. eller skriva ut direkt till din skrivare om den är ansluten till ditt hemnätverk.
Det är verkligen inte så enkelt som AirPrint på iOS, men åtminstone har du några olika alternativ att välja mellan om du är på Android.
Skriv ut det gammaldags sättet
Om du har en grundläggande skrivare som inte stöder AirPrint eller Google Cloud Print, måste du utföra ett par extra steg.
Du måste fortfarande skärma textmeddelandekonferensen, bara den här gången kommer du måste också skicka dessa skärmdumpar till din dator. Det finns många olika sätt du kan göra.
En metod som fungerar både iOS och Android är att helt enkelt skicka skärmdumparna till dig själv. I Android kan du göra det genom att välja skärmdumparna i din app och klicka på dela-knappen. Därifrån väljer du Gmail och skickar skärmdumpar till din egen e-postadress. Du kan också spara dem i din Dropbox, Google Drive eller annan molntjänst och få åtkomst till dem från din dator.
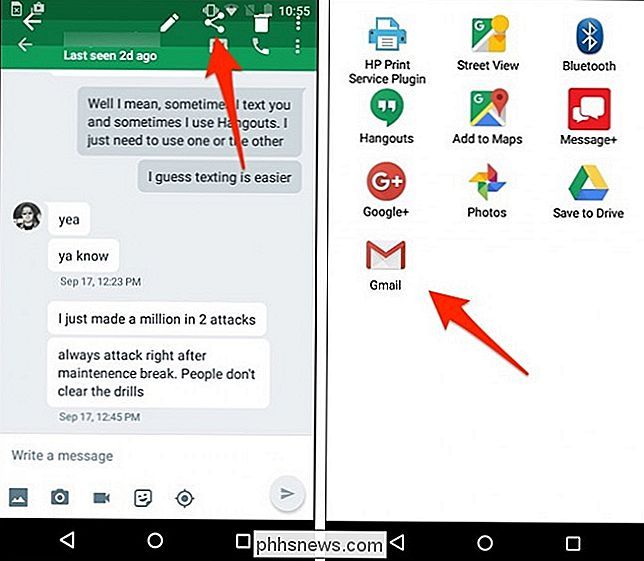
I IOS kan du välja skärmdump (er), slå dela-knappen och välja "Mail" från alternativen . Precis som på Android kan du också spara dem i din Dropbox, Google Drive eller annan molntjänst och få åtkomst till dem från din dator.
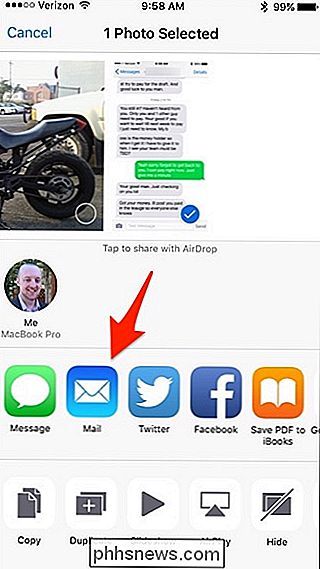
Det finns också andra metoder om du har dem aktiverade. IOS kan till exempel använda AirDrop för att snabbt skicka dina skärmdumpar till din Mac, eller om du har iCloud Photo Library aktiverat visas dina skärmdumpar automatiskt i appen Foton på din Mac, där du sedan kan dra och släppa dem in i någon mapp.
När dessa skärmdumpar finns på din dator kan du skriva ut dem som du skulle med något annat dokument. Personligen gillar jag att öppna foton i Photoshop eller någon annan redigeringsprogramvara och finjustera utskriftsinställningarna för bilderna, men om du inte är picky kan du helt enkelt bara skicka bilderna till utskrift utan förberedelser och de ska skriva ut ut bara bra.

Så här aktiverar du olästa, flaggade och andra "smarta mappar" i iOS Mail
Smarta mappar i iOS Mail kan du visa samlingar av vissa typer av e-postmeddelanden från alla dina e-postkonton. Du kan se alla dina olästa meddelanden, flaggade meddelanden, meddelanden med bilagor eller bara viktiga meddelanden från vissa personer. Använda smarta mappar kan göra det enklare att sifta genom en rörig inkorg.

Så här återställer du oavsiktligt borttagna filer
Om du läser den här artikeln har du förmodligen raderat något viktigt på din dator som du behöver återställa ASAP! Förhoppningsvis, de filer eller mappar som nu är borta raderades för ett tag sedan eftersom de mer data som skrivs på skivan desto mer chans att den del av hårddisken som innehöll data kommer att skrivas över med nya data, varigenom vilket gör dina återhämtnings chanser mycket lägre.Innan vi går in på



