Så här skyddar du dina filer från Ransomware med Windows Defender: s nya kontrollerade mappåtkomst.

Windows 10: s Fall Creators Update innehåller en ny Windows Defender-funktion som är utformad för att skydda dina filer från ransomware. Den heter "Kontrollerad mappåtkomst", och den är som standard inaktiverad. Du måste aktivera det själv om du vill prova det.
RELATED: Vad är det bästa sättet att säkerhetskopiera datorn?
Den här funktionen kan inte ersätta bra säkerhetskopieringar som kan hjälpa dig Återställ dina filer om en del av ransomware gör det förbi din säkerhetsprogramvara. Men det är fortfarande bra att ha aktiverat som en förebyggande åtgärd.
Hur kontrollerad mappåtkomst fungerar
RELATERAD: Vad är nytt i Windows 10: s falluppbyggare Update, Available Now
Den här funktionen är en del av Windows Defender. Det ger ett extra skyddslag när program försöker göra ändringar i filer i dina personliga mappar, som dina dokument, bilder och skrivbordsmappar. Normalt kan något program som körs på ditt system göra vad som helst som de tyckte om dessa mappar. Med den här nya funktionen aktiverad kommer bara "appar som bestäms av Microsoft som vänlig" eller program som du tillåter särskilt att göra ändringar i dina personliga filer i dessa mappar.
Med andra ord kommer detta att blockera ransomware från kryptering eller på annat sätt göra Alla ändringar i dina skyddade mappar.
Kontrollerad mappåtkomst skyddar inte mot skadlig kodvisning och kopierar dina filer. Det skyddar bara mot skadlig kod som ändrar dessa filer. Så om skadlig programvara kördes på din dator kan det fortfarande göra kopior av dina personuppgifter och skicka det på annat håll. Det skulle bara inte kunna skriva över dessa filer eller radera dem.
Så här aktiverar du kontrollerad mappåtkomst
Om du vill aktivera den här funktionen öppnar du programmet Windows Defender Security Center. För att hitta det, klicka på Start, skriv "Windows Defender" och starta Windows Defender Security Center.
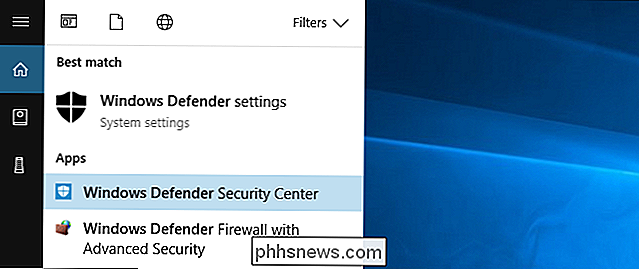
Klicka på den skärmformade ikonen "Virus och hot" i Windows Defenders sidofält. Efter att du har klickat på länken "Virus och hot protection".
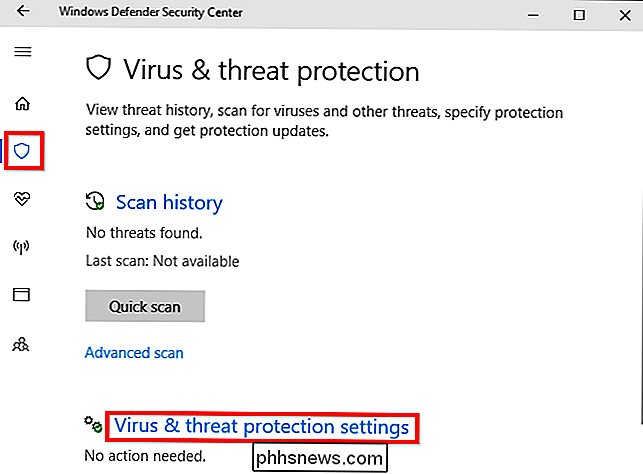
Bläddra ner och sätt alternativet "Kontrollerad mappåtkomst" till "På" genom att klicka på den. Anslut till användarkontokontrollen som visas efteråt för att bekräfta den här ändringen.
Om du inte ser detta alternativ har din dator förmodligen inte uppgraderats till Fall Creators Update ännu.
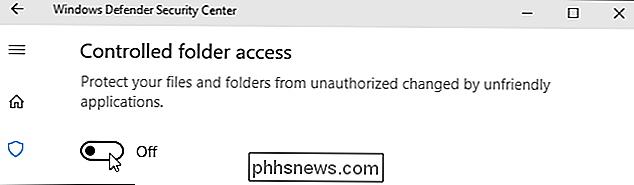
Så här väljer du vilka mappar Skydda
När du har aktiverat den här funktionen kan du klicka på "Skyddade mappar" under Kontrollerad mappåtkomst i Windows Defender-gränssnittet för att hantera vilka mappar som är skyddade.
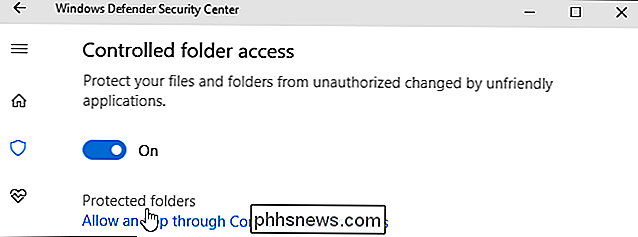
Som standard ser du att Windows skyddar systemmappar och användardata mappar. Dessa inkluderar mappar Dokument, Bilder, Videor, Musik, Skrivbord och Favoriter i mappen för ditt användarkonto.
Om du lagrar viktiga data i andra mappar, vill du klicka på knappen "Lägg till en skyddad mapp" och lägga till andra mappar med dina viktiga personuppgifter.
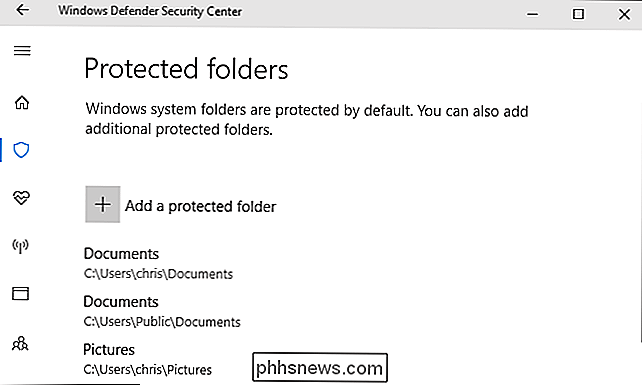
Så här ger du en åtkomst till dina filer
Här är de goda nyheterna: Windows försöker vara smart om det här. Windows Defender tillåter automatiskt kända säkerhetsprogram för att ändra filer i dessa mappar, så du behöver inte gå igenom krånget för att tillåta alla olika program du använder för att komma åt dina personliga filer.
Men när ett program som Windows Defender är inte säker på att försöker ändra de filer som finns i dessa mappar, det här försöket kommer att blockeras. När det här inträffar kommer du att se en "Ej godkänd ändringar blockerad" -meddelande som informerar dig om att kontrollerad mappåtkomst blockerat ett specifikt program från att skriva till en viss skyddad mapp. Programmet kommer sannolikt att visa ett felmeddelande.

Om du ser den här meddelandet och du vet att det program du använder är säkert kan du tillåta det genom att gå till Windows Defender> Virus och hotskydd> Inställningar för virus och hot och klicka på länken "Tillåt en app via kontrollerad mappåtkomst" under Kontrollerad mappåtkomst.
Du kan också helt enkelt klicka på meddelandet, som kommer att ligga under ditt Action Center om du inte har avskedat det, för att gå direkt till den här skärmen.
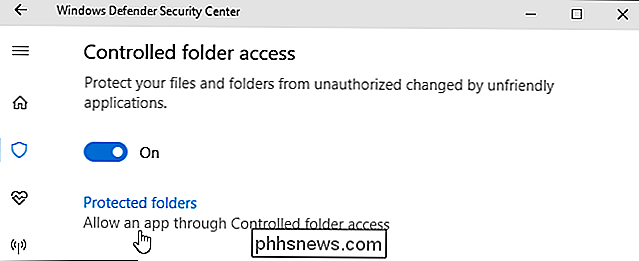
Klicka på knappen "Lägg till en tillåten app" och bläddra till det program du vill ha att ge tillgång till. Du måste hitta .exe-filen som är associerad med programmet, vilket sannolikt kommer att vara någonstans i mappen Programfiler.
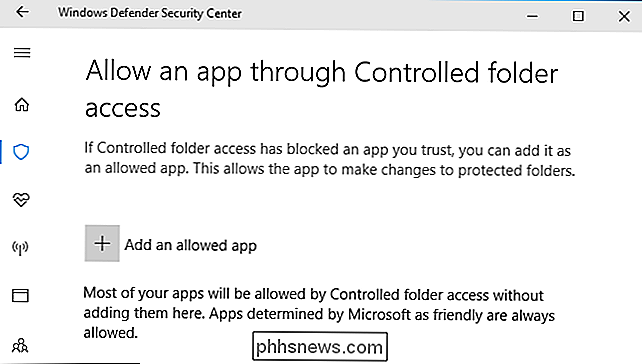
När du ser meddelandet och vill avblockera en app, returnera här och lägg till den. Du behöver inte göra det för alltför många appar, eftersom populära appar ska vara kända och säkra automatiskt via Kontrollerad mappåtkomst.
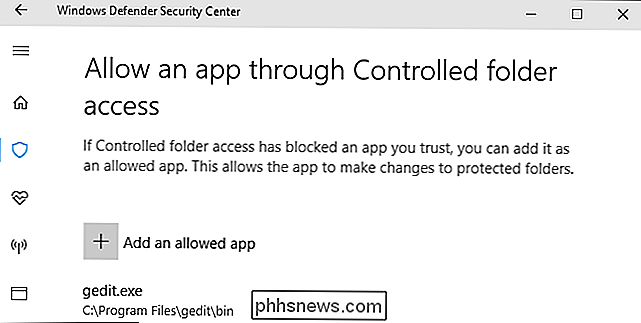
Systemadministratörer som hanterar nätverk av datorer kan använda Grupprincip, PowerShell eller en mobilenhetshantering (MDM) -servern för att aktivera den här funktionen över ett helt nätverk av datorer. Läs Microsofts officiella dokumentation för mer information om detta.

Så här tar du bort ledande och bakre utrymmen på linjer i Microsoft Word
Om du har arbetat med för många dokument där andra har använt utrymmen för att anpassa text och bilder, vet du att det kan vara mycket tidskrävande för att manuellt ta bort de extra utrymmena från början och slutet av varje rad. Word ger inte ett enkelt sätt att ta bort extra mellanslag på linjer. Du har förmodligen raderat mellanslag manuellt genom att trycka flera gånger på raderna för radering eller bakåt.

ÄR MoviePass, den $ 9.95 Movie Theatre Subscription, värt det?
Attraktivt ungt par tittar på en biograf MoviePass erbjuder en oöverträffad affär för filmgäster: $ 9,99 i månaden kan du se en film i teatrar varje dag. Ja, du läste det rätt. Du kan titta på trettio filmer i teatrar varje månad för tio dollar. Eftersom det är billigare än en enda biljett på de flesta ställen, flockade folk till det.



