Så här avslutar du Finder i OS X

Det kan vara sällsynta tillfällen där du vill avsluta Finder fullständigt, kanske för att rengöra ditt rotiga skrivbord för en skärmdump eller stänga en massa Finder-fönster på en gång. Men som standard har Finder inte ett avslutningsalternativ.
Det här är generellt bra, eftersom det kan ha några oavsiktliga eller oönskade biverkningar eftersom du avslutar Finder. Till exempel kommer alla ikoner på skrivbordet att försvinna. Nej, de kommer inte att försvinna permanent, eftersom så snart du startar om Finder, kommer allt tillbaka, men det kan ge uninitiated en otäck skräck först.
Men om du vet vad du gör kan du Avsluta sökaren med några Terminalkommandon. När du har kört dessa kommandon har du möjlighet att inte bara avsluta Finder från appomkopplaren, men ett "Avsluta" -alternativ kommer också att placeras i Finder-menyn.
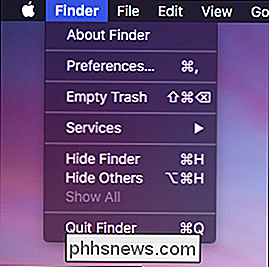
För att lägga till det här alternativet till din Mac, kommer du att måste först öppna Terminal, som finns i mappen Program> Verktyg.
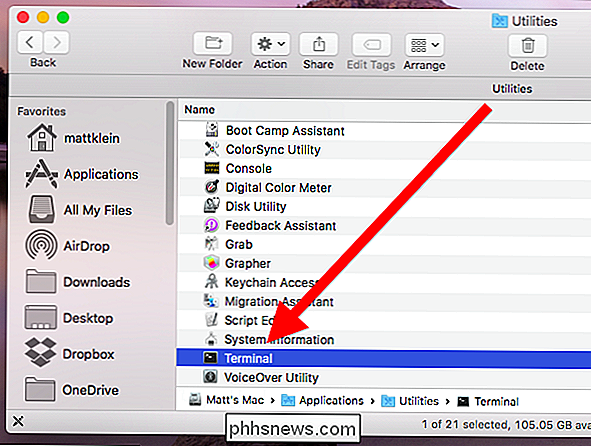
Med Terminal öppen, vill du skriva in följande kommando och trycka på "Enter". Du behöver inte skriva in det Du kan helt enkelt kopiera och klistra in det om du föredrar det. Om du skriver det, se till att allt matchar exakt, inklusive något övre eller små bokstäver.
standardvärden skriv com.apple.finder QuitMenuItem -bool trueDå måste du starta om Finder genom att mata in följande kommando och slå "Enter".
killall FinderI terminalen ser det ut så här.
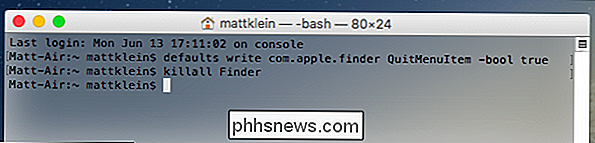
Du kan nu avsluta Finder precis som om det var någon annan applikation. Om du vill vända om den här åtgärden skriver du in följande kommando (anteckning anger kommandoens slut "falskt" istället för "sant") och tryck "Enter".
standardvärden skriv com.apple.finder QuitMenuItem -bool falseFölj detta upp med "killall" kommandot och tryck "Enter".
killall Finder
Detta kommer att returnera ditt system till dess tidigare formulär. Du kommer inte längre kunna sluta Finder och alternativet kommer att försvinna i Finder-menyn.
Kom ihåg att sluta Finder gör att något på skrivbordet försvinner och du måste starta om Finder för att få dem att komma tillbaka. Det sagt är det förmodligen ett antal skäl du kanske vill ha. Till exempel vill ha ett rent skrivbord för skärmdumpar eller till och med sekretessändamål, till exempel om du gör en presentation och inte vill att alla ska se vad du har på din dator.
Det är i alla händelser en ofarlig och ibland användbar hack.

Google kommer att göra ett anpassat fall till din Nexus, men det är inte så bra.
Alla som använder ett telefonfall vill ha något de verkligen gillar. Så ett anpassat telefonfall med bilden av ditt val låter som en nej brainer, eller hur? Det är precis vad Google gör med "Live Cases", en ny $ 35-produkt för Nexus 6, Nexus 5X och Nexus 6P som gör det möjligt för användarna att helt anpassa sitt telefons fall med ett foto eller en karta.

Så här lägger du gränser till eller ändrar gränser på ett bord i Word
Som standard läggs en enkel svart gräns runt alla celler i tabellen när du lägger in ett bord. Men du kanske vill ändra eller ta bort gränserna, och det finns några enkla sätt att göra det här. OBS! Vi använde Word 2013 för att illustrera denna funktion. Om du har tagit bort alla eller några av de gränser från ditt bord, eller om du vill ändra stilen eller tjockleken på gränserna, placera markören i någon cell i bordet.



