Makroer är grundläggande bitar av programmering som låter dig slå en snabb knapp eller tangentbordsgenväg för att utlösa en förinspelad åtgärd. Så här gör du enkla i Word.

Ett makro är egentligen bara en inspelning av en rad knappar, klick och skrivning. När du spelar in ett makro klickar du bara på rekord, utför de steg du vill automatisera, stoppa inspelningen, låt Word skapa programmeringen för dig och ange sedan makro till en knapp eller tangentbordsgenväg. När du vill utföra den här typen av åtgärder i framtiden aktiverar du bara makroet.
Du kan använda makron för alla typer av saker. Ärligt talat är möjligheterna ganska obegränsade. Du kan till exempel skapa ett makro som skapar en ny sidfot med din företagsinformation, formatera texten men du vill, och till och med infogar sidnummer. Så, varför gör du inte bara det här med en mall med lite pjäxtext? Tja, det kan du. Men vad händer när du har ett befintligt dokument som du vill lägga till de grejerna?
Du kan också skapa makron för att infoga redan formaterade tabeller av en viss storlek, söka efter en specifik styckeformat eller bara infoga lite text.
Vi ska använda det mycket grundläggande exemplet att infoga en del text för att gå igenom hur du spelar in ett makro. Men använd din fantasi och experiment. Du kommer bli förvånad över hur mycket du kan göra med dem.
Så här spelar du in en makro
Skapa först ett nytt tomt Word-dokument för att fungera. Du kan spara dina makron i ett systembrett databas, så du behöver inte skapa nya för varje dokument du arbetar med. I det tomma dokumentet växlar du till fliken "Visa" på bandet, klickar på rullgardinsmenyn "Makroner" och klickar sedan på "Spela in makro" -kommandot.
Ange sedan ditt makro ett lämpligt namn och skriv en kort beskrivning . Det är ett viktigt steg, speciellt om du planerar att göra en massa makron. För vårt exempel kommer vi att skapa en typ av textinmatning som innehåller namnet: "Lwaxana Troi, Dotter till Femte Huset, innehavare av Rixx Heliga Räka, arvtagare till Betazeds Heliga Ringar" - något vi skulle inte vilja skriva om och om igen om det var vår fulla titel.
Välj om du vill tilldela ditt makro till en knapp eller tangentbordsgenväg. Och slutligen, välj var du ska lagra ditt makro. Standarden är att lagra den i Words mallmall (en fil med namnet Normal.dotm) så att du kan använda den i alla dina dokument. Men du kan också lagra den bara i det aktuella dokumentet om du vill. Klicka på "OK" -knappen när du är klar.
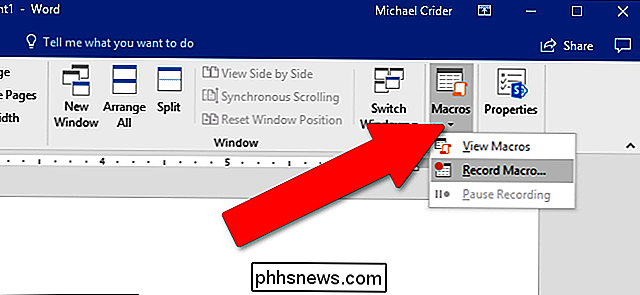
För den här förklararens skull visar vi skapandet för både knapp och tangentbord. Och notera att du alltid kan klicka på menyn "Makroer" och redigera dessa inställningar senare om du vill ändra dem.
Om du väljer alternativet "Knapp" visas en skärm där du kan välja var du ska lagra den nya knappen. Standarden är att placera den på snabbåtkomstverktygsfältet. Klicka på makroens namn i den vänstra kolumnen och klicka sedan på knappen "Lägg till" för att lägga till makrot i listan med knappar för verktygsfältet som visas till höger. När du är klar klickar du på "OK" -knappen.
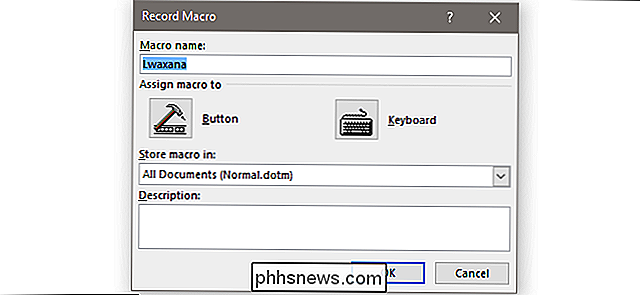
Om du tilldelar ditt makro till en snabbtangent, ser du skärmen nedan istället. Se till att namnet på makroet är markerat i rutan "Kommandon", klicka inuti rutan "Tryck på Ny genvägstangent" och tryck sedan på tangentbordskombinationen du vill använda. Du kan välja nästan vilken kombination som helst av Ctrl, Alt, Shift och någon annan primär nyckel, men kom ihåg att du behöver en som inte redan är tilldelad en Word eller Windows / MacOS genväg.
För vår jokey Star Trek-makro, vi kommer att hålla Ctrl, tryck sedan på L, släpp av L, och
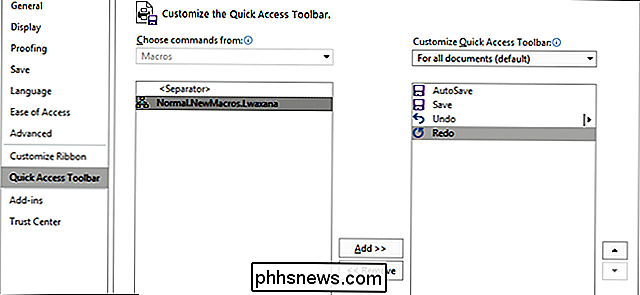
sedan
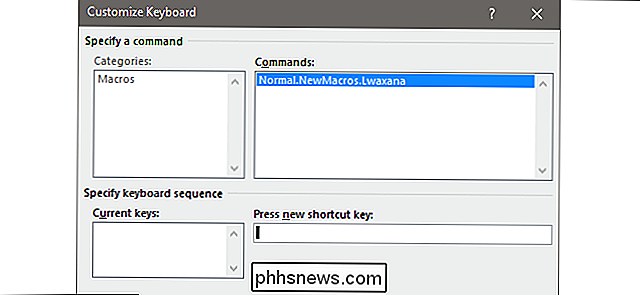
tryck T-all utan att släppa Ctrl. Den resulterande genvägen uttrycks som "Ctrl + L, T". Att flera bokstäver expansionen är ett sätt att undvika konflikter med vanliga standardgenvägar. När du är klar klickar du på "Tilldela" -knappen och klickar sedan på knappen "Stäng". Nu är du placerad tillbaka i Word-huvudskrivningsgränssnittet. Programmet är i inspelningsläge, så utför alla åtgärder du vill ha. Du kan klicka på knappar, öppna menyer, sätt in objekt - du heter det. Word klockor och registrerar vad du än gör som ett makro. Och oroa dig inte för att ta din tid. Word duplicerar inte verkligen dessa åtgärder med den hastighet du utför dem. Istället tar det de verkliga handlingarna du gör, och skapar ett skript för att köra dem. För vårt exempel upprepar vi bara vårt ganska nörda namn och namn:
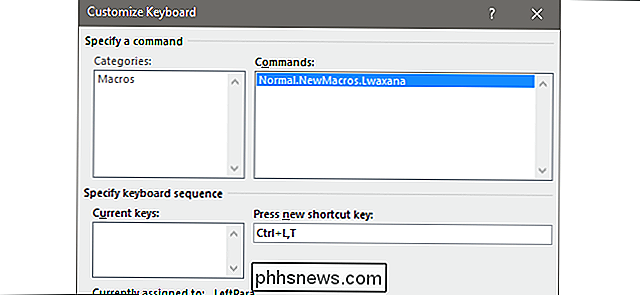
Medan du skapar ditt makro kan du klicka på " Pausa inspelning "om du behöver justera något eller göra några snabba anteckningar. Klicka på "Återuppta inspelare" -knappen för att fortsätta arbeta med ditt makro.
När du är klar öppnar du rullgardinsmenyn "Makroner" igen och sedan på "Stop recording" -kommandot.
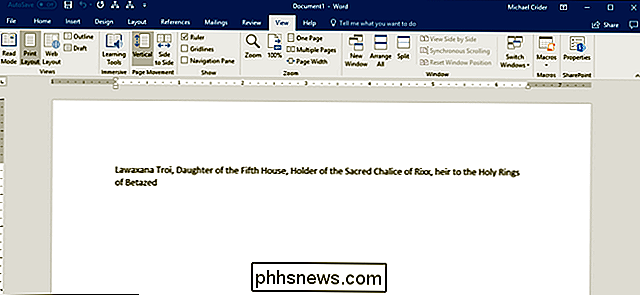
Det är det. Word skapar ett makro från din inspelning och sparar det som en knapp eller tangentbordsgenväg (vad du än bestämt).
Om du vill köra makroet klickar du på knappen du tilldelade eller slår genvägsgenvägen du definierade. Om du väljer knappalternativet ser du makroknappen i "Snabbåtkomstverktygsfält" längst upp i fönstret.
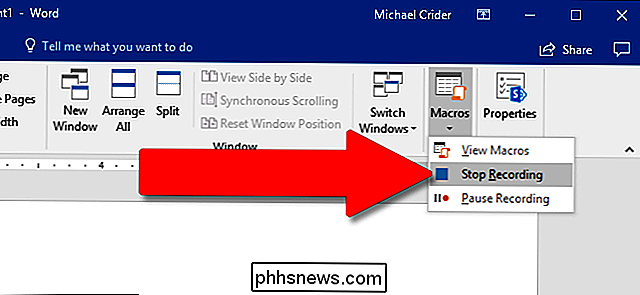
Det här är ett supert enkelt exempel som vi har gett dig. Du kan använda Word för att skapa några ganska sofistikerade makron. Avancerade användare kan även programmera sina egna manuellt (eller manuellt anpassa sina inspelade makron). Men den här guiden bör åtminstone komma igång med att skapa några grundläggande makron.
Bildkredit: Mopic / Shutterstock
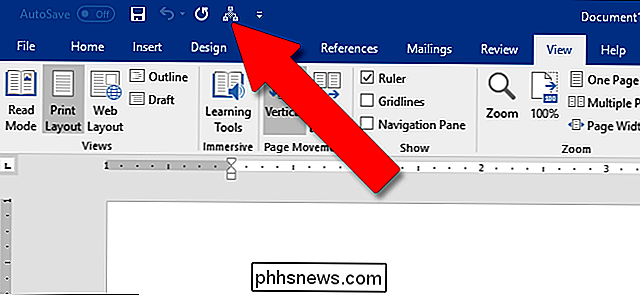

Vad du behöver Förutom din SSD behöver du några andra saker för att processen ska fungera. Så här rekommenderar vi: Ett sätt att ansluta din SSD till din dator . Om du har en stationär dator kan du vanligtvis bara installera din nya SSD tillsammans med din gamla hårddisk i samma maskin för att klona den.

Så här gör du Chrome mer beröringsvänlig på Microsoft Surface
Till överraskning för många har Windows varit dominerande då persondatorer skiftar mer och mer till surfplattor och pekskärmsgränssnitt. Och till följd av Microsoft är Google Chrome-webbläsare den dominerande programvaran på stationära datorer (inklusive bärbara datorer och Windows-drivna tabletter), trots vissa pekskärmsverktyg som saknar något jämfört med Chrome på Android-telefoner och -tabeller.



