Hur man spelar in din Windows, Mac, Linux, Android eller iPhone-skärm

Skärmdumpar är bra, men ibland behöver du skapa en videoinspelning för att verkligen få din poäng över. Du kan spela in datorns skrivbord, din smartphones skärm eller din surfplattforms skärm.
Den här processen ger dig en videofil, som du kan göra vad du vill med. Ladda upp den till YouTube eller maila den till en vän. Lägg ihop en video-handledning eller ta bara upp ett problem som du har så att du visar det senare.
Windows
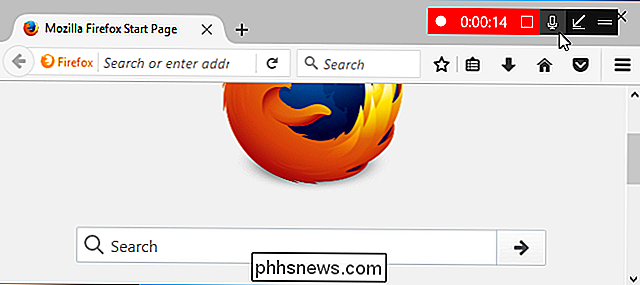
RELATED: Så här spelar du in skrivbordet och skapar en skärmdump i Windows
Windows 10 innehåller ett inbyggt verktyg för inspelning av din skärm, så du behöver inte installera någonting. Använd bara GameDVR-verktyget för att skapa en snabb skrivbordsinspelning. Låt inte namnet lura dig: GameDVR kan spela in någon applikation, även om det inte är ett spel.
För mer avancerade screencasts (eller Windows 7-användare) rekommenderar vi OBS (Open Broadcaster Software). Det är ett kraftfullt, gratis, open source-verktyg som gör att du kan göra mycket mer än GameDVR. Sätt in vattenstämplar, bädda in en video på din webbkamera under inspelning av skrivbordet, eller fånga flera fönster samtidigt och placera dem var du vill. OBS används ofta för videostreaming på Twitch.tv eftersom det är så kraftfullt, men det fungerar lika bra för att skapa en professionell bild på ditt skrivbord.
Om du vill ha något ännu kraftfullare som också kommer med redigeringsfunktioner , du kan betala för Camtasia, som inte bara spelar in din skärm, men innehåller också kraftfulla verktyg för videoredigering. Bara varnas, det är inte billigt. Lyckligtvis har de en gratis provversion, så du kan testa det innan du köper.
macOS
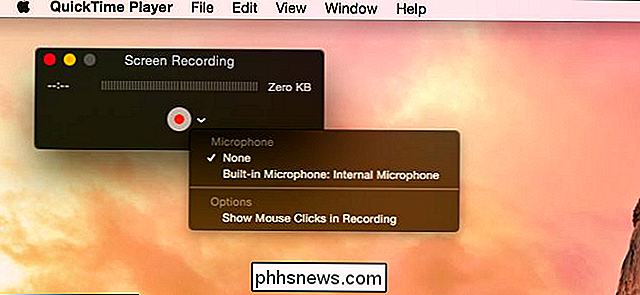
RELATERAD: Använd din Mac QuickTime App för att redigera video och ljudfiler
macOS erbjuder ett bekvämt, i skärminspelningsverktyg. Det är en av de många användbara funktionerna som är dolda i QuickTime, vilket är mer än bara den enkla mediaspelaren som ser ut på ytan.
För att spela in din Macs skärm, öppna QuickTime-programmet och klicka på Arkiv> Ny skärminspelning.
Du kan sedan klicka på den lilla menyn till höger om inspelningsknappen och välja om du vill spela in ljud från mikrofonen i videon också. Det här låter dig berätta om dina handlingar. Klicka på knappen Spela in för att starta när du är redo.
QuickTime minimerar sig till en liten ikon på höger sida av menyraden och börjar spela in. Klicka på Stopp när du är klar, så kan du förhandsgranska och spara din video. QuickTime kan också redigera videon, trimma eventuella onödiga bitar.
För något kraftfullare kan du prova Open Broadcaster Software (OBS). Det är inte bara för Windows-det fungerar också på Mac. Om du vill ha något ännu kraftfullare som också kommer med redigeringskapacitet kan du betala för Camtasia, som har kraftfulla skärminspelnings- och videoredigeringsverktyg, men som vi nämnde tidigare är det inte billigt.
Android
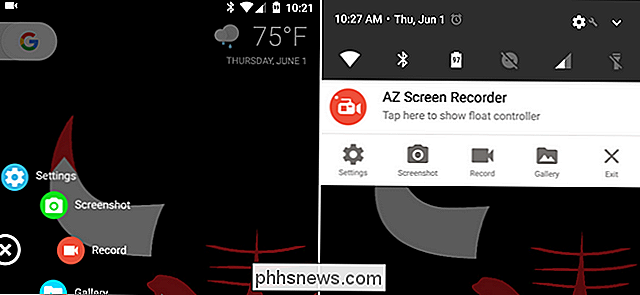
RELATERAD: Så här spelar du in din Android-enhetens skärm
Android låter dig spela in skärmen genom några olika metoder. Det enklaste är att ladda ner en app med skärminspelningsfunktioner, som AZ Screen Recorder. Det har massor av funktioner, så att du kan styra videokvaliteten, spela in din röst, lägga till ett vattenstämpel eller till och med spela in video från din kamera.
Alternativt kan du också spela in en video av din Android enhetens display via adb-kommandot om du ansluter din Android-enhet till din dator, men det är säkert att du hittar appar som AZ-skärminspelare bekvämare. Du kan läsa igenom båda metoderna här.
iPhone eller iPad
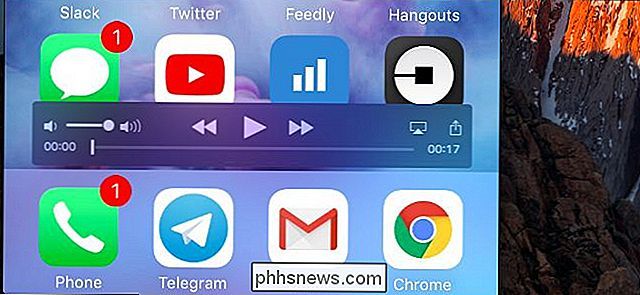
RELATED: Så här spelar du in en video på din iPhone eller iPad-skärm
Det finns två sätt att spela in en iPhone eller iPad: s skärm: En officiell som kräver en Mac och en inofficiell som kan utföras på en Windows-dator.
Apple erbjuder ett bekvämt och officiellt sätt att spela in en iPhone eller iPad-skärm. Detta kräver en Mac som kör OS X Yosemite eller senare, tillsammans med en iPhone, iPad eller iPod Touch som kör iOS 8 eller senare. Tyvärr är den här funktionen endast tillgänglig för Mac-användare. Det är avsett för utvecklare att fånga sina appar i åtgärd, och iOS-utvecklare måste ändå ha Macs.
Om du har en Mac och en iPhone eller iPad kan du ansluta din iPhone eller iPad till den och använda QuickTime-programmet för att fånga skärmen. Välj bara Arkiv> Ny filminspelning, klicka på menyknappen bredvid inspelningsknappen och välj den anslutna iOS-enheten istället för din Macs inbyggda webbkamera.
Om du inte har en Mac kan du använda AirPlay-spegling programvara som det fria LonelyScreen-verktyget för att visa din iPhone eller iPad-skärm på datorns skrivbord och spela in den med något Windows-skärminspelningsverktyg.
Linux
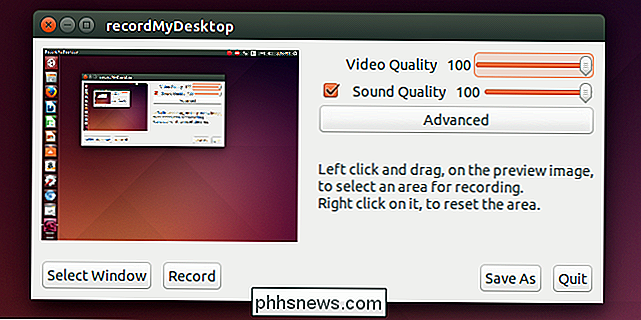
Det finns en hel del öppna källskärmsinspelningsprogram för Linux, och du kommer säkert hitta många av dem om du drar upp din Linux-distributionspakethanterare och gör en snabbsökning. Det finns till och med ett sätt att göra detta med ffmpeg och andra kommandon från terminalen, om du är i den typen.
Ett av de mest populära och längsta stående open source-verktygen för detta är RecordMyDesktop, som du kan installera från Ubuntu Software Center eller Linux-distributionspaketet för val av pakethantering.
Starta recordMyDesktop och använd dess alternativ för att välja video- och ljudkvalitetsnivåer. Det här verktyget kan spela in hela skrivbordet eller bara en liten del av det. recordMyDesktop fungerar bra, ger ett enkelt gränssnitt och erbjuder de viktigaste skrivbordsinspelningarna.
Om du vill ha något mer kraftfullt, prova Open Broadcaster Software (OBS). Det är tillgängligt för Linux samt Windows och MacOS.
Du kan live-strömma ditt skrivbord istället för att spela in det också. På en stationär dator eller bärbar dator fungerar OBS mycket bra för live-streaming. Du kan även direkt strömma skrivbordet direkt från VLC!

Så här delar du filer mellan Windows och Linux
Vi har tidigare täckt olika sätt att dela filer mellan närliggande datorer, men dela mellan Windows och Linux kan vara lite mer komplext. Den här artikeln visar hur du kartlägger delar över båda operativsystemen för sömlös fildelning. RELATERAD: Så enkelt delar du filer mellan närliggande datorer Det finns två delar i den här handboken.

Hur man fixar Apple Mail som skickar e-postmeddelanden från den felaktiga e-postadressen på din Mac
Apple Mail, e-postprogrammet som medföljer MacOS, har några förvirrande kontosättningsskärmar. Om e-postmeddelanden du skickar tycks komma från fel adress, till exempel skickas e-postmeddelanden som du skickar från din personliga adress från din arbetsadress eller vice versa. Du kan anpassa dina e-postkontoinställningar för att åtgärda problemet.


