Hur man minskar storleken på din Outlook-datafil

Outlook-datafiler kan bli mycket stora över tiden, särskilt om du får många bilagor. Även om du tar bort gamla meddelanden reduceras storleken på din Outlook-datafil inte i enlighet med detta.
Dina Outlook-datafiler (.pst och .ost-filer) innehåller alla dina e-postmeddelanden (i alla dina mappar, inklusive skickade e-postmeddelanden), kontakter , kalenderutnämningar, uppgifter och anteckningar, liksom deras tillhörande filhänvisningar. När du skickar och tar emot fler e-postmeddelanden och bilagor, lägger till fler möten i kalendern och skapar fler uppgifter och anteckningar, kan dina Outlook-datafiler enkelt växa till flera gigabyte i storlek. Gruvan är en gigabyte, men den är fortfarande ganska stor.
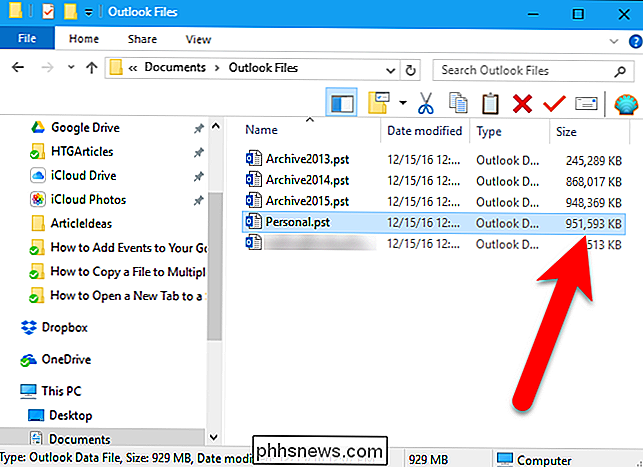
RELATED: Så här tömmer du automatiskt bort mappen för borttagna objekt när du avslutar Outlook
Även om du tömmer mappen Deleted Items eller tömmer den automatiskt när du avslutar Outlook, det utrymme som upptas i datafilen släpps inte. Du kan dock återkräva det här rummet med komprimering din Outlook-datafil. Så här gör du det.
Steg 1: Undersök dina konton och ta bort vad du inte behöver
Innan du går igenom komprimeringsprocessen vill du gå igenom Outlook och ta bort allt du inte behöver . Vi rekommenderar att du kontrollerar hur stora dina olika mappar är, så du vet vilka föremål som ska frigöra mest utrymme. Kom ihåg att du också kan ta bort kalender, uppgifter och noteringar i tillägg till e-postmeddelanden. Om du vill kontrollera storleken på dina mappar väljer du Inkorgen (eller någon annan mapp) i kontot (Outlook-datafil) du vill komprimera och klickar på fliken "File".
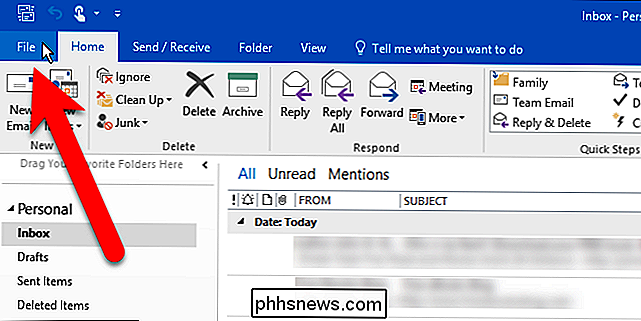
Klicka på "Verktyg" på backstage-skärmen. och välj "Mailbox Cleanup" i rullgardinsmenyn.
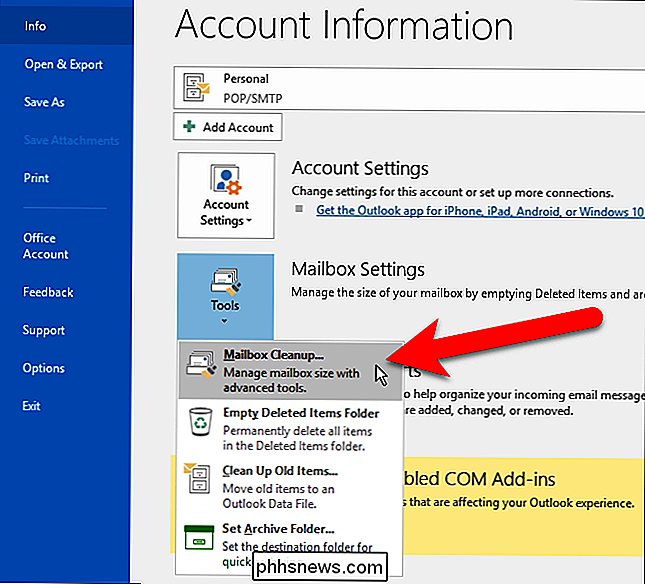
I dialogrutan Mailbox Cleanup klickar du på "Visa brevlådans storlek".
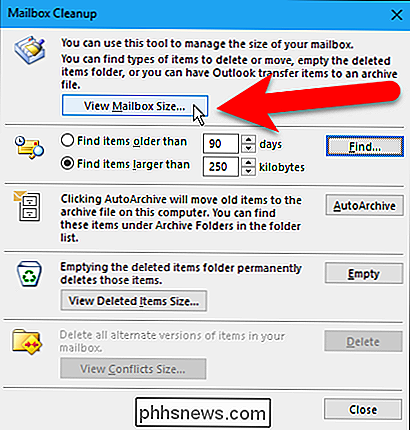
Dialogrutan Mappstorlek visar storleken på varje mapp i det aktuella valda kontot . Bläddra igenom och se vilka mappar som är större, var du kanske vill radera saker. Klicka på "Stäng" när du är klar.
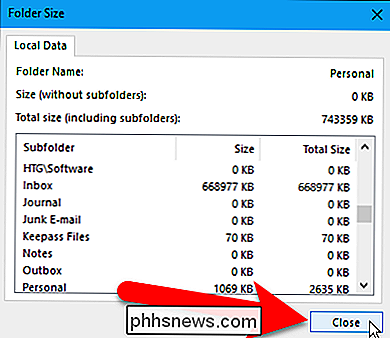
Om du vill se storleken på mappen Deleted Items klickar du på "Visa borttagna poster".
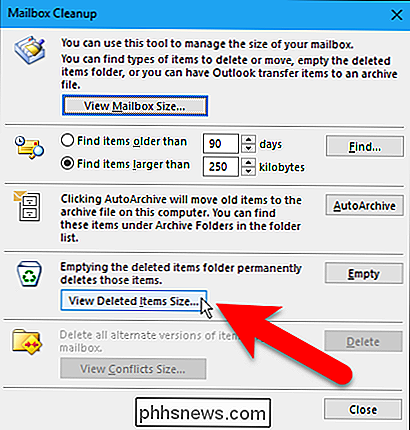
Mappen Deleted Items är inte stor, men vi borde tömma det ändå före komprimering vår datafil. Klicka på "Stäng".
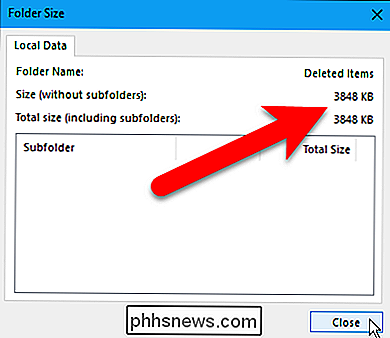
Du återgår till dialogrutan för brevlåda. Om du vill ta bort fler objekt från ditt konto, klicka på "Stäng" för att återgå till ditt konto. Välj eventuella e-postmeddelanden, kalender, uppgifter och anteckningar som du inte vill ha och tryck på Ta bort. Du kan också trycka på Skift + Radera om du vill radera de valda objekten permanent, kringgå mappen Deleted Items.
Steg två: Töm mappen för borttagna objekt
Du vill också tömma papperskorgen eller mappen "Ta bort objekt" , innan du fortsätter. Om det fortfarande finns poster i mappen Sletta objekt finns det två sätt att tömma mappen. Ett sätt är att klicka på "Töm" i dialogrutan Mailbox Cleanup, om den fortfarande är öppen.
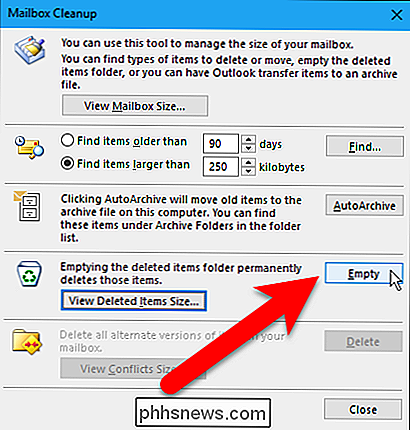
En dialogruta för bekräftelse visar att du vill permanent radera objekten i mappen Sletta objekt. Klicka på "Ja".
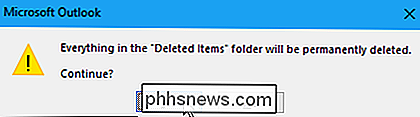
Om dialogrutan Rengöring av brevlåda inte är öppen kan du också tömma mappen Deleted Items direkt i ditt konto i Mail-panelen. För att göra detta, kontrollera först att Mail-panelen är aktiv. Tryck Ctrl + 1 för att öppna panelen Mail, om det inte är det. Högerklicka sedan på mappen Deleted Items i det konto du vill komprimera och välj "Empty Folder" från popup-menyn. Den samma bekräftelsedialogrutan som visas ovan visar.
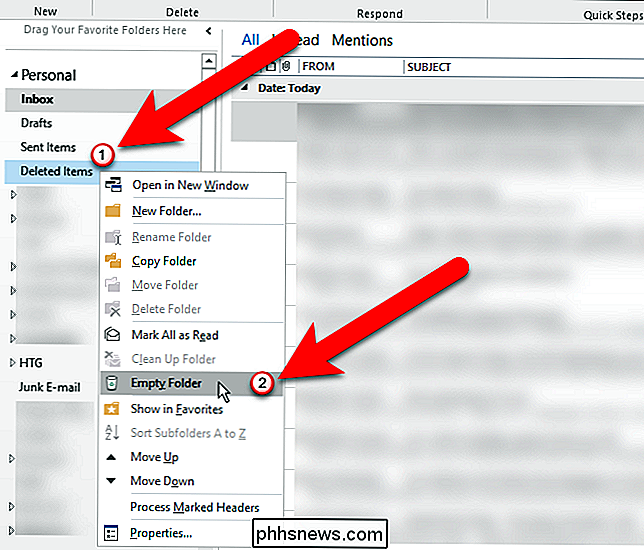
Steg tre: Komprimera din Outlook-datafil
Nu när du har raderade objekt som du inte vill ha och tömmer mappen Deleted Items är det dags att komprimera din Outlook-datafil . I huvudfönstret i Outlook klickar du på fliken "Arkiv" igen. Kontrollera sedan att kontoinformationskärmen är aktiv. Om inte, klicka på "Info" i listan över objekt till vänster. Klicka på "Kontoinställningar" och välj sedan "Kontoinställningar" i rullgardinsmenyn.
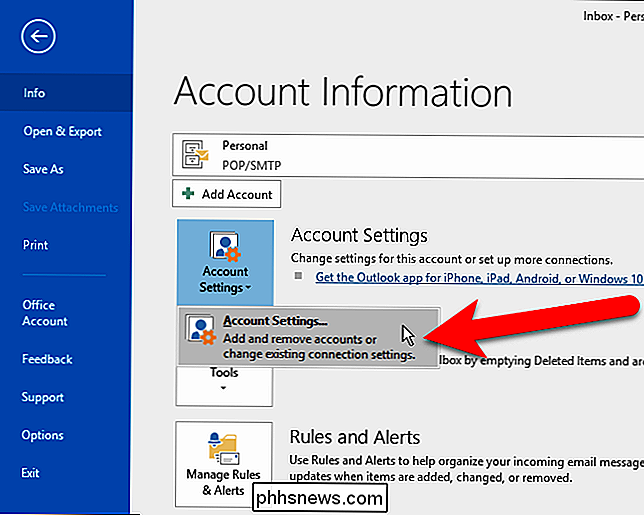
I dialogrutan Kontoinställningar klickar du på fliken "Datafiler".
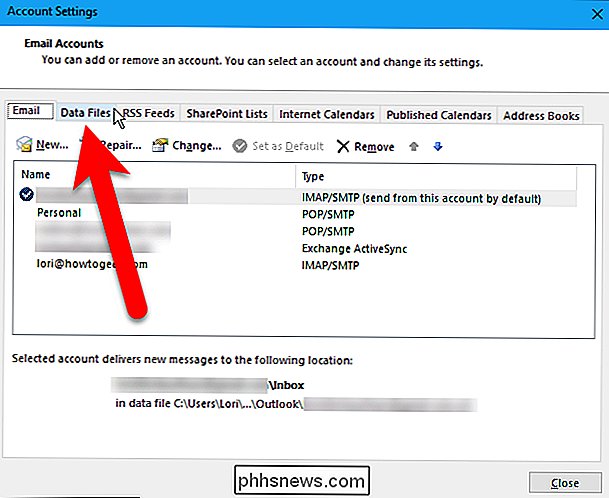
Välj Outlook-datafilen du vill komprimera listan och klicka sedan på "Inställningar".
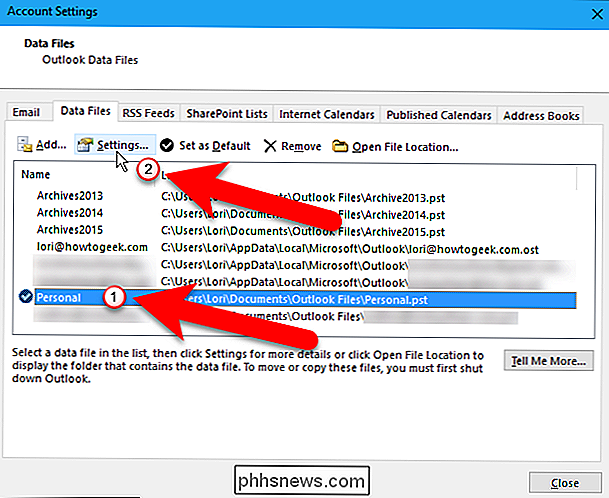
Om det aktuella valda kontot är ett POP3-konto (.pst-fil), visas följande dialogruta. Klicka på "Kompakt nu".
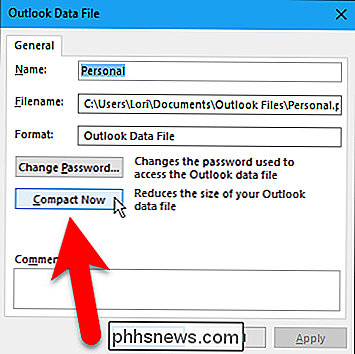
Om det valda kontot är ett IMAP-konto (.ost-fil) visas följande dialogruta. Klicka på "Kompakt nu".
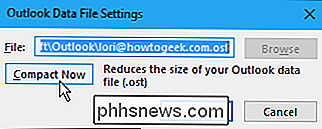
Följande dialogruta visas när Outlook-datafilen komprimeras.
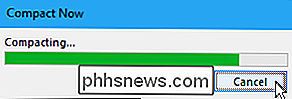
När komprimeringsprocessen är klar, returneras du till dialogrutan Outlook Data File (eller Outlook Data File Settings). Klicka på "OK" eller "Avbryt" för att stänga det.
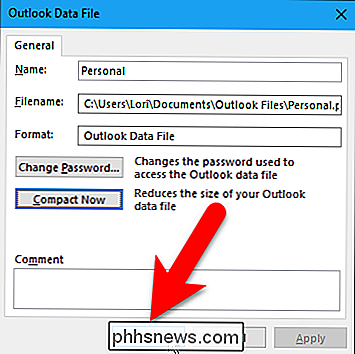
Klicka på "Stäng" i dialogrutan Kontoinställningar.
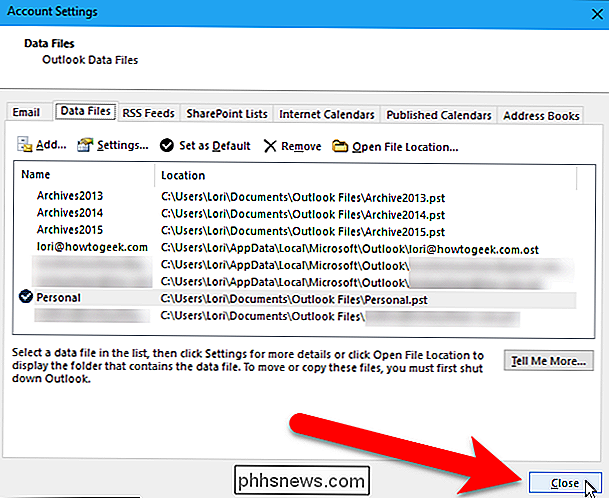
Vår Outlook-datafil gick från ca 951 MB till ca 845 MB, så vi fick lite mer än 100 MB av diskutrymme. Ju större din datafil desto mer utrymme kommer du förmodligen att komma tillbaka.
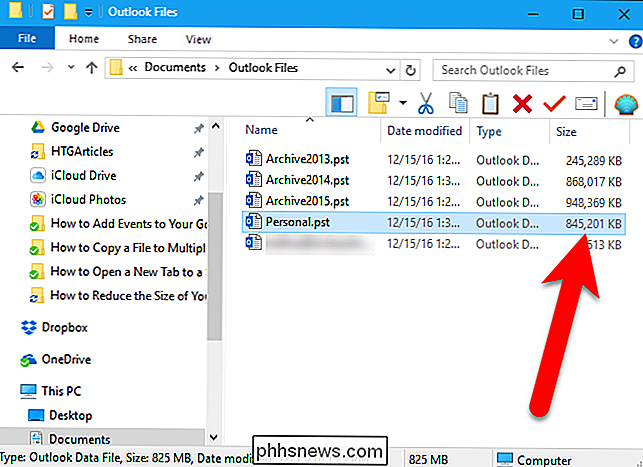
Komprimering av dina Outlook-datafiler hjälper dig inte bara att spara diskutrymme utan kan också förbättra prestandan i Outlook. En stor Outlook-datafil kan göra att Outlook tar längre tid att starta, arbeta med och stänga av. Så periodiskt komprimerar din Outlook-datafil är en smart sak att göra.

Så här installerar och ställer du in Abode-hemsäkerhetssystemet
Medan vissa smarthome-nav som Wink och SmartThings kan användas för hemförsörjning, gör Abode ett smarthome-system som är speciellt gjord för hemförsörjning, vilket gör det bättre val om det är ett stort fokus för dig. Så här installerar och installerar du Abode-startpaketet. Vad är Abode? Det är inte lätt att felläsa som företaget som tog dig med Photoshop (Adobe), Abode gör det enkelt att installera hem säkerhetssystem med enheter och sensorer som du skulle hitta med andra populära smarthome nav plattformar.

Vad är Google AMP och varför är det i mina sökresultat?
Har du någonsin märkt att några av dina Google-resultat har en liten blixtbult bredvid dem? Det betyder att de är en del av Googles AMP-projekt. Projektet Google Accelerated Mobile Pages (AMP) fungerar så här: I stället för att skickas direkt till en webbsida - säg vår artikel om hur du tar bilder på natten - du får tas till en kopia på Googles servrar.



