Hur man remapar knapparna på Xbox One Controller

Microsofts Xbox One gör det möjligt att omforma knapparna på sin styrenhet. Den här funktionen introducerades ursprungligen med Microsofts avancerade Xbox One Elite-kontroller, men den fungerar nu också med standard Xbox One-kontroller.
Dessa instruktioner gäller bara om knapparna på en Xbox One-kontroller ansluten till en Xbox One, inte en Xbox One-styrenhet ansluten till en dator. Om du har en Xbox One Elite-kontroller kan du ladda ner Xbox Accessories-appen från Windows 10 Store och använda den för att omforma styrenhetens knappar när den är ansluten till en dator.
Det här är vad du behöver veta:
- Denna ändring sker på Xbox One-operativsystemsnivån. Spel är inte medvetna om det. Så, till exempel, kan du byta vänster och höger pinnar med den här funktionen. Spel du spelar vet inte att du har gjort det här, så när ett spel säger att du ska använda din högra pinne måste du använda din vänstra pinne. Du måste komma ihåg hur du har mappat dina knappar.
- Din kartläggningslayout påverkar alla spel, appar och Xbox One: s instrumentbräda. Du kan inte skapa specifika inställningar för specifika spel.
- Varje användarkonto som är inloggat på Xbox One kan ha en enda profil, som är associerad med användarkontot och inte maskinens styrenhet. Om du använder en Xbox One Elite-kontroller kan du spara flera profiler och växla mellan dem, men systemet kan inte automatiskt byta profiler när du startar ett visst spel.
Om allt låter värt det, låt oss prata om hur för att göra detta hända.
Så här anpassar du dina knappar
Först ska du gå till "Mina spel och appar" på din Xbox One. Välj "Apps" på vänster sida av skärmen och starta appen "Xbox-tillbehör". Den här appen är installerad som standard.
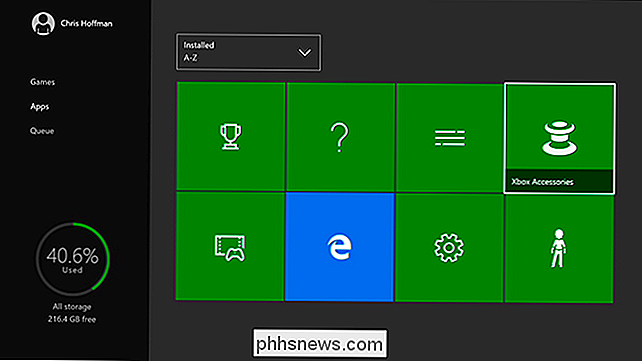
Du får se din anslutna kontroller här, och du kan välja "Konfigurera" för att fortsätta. Om du har flera styrenheter anslutna samtidigt kan du använda vänster- och högerknapparna på riktningspanelen för att välja den kontroller du vill konfigurera.
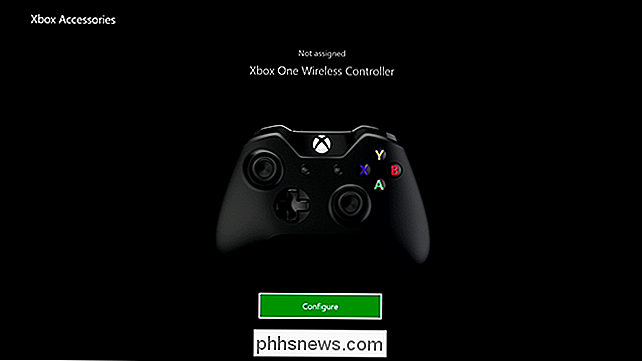
Välj "Knappmappning" på vänster sida av skärmen. Du kan alltid komma tillbaka hit och välja "Återställ standardinställningar" för att återställa kontrollenheten till dess standardinställningar senare.
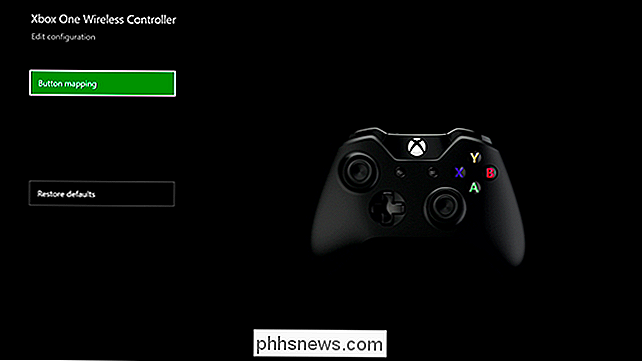
Du kan omforma knapparna på två sätt. Först kan du välja den knapp som du vill återskapa knappen från listan längst upp till vänster på skärmen och välj sedan den knapp som du vill att den ska fungera från "Kartan till" rutan under den.
Till exempel Om du väljer "A-knappen" i topplådan och "B-knappen" i bottenrutan, fungerar A-knappen som en B-knapp när du trycker på den.
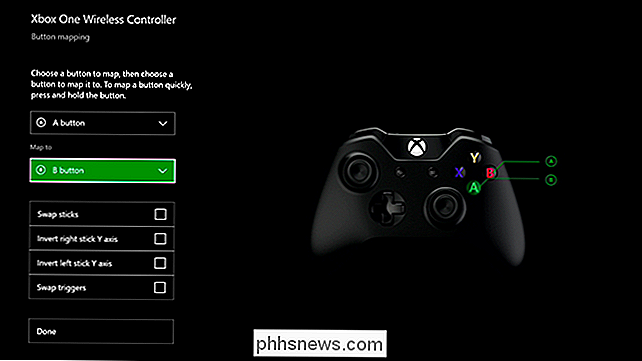
Du kan också trycka och hålla ned en knapp som du vill remap, och tryck sedan på knappen du vill att den ska fungera som när snabbmeddelandet ser ut att snabbt ta om en knapp.
Till exempel kan du trycka länge på A-knappen och sedan trycka på B-knappen. A-knappen fungerar då som B-knappen när du trycker på den.
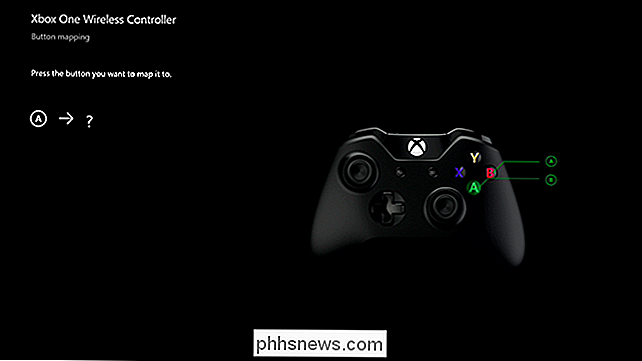
Några andra alternativ här låter dig byta vänster och höger pinnar för att vända dem. Du kan också byta ut triggarna, vilket gör den vänstra triggerfunktionen som rätt trigger och vice versa.
Alternativen "Invert right stick Y axel" och "Invert left stick Y axis" låter dig byta de vertikala axlarna av pinnarna. Med andra ord, om du aktiverade det här alternativet, skulle det vara samma effekt att trycka pinnen uppåt skulle ha samma effekt som att trycka pinnen nedåt normalt. Du skulle trycka upp pinnen för att gå ner och trycka ner den för att gå upp.
Om du har en Xbox One Elite-kontroller har du fler alternativ för att konfigurera din controller här.
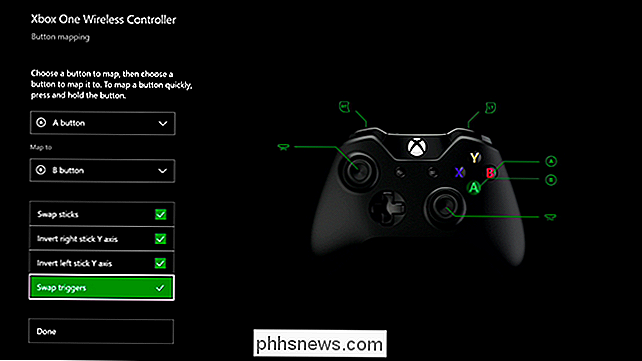
När du är klar , välj "Klar." Du kan komma tillbaka till appen Xbox-tillbehör för att kontrollera dina anpassade knappkartningsinställningar om du behöver en påminnelse om vilken knapp som fungerar som vilken annan knapp.
För att återställa ändringarna väljer du "Konfigurera" i Xbox Accessories-appen och välj sedan "Återställ standardinställningar".
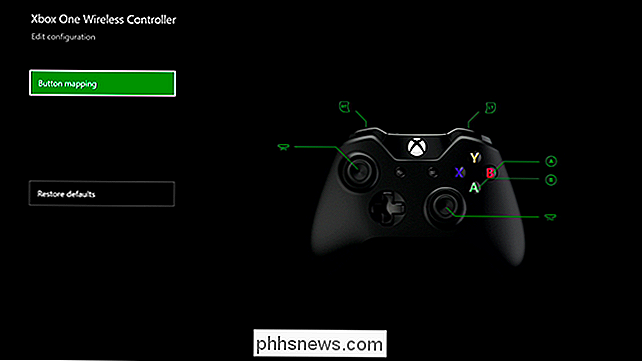
Spelare i PlayStation 4 kan också omforma knapparna på sina DualShock 4-kontroller. Nintendo är det udda företaget ute nu, eftersom Nintendos Wii U inte erbjuder en knapp-remapping-funktion.

Så här säkrar du ditt Dropbox-konto
I maj 2016 meddelade Dropbox på sin officiella blogg att den nu har en halv miljard användare. Det är många människor, vilket också betyder att det är troligt att mycket information lagras i denna molntjänst som du inte vill att andra människor ser. Om du är en av de 500 miljoner är det dags att säkra ditt konto.

De bästa spelen och påskägg i Google Assistant
Google Assistant packar många användbara röstkommandon, men det gjorde det också Google Now. Assistent sätter sig ifrån varandra genom att även inkludera några av de roliga saker som Google vanligtvis är känt för. Det här är några av de roligaste och underhållande funktionerna som du kan hitta i Google Assistant på din telefon, smart klocka eller Google Home.



