Hur man fjärrkörning av vilken fil som helst på din dator med OneDrive

OneDrive kan främst vara en synkroniseringsservice för moln, men även om du inte använder OneDrive som din primära molnlagring har den en Killer-funktionen: Med den kan du få åtkomst till någon fil på din dator, även om den filen inte finns i dina OneDrive-mappar.
Liksom de flesta av lagringstjänsterna, gör OneDrive det enkelt att lagra filer i molnet och dela med jämna mellanrum dem med andra människor. "Hämta" är en praktisk extrafunktion som låter dig logga in på ditt OneDrive-konto i en webbläsare och sedan fjärråtkomstfiler på en dator som kör OneDrive. Ett intressant tillvägagångssätt till detta är att Hämta-funktionen inte stöds i Windows 8.1. Vi misstänker att detta beror på att Windows 8.1 var den första versionen för att integrera OneDrive (då SkyDrive) i OS och Hämta var inte tillgänglig då.
Om du kör Windows 10 är du bra att gå. Se bara till att du loggar in på ditt OneDrive-konto innan du börjar. Om du kör Windows 7 eller 8 (inte 8.1), ladda ner OneDrive-appen (om du inte redan har det), installera den och logga in. Om du inte har ett OneDrive-konto är det enkelt och gratis att Ställ in en och använd den även om Hämta är det enda du använder den för.
Så här aktiverar du Hämta i dina OneDrive-inställningar
Hämta är inte aktiverat som standard. När du är inloggad på OneDrive på din dator måste du sätta på den. Högerklicka på OneDrive-ikonen i systemfältet.
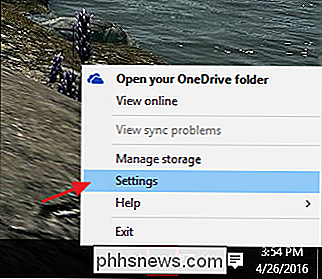
I Microsoft OneDrive-fönstret växlar du till fliken Inställningar.
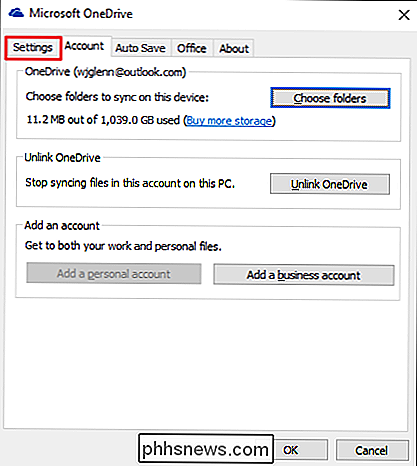
På fliken Inställningar, aktivera "Låt mig använda OneDrive för att hämta några av mina filer på den här datorn "Kryssrutan och klicka sedan på OK.
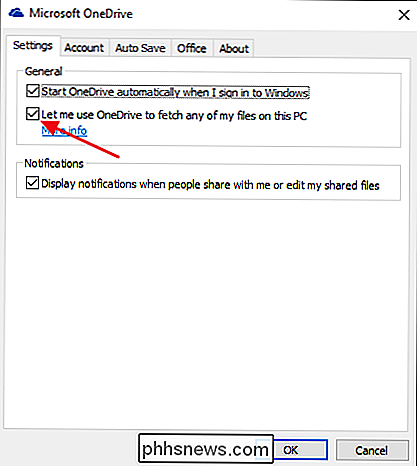
Om du har mer än en dator måste du upprepa dessa steg för att aktivera OneDrive på var och en där du vill ha fjärråtkomst till dina filer.
Så här får du tillgång till fjärrfiler Använda Hämta
Nu när du har Hämta aktiverat kan du fjärransluta dina filer från en modern webbläsare. Bara gå vidare till OneDrive-webbplatsen och logga in.
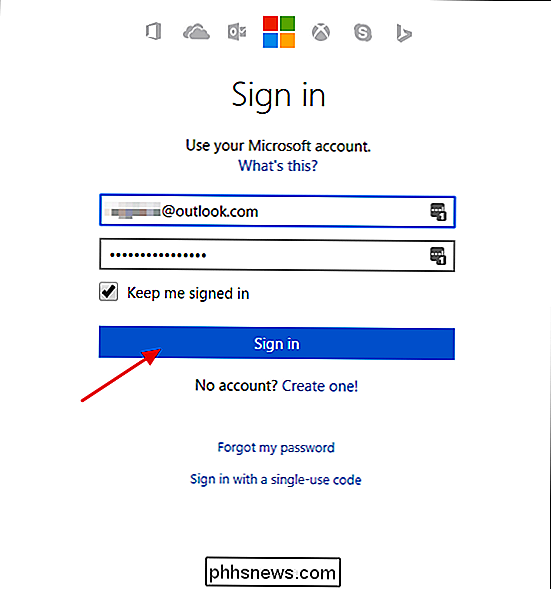
I navigeringsfönstret till vänster visas en lista över datorer där OneDrive är installerat. Klicka bara på den du vill bläddra.
Du borde se alla kända mappar från datorn. Mappar som lagras på din dator har massiva blå miniatyrer så det är lättare att identifiera vad du tittar på. Klicka bara på någon mapp för att öppna den.
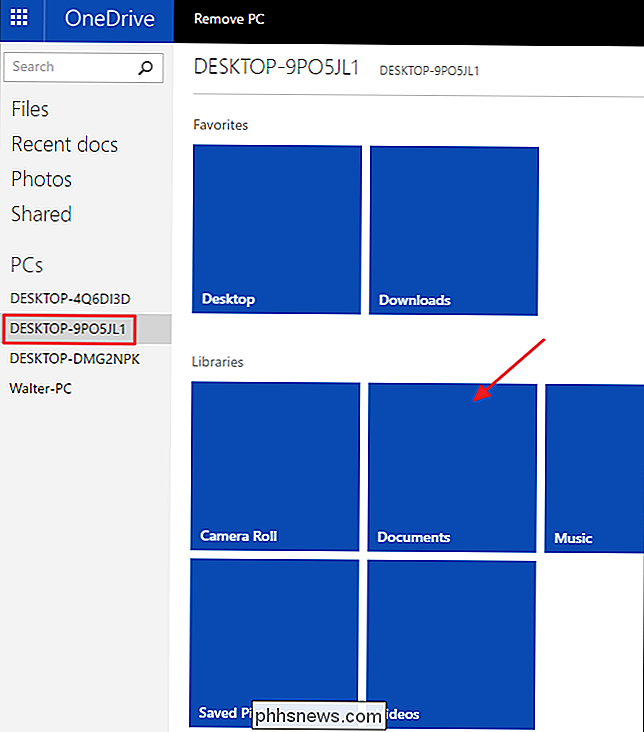
OBS! Om det är första gången du har besökt den datorn och du har tvåfaktorns autentisering, måste du köra igenom en säkerhetskodskontroll innan du förstärker tillgång. Om du ser flera datorer som du inte känner igen kan du också att äldre datorer fortfarande är kopplade till ditt konto. Klicka bara igenom de angivna datorerna och du får se ett alternativ för att ta bort de som du inte vill ha.
När du har hittat mappen med de filer du efter har du ett par val. Om du vill ladda ner filen till datorn du är på nu klickar du bara på filen. Alternativt kan du högerklicka på filen och välja Ladda upp till OneDrive för att lägga till den filen i dina OneDrive-mappar. Du får chansen att ange vilken mapp du vill ha den laddad upp till.
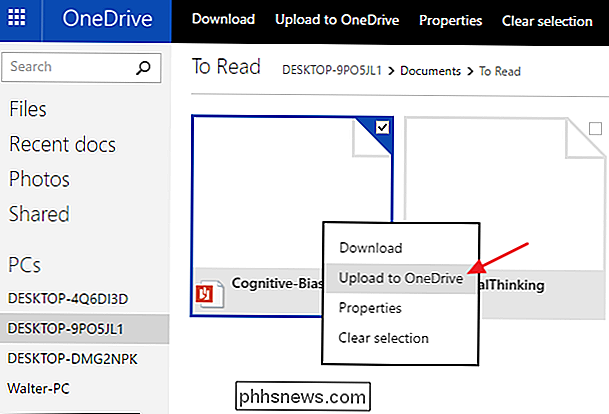
Ett undantag till denna funktion är om du tittar på en mapp med bilder eller videoklipp. I det fallet visas alla miniatyrer för filerna. Du kan klicka på någon fil för att visa bilden eller strömma videon utan att behöva ladda ner den eller kopiera den till dina OneDrive-mappar. Du har till och med möjlighet att starta ett bildspel för alla bilder i mappen.
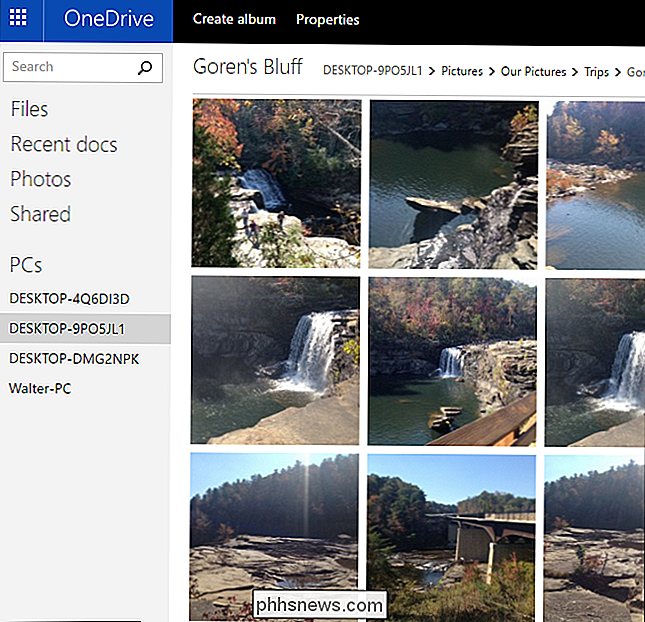
Och det är allt som finns där. Om du redan använder OneDrive behöver du inte installera några ytterligare appar för att få fjärråtkomst till filerna på datorn. Aktivera bara Hämta-funktionen och du kan få åtkomst från nästan alla webbläsare. Om du inte använder OneDrive ..., det här är en jättebra funktion som det kan vara värt att installera.

Så här loggar du in på ditt Linux-skrivbord med Google Authenticator
För ytterligare säkerhet kan du kräva en tidsbaserad autentiseringstoken samt ett lösenord för att logga in på din Linux-dator. Den här lösningen använder Google Authenticator och andra TOTP-appar. Denna process utfördes på Ubuntu 14.04 med standard Unity Desktop och LightDM login manager, men principerna är desamma på de flesta Linux-distributioner och stationära datorer.

Så här laddar du sidor på en iPhone eller iPad utan jailbreaking
Apple öppnade bara en liten bit iOS. Det är nu möjligt att sidlösa open source-appar, t.ex. emulatorer, till en iPhone eller iPad utan att betala $ 99 per år för ett utvecklarlicens. Men dörrarna har just öppnat en spricka. IOS erbjuder fortfarande inte fullt stöd för sideloading Windows 10 och Android gör utan jailbreaking.


![WinX DVD Video Software 4-i-1-paket Black Friday Special [Sponsored]](http://phhsnews.com/img/how-to-2018/winx-dvd-video-software-4-in-1-pack-black-friday-special.jpg)
