Så här tar du bort Chromecasts nätverksövergripande Android-meddelanden

I ett försök att förena alla enheter i samma nätverk har Google lagt till en funktion i Googles startsida (tidigare kallad Chromecast). Nu, om någon spelar något på en Chromecast i ditt hem, visas det en anmälan på alla Android-enheter i ditt nätverk . Det betyder att om din dotter tittar på min lilla ponny hela dagen måste du ta itu med meddelanden som låter dig veta.
Det kan vara användbart, men det kan också vara väldigt irriterande. Trots det här meddelandet tillåter alla användare att inte bara pausa och stänga av strömmen, utan stänger det helt och hållet. Att tillåta andra att ha kontroll över min -strömmen är irriterande i första hand, men det kan bli ännu mer irriterande om de inte förstår vad den här anmälan är - en enkel knapp på "X" för att göra Det går bort verkar harmlöst, men det dödar effektivt andras ström. Det är lite oroande.
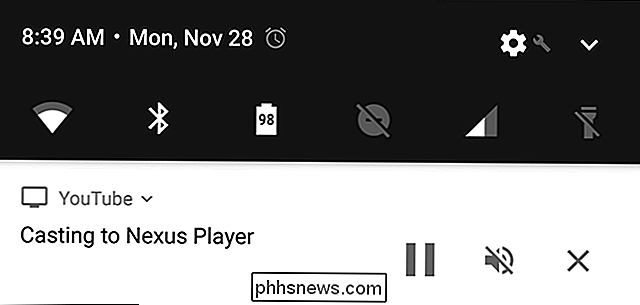
Lyckligtvis finns det ett sätt att stänga av det här. Det finns två sätt att göra det: på varje enskild Android-enhet (för mer granulär kontroll över vem som kan styra olika gjutningar) eller genom att inaktivera det helt från den gjutna enheten (för att helt och hållet ta bort meddelandet från alla Android-enheter). Var och en har sina egna fördelar, men låt oss vara ärliga här - du vill bara ta bort meddelandet från alla enheter. Så låt oss prata om det först.
Så här tar du bort Cast-notifieringen från alla enheter
Om du letar efter total nätverksstyrning över det gjorda meddelandet är du inte ensam - och du har inte varit en medan. Den här funktionen var faktiskt inte tillgänglig när funktionen Cast Cast notification började rulla ut. i själva verket tog det Google åtta månader (ge eller ta) för att lägga till det här.
Öppna först Googles startsida - här hittar du alla gjutningsinställningar.
Tryck på ikonen för liten högtalarsökning i högra högra hörnet för att visa alla gjutningsenheter i ditt nätverk.
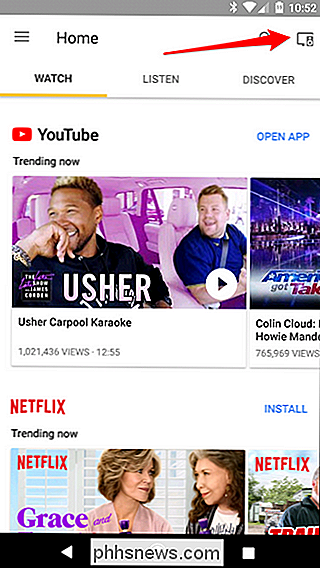
Hitta enheten du vill inaktivera meddelanden på och tryck sedan på de tre prickarna i det högra hörnet av kortet. Välj "Inställningar."
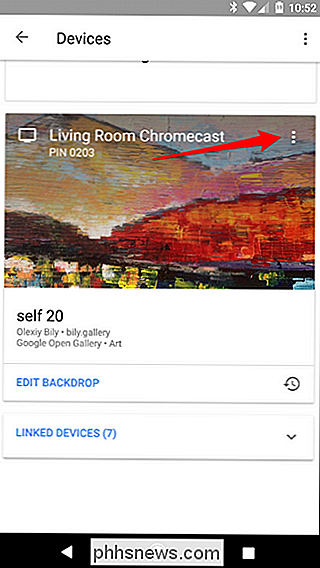
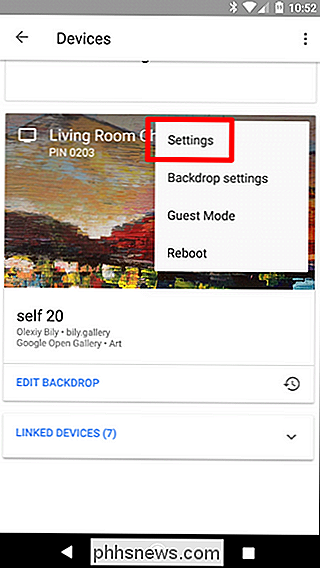
Härifrån, leta efter alternativet som låter "Låt andra kontrollera ditt gjutna media" och inaktivera det. Casting-notifieringen ska inte längre dyka upp på andra enheter på nätverket. Boom.
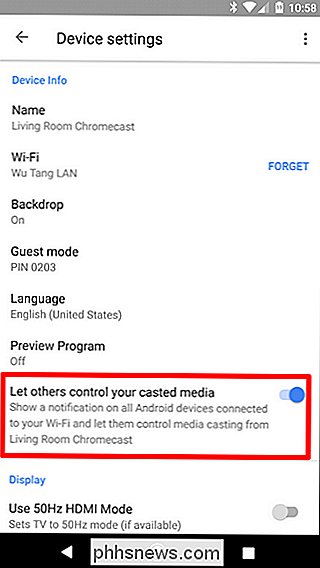
Så här inaktiverar du Cast-notifieringen från meddelandeskärmen
Om du vill inaktivera meddelande per enhet är det två sätt att göra det: från meddelandet själv eller från enhetens inställningsmeny . Låt oss börja med det första alternativet.
Med en aktiv gjutning, dra ner anmälningsskärmen för att avslöja inmatningen "Casting to ...".
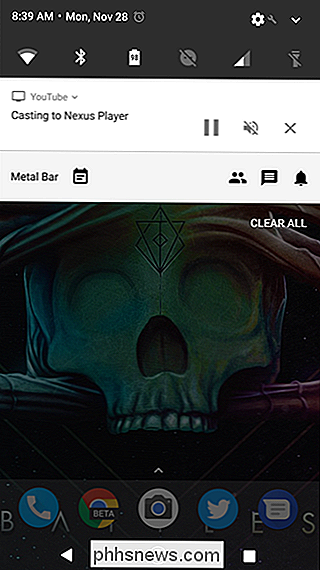
Som standard finns det tre poster här: pausa, stänga av och stänga. Men om du drar ner meddelandet med två fingrar (eller knackar på rubrikuppgiften, som visar vilken tjänst som gjutas), visas ett nytt alternativ: en inställning cog. Klicka den lilla killen.
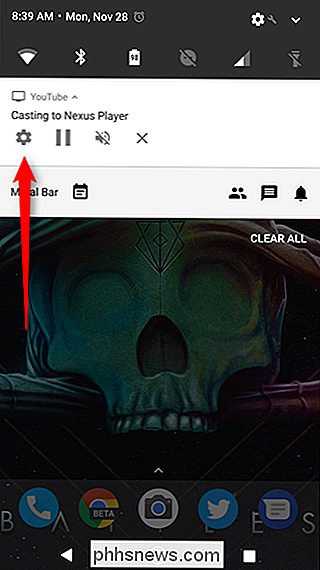
Den här menyn är enkel och har bara ett alternativ: Visa meddelanden på fjärrkontrollen. Slå av den.
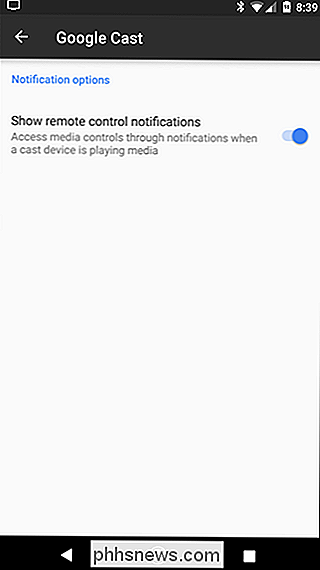
Poof. Liksom magi, försvinner inlägget, aldrig att ses igen (om du inte vill det självklart).
Så här inaktiverar du Cast-notifieringen från inställningarna
Men vad händer om du bara vill stänga av meddelandet utan att ha en aktiv gjutning? Lyckligtvis finns det ett enkelt sätt att göra det också, men det är inte där du tror att det borde vara.
Istället för att vara i Googles startsida finns kärninställningen faktiskt i Android-inställningsmenyn. Fortsätt och dra ner anmälningsskärmen och tryck på kuggikonen.

Härifrån, rulla ner till avsnittet Personligt och hitta "Google" -posten. Tryck på den.
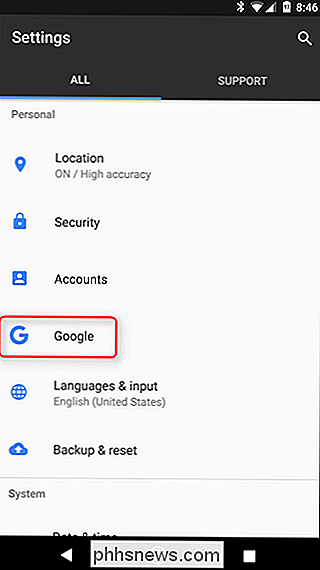
I den här menyn letar du efter alternativet "Google Cast" och trycker sedan på det.
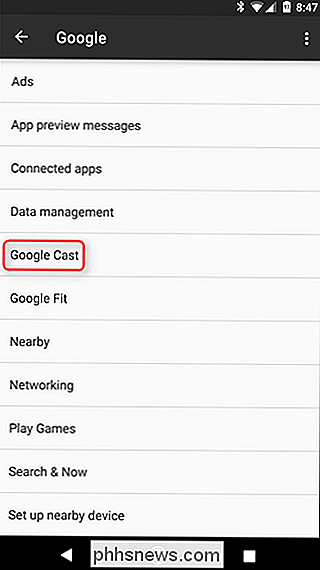
Återigen är det här bytet du letar efter - skjut det för att inaktivera meddelandet.
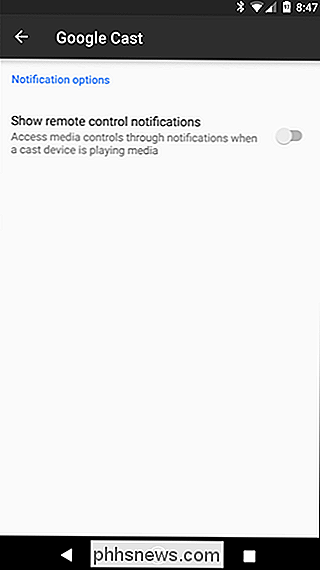
Om du vill ha den här funktionen tillbaka, det här är det du ska aktivera igen.

Hur man ändrar prioriteten för trådlösa nätverk i Windows 7
Om du har flera trådlösa nätverk eller har en av de två trådlösa trådlösa routrarna med dubbla band som har två separata nätverk kanske du undrar hur du ska berätta för Windows vilket nätverk du försöker ansluta till först. Här är förklaringen. Till exempel har mitt hemnätverk en äcklig Verizon FIOS-router som bara är Wireless-G, och så har jag en separat Wirelessys Nero Wireless-N-router som är ansluten till FIOS-nätverket.

Facebook Messenger Lite är ett utmärkt alternativ till Facebook Messenger
Facebook Messenger är en väldigt populär kommunikationsapp. Det är bara verkliga nackdelen är att det är otroligt uppsvällt. På min Moto E4 väger den på knappt 60 MB, vilket är meningsfullt - det har inte bara alla meddelandegenskaper du vill ha, det har också ljud- och videosamtal (trevligt), chatthuvud (okej), en Snapchat Story klon (varför?



