Så här tar du bort fotobomber och andra objekt från ett foto i Photoshop

Du ställer in stativet, ställer upp skottet och gör dig redo att ta den bästa bilden av ditt liv. Du stirrar genom sökaren och när du trycker på avtryckaren hoppar ett slumpmässigt förbi in i ramen. Du har blivit fotobombad.

Ibland märker du omedelbart och kan ta ett nytt skott, men ofta ser du inte inkräktaren tills du kommer hem. I stället för skräp kan du se hur du kan använda Photoshop för att bli av med fotobomber och andra oönskade bakgrundsobjekt.
Det enkla sättet: Content-aware Fill
Öppna bilden du vill redigera i Photoshop . Du vill inte röra upp de ursprungliga pixlarna, så duplicera bakgrunden till ett nytt lager med tangentbordets genväg Control + J (eller Command + J för Mac-användare).
Ta sedan snabbtangenten från verktygen Panel eller med tangentbordsgenväg W. Om Magic Wand Tool är valt istället, tryck Shift + W för att växla till det. Snabbvalverktyget väljer alla liknande, närliggande pixlar till det område du klickar på.
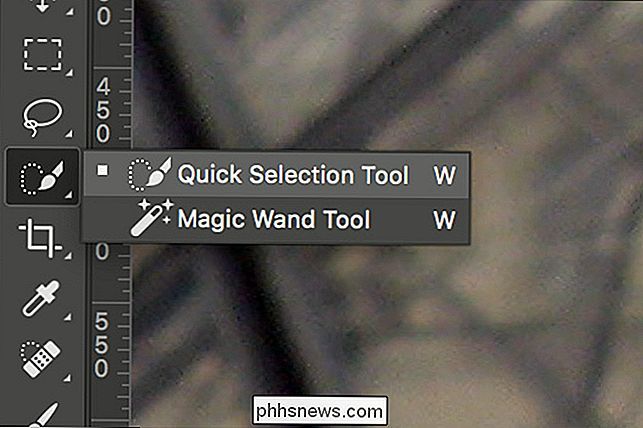
Ändra storlek på verktygsspetsen med tangenterna [och] tills den är lite mindre än objektet eller personen du vill ta bort. Klicka och dra runt målet tills det väljs.

Om snabbvalverktyget väljer av misstag något du inte vill ha valt, håll ner Alternativ på en dator eller Alt på en Mac och dra över det oönskade området. Detta kommer att subtrahera det från valet.

Om du vill lägga till ett extra område i urvalet håller du ned Skift-tangenten och klickar på det område du vill lägga till.

Snabbvalverktygets val är långt ifrån perfekt , för att se till att hela objektet som ska tas bort är helt valt, gå till Välj> Ändra> Expandera och ange ett värde på cirka 5 pixlar. Detta kommer att expandera valet utöver kanterna som snabbvalverktyget togs upp.

Nästa, gå till Redigera> Fyll och välj Content-Beware från Innehållsrullning. Tryck på OK och Photoshop analyserar det omgivande området och fyll på ett gissningsfyll.
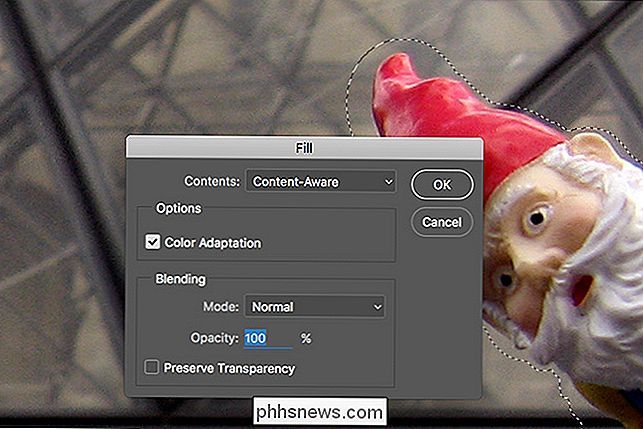
Det finns ett slumpmässigt element i verktyget Content-Aware Fill. Om du inte är nöjd med det första resultatet, tryck på Control + Z (eller Command + Z på en Mac) för att ångra det och försök igen. Det kan ta tre eller fyra försök, men Photoshop kommer normalt att bli en anständig fyllning.

Om det finns några områden som ser bra ut och andra som inte gör det, kan du snabba på Quick Select Tool igen och bara rikta in de dåliga områdena. Du kan upprepa detta så många gånger som behövs. Bilden nedan tog till exempel cirka 15 innehållsberoende fyllningar till en punkt som jag gillade.

Photoshops automatiska borttagningsverktyg har blivit mycket mer exakta sedan de först introducerades. Medan de aldrig kommer att vara lika bra som att gå in och göra saker långsamt för hand kan de göra ett rimligt jobb med att städa upp de flesta bilder. De fungerar bäst på organiska och slumpmässiga bakgrunder. Komplexa repeterande mönster och raka linjer kan ge problem.
Den avancerade vägen: klonmärke
RELATERAD: Vad är lager och masker i Photoshop?
Innehållet-Aware-tillvägagångssättet är bra , men det är inte så nära lika bra som att göra saker själv med klonstämpeln. Om du verkligen vill ta bort ett fotobomber eller bakgrundselement så att det inte finns något spår, är det här det bästa sättet att göra det.
Du behöver en fungerande kunskap om lager och lager masker att följa med, så kolla in vår artikel om ämnet om du inte redan är bekant med dem.
Öppna bilden du vill redigera i Photoshop. Skapa ett nytt lager och välj klonstämpeln från Verktygspanelen. Tangentbordsgenväggen är S.
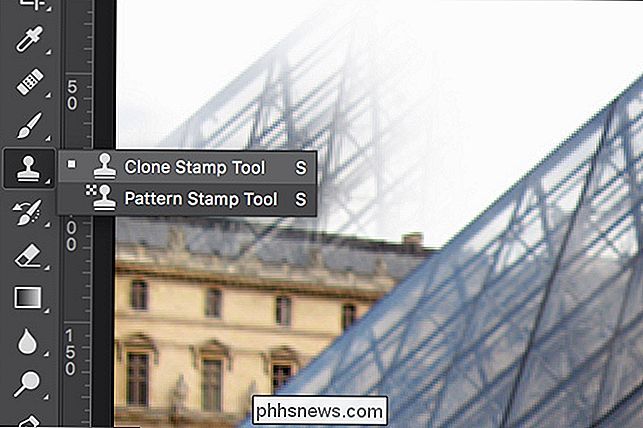
Kontrollera att Aligned är markerad och att provet är inställt på Nuvarande och Nedre.

Klonstämpeln tar pixlar från ett område av en bild ("klon" delen av sitt namn) och målar dem till en annan ("stämpel" delen av den). Det fungerar som borstverktyget, men för kopiering av pixlar. Med det kan du använda befintliga pixlar i bilden för att täcka över allt du vill ta bort.
Hitta ett område på din bild som ser ut som att den kommer att täcka upp fotobomben. Håll ner Alt (eller Alternativ på en Mac) och klicka på den. Det här ställer in klonstämpelns provpunkt.

Måla de samplade pixlarna på det nya skiktet tills du har en bra patch som ska fungera med.

Välj flyktverktyget (tryck V på tangentbordet) och sätt om plåstret över område du vill täcka. Det spelar ingen roll hur grov det ser ut här.

Lägg till en svart mask i lagret genom att hålla ner Alt och klicka på knappen Lägg till lagermask. Detta kommer att gömma plåstret.
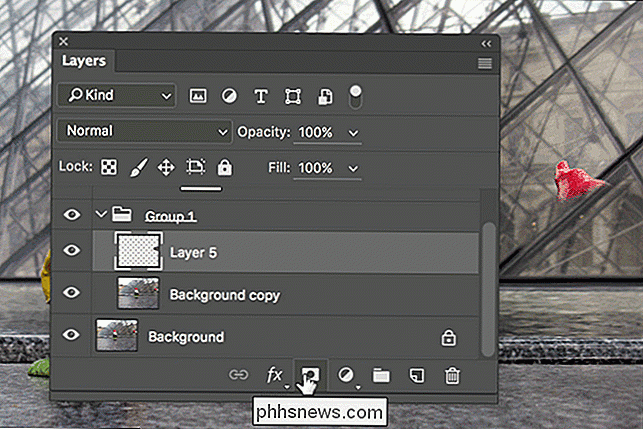
Välj sedan borstverktyget. Välj en mjuk rund borste med ett flöde på cirka 40%.
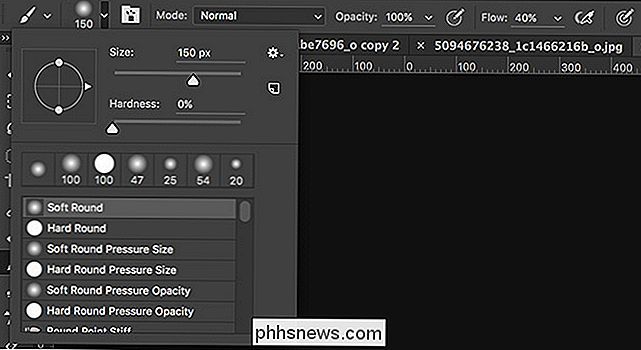
Ändra storlek på verktygstipsen med [och] och färg vit över personen eller objektet du försöker ta bort. Detta kommer att avslöja patchen men bara i de områden där du vill ha det. Tweak masken med penselverktyget så att originalbilden och plåstret smälter snyggt.

För att helt och hållet ta bort någon eller något, behöver du normalt använda ett par fläckar. Det tog mig fyra att ta bort gnome fotobomber. Du kan se en snabb tidsfördröjning av hur den utvecklats nedan.

Ta dig tid, arbeta dig igenom processen och du kommer att kunna ta bort nästan vad som helst.

Nedan följer en jämförelse av de två metoderna för borttagning . Medan Content-Aware gör ett bra jobb är det uppenbart att klonstämpeln gör det mycket bättre att hålla byggnadsställningen så naturlig.

Att ta bort fotobomber och andra saker som du inte vill ha i bakgrunden av dina foton är en av de vanligaste uppgifter som folk vill göra i Photoshop. Automatiserade metoder kommer att göra ett anständigt försök, men om du verkligen vill ha någon borta är det fortfarande bäst att gå ihop med klonstämpeln.
Bildkrediter: HarshLight och Matthew Hurst.

Så här stoppar du iTunes från att automatiskt synkronisera med en iOS-enhet
Låt oss möta det: iTunes är inte bra. Även om det blev lite bättre med iTunes 12, har det sedan devolved till en annan långsam röra av mestadels värdelösa funktioner. Du kan använda din iOS-enhet utan iTunes eller, ännu bättre, använda ett bra iTunes-alternativ. Men om du behöver hålla iTunes installerat och bara inte vill att den ska öppnas automatiskt och synkroniseras när du ansluter din iOS-enhet, så här gör du det.

Så här hittar du dolda och sparade lösenord i Windows
När du går igenom din dag som loggar in på olika webbplatser i din webbläsare eller åtkomst till skyddade filandelar på nätverket, fungerar Windows Stealthy i bakgrunden och kanske eller inte lagrar dina uppgifter på olika platser inom operativsystemet.Dessa användarnamn och lösenord kan hamna i registret, inom behörighetsfiler eller i Windows Vault. Uppgifter



