Så här tar du bort alternativet "Avinstallera" från startmenyn för Windows 10

Windows 10 lägger till ett alternativ för att avinstallera appar med ett högerklick på Start-menyn. Om du någonsin hittar dig själv att välja det här alternativet av misstag - eller om du delar din dator och vill hindra andra från att avinstallera program av misstag - här är hur du stänger av den här funktionen.
Startmenyn för Windows 10 har ändrats mycket från tidigare versioner, och det finns alla typer av nya knep för att anpassa den. Du har säkert märkt att Windows nu låter dig högerklicka på en app på Start-menyn och välj "Avinstallera" för att ta bort den från ditt system. När du avinstallerar en inbyggd eller annan Universal-app på så sätt avinstalleras den omedelbart. När du avinstallerar en stationär app på så vis ger den dig lite buffert genom att skicka dig direkt till Kontrollpanel-appen, där du kan avinstallera den på det gammaldags sättet. Om du hellre inte vill ha det alternativet "Avinstallera" från Start-menyn kan du bli av med Registry Editor.
Ta bort avinstallationsalternativet genom att redigera registret
För att ta bort möjligheten att avinstallera appar genom att högerklicka på dem på Start-menyn, måste du göra en snabb ändring till Windows-registret.
Standardvarning: Registerredigeraren är ett kraftfullt verktyg och missbrukar det kan göra systemet ostabilt eller till och med oanvändbart. Detta är en ganska enkel hack och så länge du håller dig till instruktionerna, borde du inte ha några problem. Med det sagt, om du aldrig har arbetat med det tidigare, bör du läsa om hur du använder Registerredigeraren innan du börjar. Och slutligen säkerhetskopiera registret (och din dator!) Innan du gör ändringar.
Öppna registret genom att trycka på Start och skriva "regedit." Tryck på Enter för att öppna Registry Editor och ge sedan tillstånd att göra ändringar på datorn.
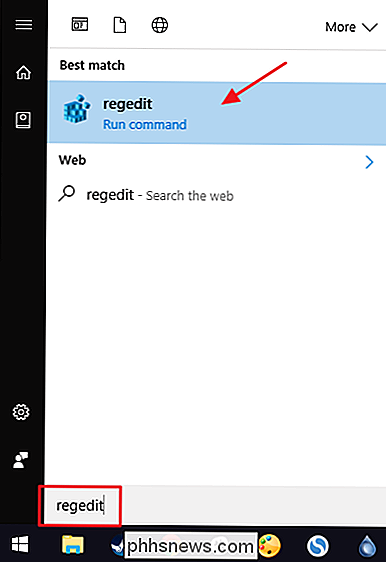
I Registereditorn använder du vänster sidofält för att navigera till följande nyckel:
HKEY_CURRENT_USER SOFTWARE Policy Microsoft Windows
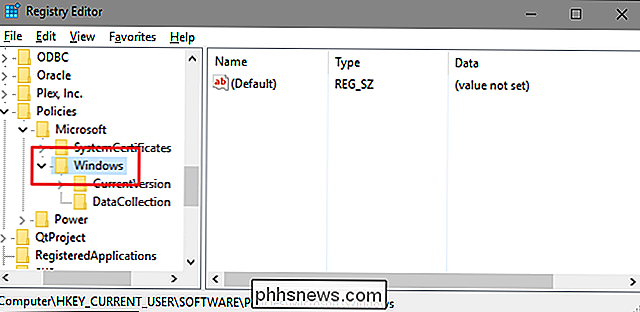
Först måste du skapa en ny undernyckel iWindows-tangenten. Högerklicka på knappenWindowsoch välj Ny> Nyckel. Namn den nya nyckeln "Explorer."
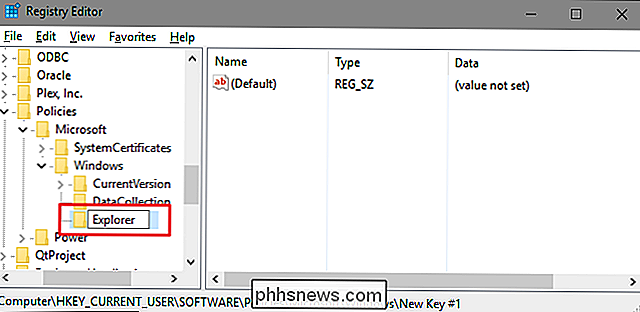
Nästa kommer du att skapa ett värde i din nyaExplorer-nyckel. Högerklicka på Explorer och välj Nytt> DWORD-värde (32-bitars). Namnge ditt nya värde "NoUninstallFromStart."
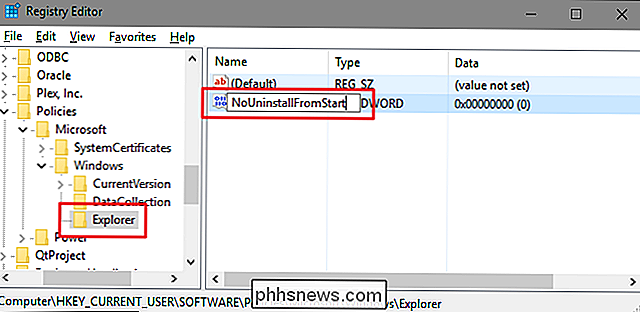
Dubbelklicka på det nya värdetNoUninstallFromStartför att öppna dess egenskaperfönster. Ändra värdet från 0 till 1 i rutan "Värdesdata" och klicka sedan på "OK".
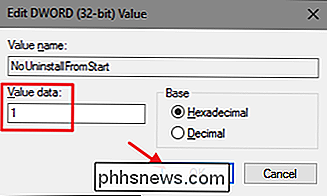
Starta om datorn efter att ha ändrats (eller bara logga in och tillbaka). Alternativet "Avinstallera" borde inte längre vara tillgängligt på snabbmenyn för appar på Start-menyn.
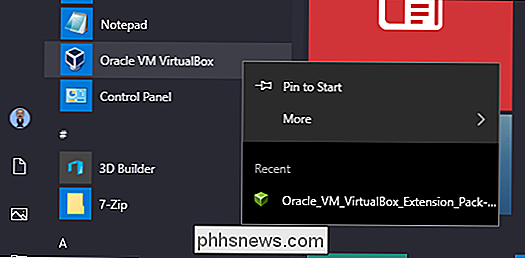
Om du någonsin vill byta ändringen, gå bara tillbaka till registret och ändra värdetNoUninstallFromStarttillbaka till 0. Du behöver inte radera värdet eller knappenExplorersom du skapade. Du kan lämna dem på plats för att göra det lättare att ändra inställningen igen i framtiden.
Hämta våra One-Click Hacks
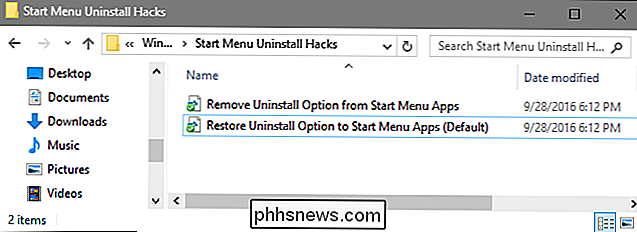
Om du inte tycker om att dyka in i registret själv har vi skapat ett register hackar du kan använda. Inuti hittar du två registerhackar med namnet "Ta bort avinstallationsalternativ från startmenyapplikationer" och "Återställ avinstallationsalternativ till Startmeny Apps (Standard)." Dubbelklicka på hackningen du vill använda och klicka på instruktionerna. När du har tillämpat den hack du vill, kommer ändringarna att ske omedelbart. Du behöver inte starta om Windows.
Startmeny Avinstallera hackar
RELATERADE: Så här skapar du din egen Windows-registret Hacks
Dessa hackar är egentligen bara den enskildaExplorerundernyckeln till det värdeNoUninstallFromStartvi pratade om i föregående avsnitt och exporterades sedan till en .REG-fil. Om någon av hackarna körs sätter det värdet till lämpligt nummer och skapar även värdetExplorerochNoUninstallFromStartom det inte existerar. Och om du gillar att fiska med registret, är det värt att ta sig tid att lära sig hur man skapar egna registerhackar.

10 Awesome Windows 10 Registry Hacks du kanske inte vet
Eftersom Windows 10 får en större marknadsandel under de närmaste åren kan du vara säker på att det kommer att finnas många sätt att anpassa eller justera registret! Många visuella och underkastade ändringar kan endast göras via registret.I den här artikeln visar jag 10 coola registerhackar du kan använda för att anpassa din Windows 10-installation. Jag är säker

Hur man organiserar appar på Chrome Apps-sidan
Google Chrome Apps är webbplatser som är optimerade för Chrome, installerade i webbläsaren från Chrome Web Store. När du installerar en Chrome Web App läggs en ikon för den appen till Apps-sidan. Alla appikoner kan ordnas och kategoriseras på sidor som passar dina behov. Vi visar dig hur du omorganiserar appikoner på en sida, flytta appikoner till olika sidor och hur du byter namn på sidorna för att fungera som kategorier eller mappar.



