Hur man tar bort ett ord från Google Chrome Stavningsordbok

Chrome stavningskontrollfunktion är praktisk och fungerar precis som du förväntar dig: det understryker felstavade ord, som du kan högerklicka på för att se föreslagna stavningar. Du kan till och med lägga till ett ord i ordlistan. Men vad gör du när du av misstag lägger till ett felstavat ord? Vi har svaret.
Gå till Chrome Custom Dictionary med en länk
Liksom de flesta inställningar i Chrome är den anpassade ordlistan tillgänglig med en webbadress. I adressfältet i Chrome skriver du bara (eller kopierar och klistrar in) följande adress och trycker på Enter:
krom: // inställningar / redigeraDictionary
Den anpassade ordlistan listar alla ord som du har lagt till manuellt i Chrome: s stavningslista. Klicka bara på X till höger om något ord som du vill ta bort.
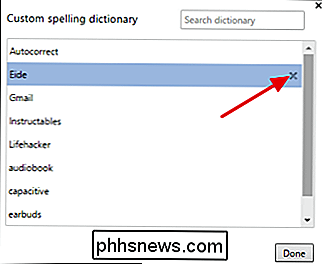
När du är färdig med att ta bort ord kan du klicka på Klar eller bara stänga fliken Chrome.
Gå till Chrome Custom Dictionary med sidan Chrome Inställningar
Medan det enklaste sättet att komma till den anpassade ordlistan i Chrome är att använda den direkta länken, kan du även komma åt den inom gränssnittet via inställningsgränssnittet. Varför bry sig? Tja, kanske du bara som att veta var saker är. Det finns också några ytterligare språkverktyg på samma sätt som du kanske tycker är intressant.
I Chrome klickar du på knappen Anpassa och väljer Inställningar.
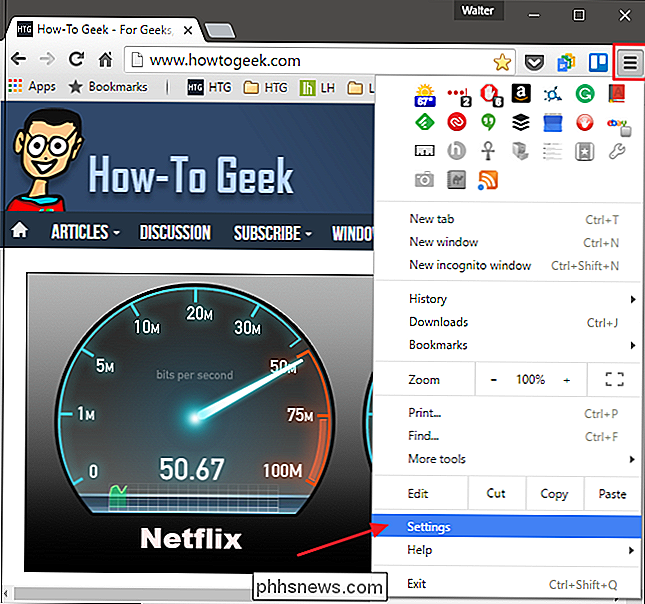
I fönstret Inställningar bläddrar du till botten och klickar på "Visa avancerade inställningar" till expandera dina inställningsalternativ.
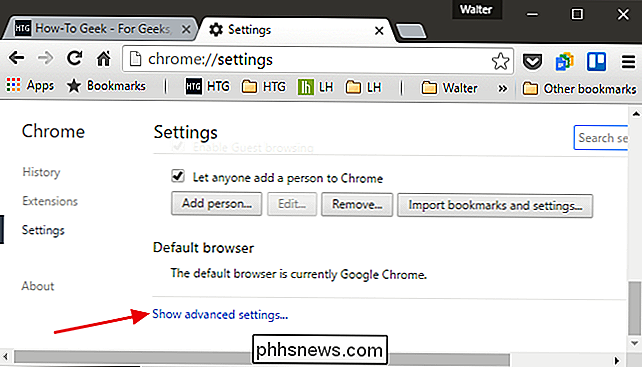
I de avancerade inställningarna klickar du på knappen "Språk och ingångsinställningar".
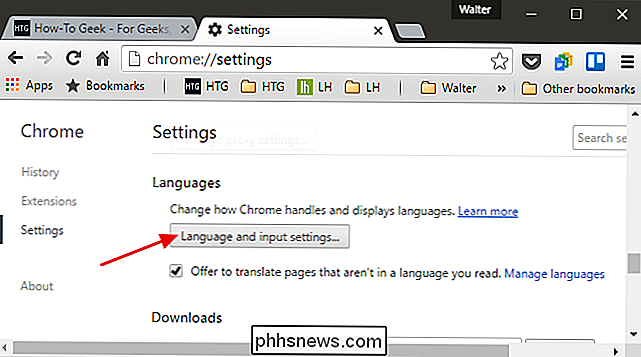
På sidan Språk kan du lägga till nya språkordlistor som ingår i stavningskontrollen, bara om du arbetar på flera språk . Fönstret längst ner i fönstret klickar på länken "Anpassad stavningsordlista".
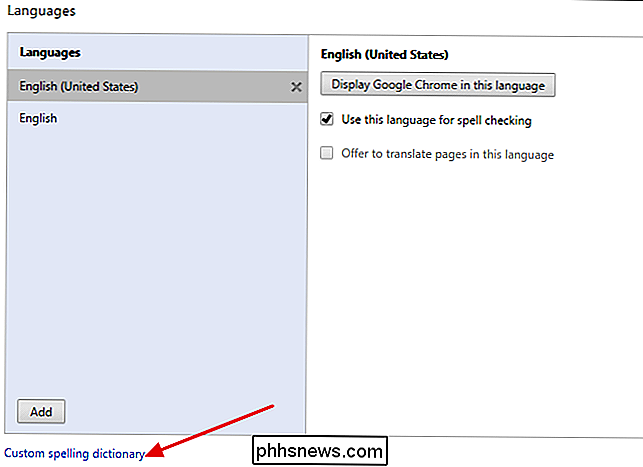
Och du hittar dig i samma anpassade ordboksfönster som du kan komma åt med den direkta adressen vi pratade om tidigare.

Så här får du en enkel sammanfattning av långlindade dokument på macOS
ÄR du verboserad och långvarig? Har du en vän som bara är lite för långvarig och vandrande i sina skrifter? Sammanfattande av långa dokument på macOS är ett kortfattat sätt att komma till rätta med ett minimum av tid och ansträngning. Sammanfattningsvis hjälper inte bara dig att få kärnan i en artikel utan att läsa hela saken, det kommer att göra det lättare att hitta filer också.

Så här ställer du in en tidsgräns för skärm på din iPhone eller iPad Med guidad åtkomst
Guidad åtkomst gör att du kan ställa in en tidsgräns för skärm på din iPhone eller iPad. Det här är bra om du har ett barn - de kan bara spela spel så länge du väljer. IPhone eller iPad stängs automatiskt efter att tidsgränsen löper ut. Du kan också använda vägledad åtkomst för att begränsa din iPhone eller iPad till en specifik applikation, som en pedagogisk app, till exempel, under en viss tidsperiod.



