Så här reparerar du korrupta Windows-systemfiler med SFC- och DISM-kommandon

Systemfilkontrollen som är inbyggd i Windows kan skanna dina Windows-systemfiler för korruption eller andra ändringar. Om en fil har ändrats kommer den automatiskt att ersätta den filen med rätt version. Så här använder du den.
När du ska köra dessa kommandon
Om Windows upplever blåskärm eller andra kraschar, misslyckas program, eller vissa Windows-funktioner fungerar inte korrekt, det finns två systemverktyg som kan vara till hjälp.
RELATERAD: Allt du behöver veta om den blå skärmen av död
Systemfilerna (SFC) -verktyget inbyggt i Windows kommer att skanna dina Windows-systemfiler för korruption eller någon annan förändringar. Om en fil har ändrats kommer den automatiskt att ersätta den filen med rätt version. Om kommandot SFC inte fungerar kan du också prova kommandot Distribution Image Servicing and Management (DISM) på Windows 10 eller Windows 8 för att reparera den underliggande Windows-systembilden. I Windows 7 och tidigare erbjuder Microsoft en nedladdningsbar "System Update Readiness Tool" istället. Låt oss ta en titt på hur du använder dem.
RELATERAD: Skanna efter (och åtgärda) Korrupta systemfiler i Windows
Kör SFC-kommandot för att reparera systemfiler
Kör SFC-kommandot när felsökning av ett buggy-Windows-system. SFC fungerar genom att skanna och ersätta systemfiler som är korrupta, saknas eller ändras. Även om SFC-kommandot inte reparerar några filer, kommer körningen att åtminstone bekräfta att inga systemfiler är skadade och då kan du fortsätta felsöka ditt system med andra metoder. Du kan använda kommandot SFC så länge datorn själv börjar. Om Windows startar normalt kan du köra den från en administrativ kommandotolk. Om Windows inte startar normalt kan du försöka starta det i Säkert läge eller i återställningsmiljön genom att starta från installationsmediet eller återställningsskivan.
Men du kommer till Kommandotolken - normalt, Säkert läge eller återställningsmiljö -Du använder kommandot på samma sätt. Kom bara ihåg att om du startar Windows normalt, måste du öppna Kommandotolken med administrativa behörigheter. För att göra detta, högerklicka på Start-knappen och välj "Kommandotolk (Admin)".
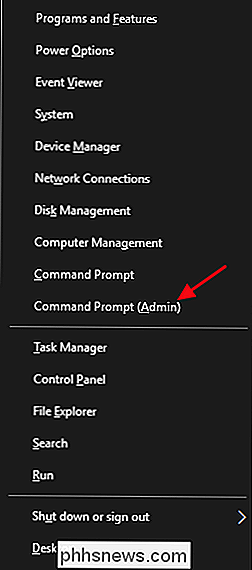
Skriv följande kommando vid kommandotolken och tryck på Enter för att köra en fullständig systemsökning och försök med SFC-försök:
sfc / scannow
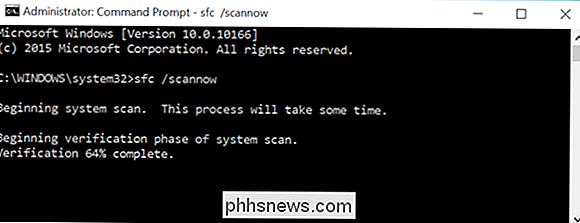
Lämna kommandotolken öppen tills kommandot slutförts, vilket kan ta lite tid. Om allt är bra visas meddelandet "Windows Resource Protection hittade inga brott mot integriteten."
RELATED: Så här använder du Säkert läge för att fixa din Windows-dator (och när du borde)
Om du ser ett "Windows Resource Protection hittade korrupta filer men kunde inte fixa några av dem" -meddelandet, försök starta om datorn i Säkerläge och kör kommandot igen. Om det misslyckas kan du också försöka starta med installationsmediet eller återställningsskivan och försöka kommandot därifrån.
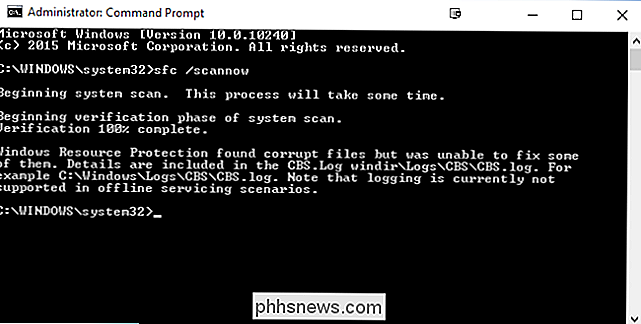
Kör DISM-kommandot för att fixa SFC-problem
Du ska normalt inte köra DISM-kommandot. Om SFC-kommandot inte fungerar korrekt eller inte kan ersätta en skadad fil med den rätta, kan DISM-kommandot eller System Update Readiness Tool i Windows 7-det ibland fixa det underliggande Windows-systemet och göra SFC-körningen korrekt.
För att köra DISM-kommandot i Windows 8 och 10, öppna ett kommandotolk med administrativa behörigheter. Skriv följande kommando och tryck sedan på Enter för att få DISM kontrollera din Windows-komponent butik för korruption och automatiskt åtgärda eventuella problem som den finner.
DISM / Online / Cleanup-Image / RestoreHealth
Låt kommandot sluta springa innan du stänger Kommandotolken. Det kan ta fem till tio minuter. Det är normalt att progressionsfältet håller sig kvar på 20 procent för ett tag, så oroa dig inte om det.
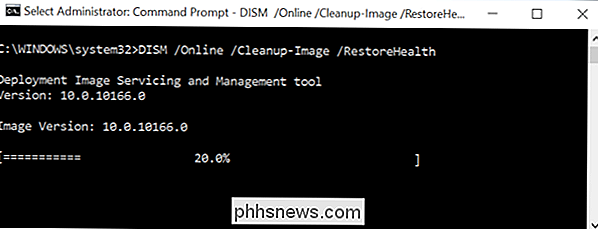
Om resultaten från DISM-kommandot anger att något ändrats, starta om datorn och du ska kunna springa SFC-kommandot lyckades.
I Windows 7 och tidigare är DISM-kommandot inte tillgängligt. Istället kan du ladda ner och köra System Update Readiness Tool från Microsoft och använda det för att skanna ditt system för problem och försöka fixa dem.
Prova en systemåterställning eller systemåterställning Nästa
Om du fortfarande upplever system problem och SFC- och DISM-kommandona inte hjälper, kan du prova mer drastiska åtgärder.
Om du kör systemåterställningsverktyget återställs Windows-operativsystemfiler, inställningar och program till ett tidigare tillstånd. Det här kan fixa problem med systemkorruption om operativsystemet inte skadades vid den tidigare punkten då återställningspunkten skapades.
En om allt annat misslyckas kan du alltid göra en systemåterställning eller installera om Windows. På Windows 8 och 10 kan du utföra en "Återställ den här datorn" -operationen för att återställa Windows till standardläget. Du kan välja att hålla dina personliga filer på plats, även om du måste installera om program, eller om du vill ta bort allt och göra en fullständig ominstallation. Oavsett vilken du väljer, se till att du har säkerhetskopierat din dator först! På Windows 7 och tidigare krävs det att du använder datorns tillverkad återställningspartition eller installerar om Windows från början.
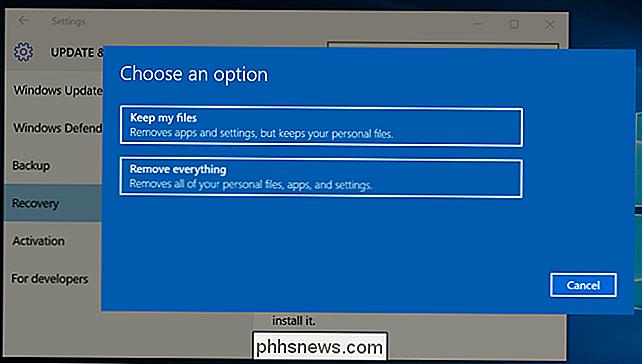
Om du stöter på andra fel när du kör några av de kommandon som vi har täckt, försök att söka på webben för specifika fel du stöter på. Kommandona leder ofta till att du loggar in filer med mer information om de misslyckas - kolla loggarna för mer information om specifika problem. I slutändan kan det inte vara värt att felsöka allvarliga Windows-korruptionsproblem när du bara kan återställa Windows till standardläget eller installera om det. Det beslutet kommer att vara upp till dig.
Bildkredit: jchapiewsky på Flickr

Så här stänger du av YouTube-begränsat läge på din ekoshow (så videon saknas inte av sökresultat)
Echo Show låter vem som helst börja spela YouTube-videor på sin lilla skärm. Om du har små barn i huset kanske du inte vill att de ska titta på allt du kan hitta på YouTube. För att åtgärda detta kommer Echo Show med YouTube Begränsat läge aktiverat ur rutan som filtrerar vuxeninnehåll. Så här stänger du av.

Så här ställer du in tvåfaktorautentisering för ditt Apple-ID
Tvåfaktorsautentisering ger ett extra säkerhetslager för dina online-konton. Många onlinetjänster erbjuder tvåfaktorsautentisering, inklusive Apple. Apples tvåfaktorsautentisering behöver dock förklaras, eftersom den finns i två något annorlunda former. Apple har haft tvåstegsverifiering för Apple IDs för ett tag men med lanseringen av iOS 9 och OS X El Capitan , introducerade de en ny metod för att lägga till extra säkerhet för ditt Apple-ID, vilket de kallar "tvåfaktorsautentisering".



