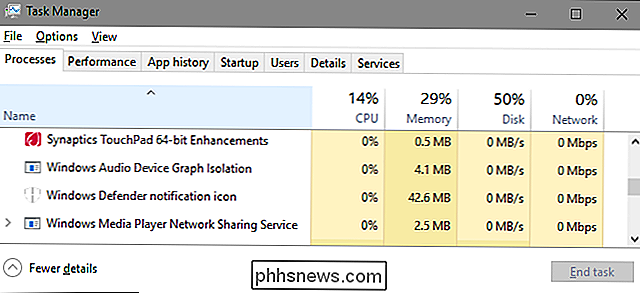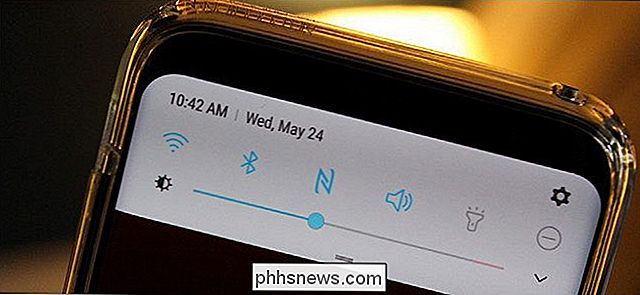Så här reparerar du Windows Bootloader-problem (om datorn inte startar)

Om din Windows-dator slår ett felmeddelande till dig innan det börjar ladda Windows, kan det hända att boot-sektorn på din systempartition är skadad, skadad eller saknar filer. Så här gör du för att felsöka de här problemen.
Vad är boot-sektorn och huvudstartsposten?
RELATERAD: Vad är skillnaden mellan GPT och MBR när partitionering av en enhet?
Startsektorn är en liten sektion i början av en hårddisk som skapas när du formaterar enheten. Startsektorn innehåller kod och data som hjälper BIOS-handkontrollen från startprocessen till Windows. Uppstartssektorn är också värd för Master Boot Record (MBR), som innehåller skivsignaturen, partitionstabellen för skivan och en liten bit kod som heter master boot-koden.
När en dator startar, startar den inledande strömmen rutin hanteras av BIOS. BIOS laddar sedan huvudstartkoden i datorns RAM och släpper upp startprocesserna till den. Masters boot-koden skannar partitionstabellen, bestämmer den aktiva partitionen, laddar en kopia av boot-sektorn i datorns RAM och avger startprocessen till den koden. Det här är den här uppstartsprocessen som tillåter att de inledande bitarna i Windows-koden börjar starta.
Startsektorn kan uppleva samma typer av problem som någon annan del av dina hårddiskfiler, skadade filer och till och med fysisk skada . När startprocessorn misslyckas kommer det att hända efter att du ser BIOS-informationen, men innan Windows börjar börja ladda. Du kommer vanligtvis att se felmeddelanden som följande:
- Fel på att ladda ner operativsystemet
- Saknar operativsystem
- Starta om och välj korrekt startanordning
- Ogiltig partitionstabell
- Bootmgr saknas
- FATAL: Inget startbart medium hittades! Systemet stoppas.
Om du ser något av dessa meddelanden betyder det att du inte kan starta Windows och måste använda Windows Recovery Environment för att göra felsökning. Vi är här för att gå igenom det.
Obs! Om din dator börjar ladda Windows, men då misslyckas, är startläsaren inte problemet. I stället bör du försöka starta datorn i Säkert läge och felsökning därifrån. Att utföra systemåterställning skulle vara ett bra ställe att börja.
Starta från installationsmedia eller återställningspartition i Windows
Det första du behöver göra är att starta datorn i Windows Recovery Environment. Det är möjligt att din dator har en särskild återställningspartition som tillåter dig att starta Windows Recovery Environment utan att behöva en fysisk skiva. Hur du gör det varierar med vilket märke av dator du äger, men du kommer ofta att se ett meddelande under uppstarten och berätta vilken nyckel att trycka på för att starta återställning och reparation. Om din dator inte har en återställningspartition - eller du är bara inte säker på hur du öppnar den - kan du också starta datorn med en DVD eller USB med Windows-installationsprogrammet på den.
Om du inte har en installationsskiva måste du använda en annan dator för att ladda ner en kopia av Windows. Du kan sedan skapa en DVD- eller USB-installationsskiva som du kan använda för att starta din egen dator. Och förresten, om din dator fortfarande är i funktion kanske du vill ta försiktighetsåtgärden för att skapa en återställningsdator eller systemreparationsskiva som du kan använda i framtiden.
Om du startar datorn med en installationsskiva klickar du på igenom tills du ser den ursprungliga Windows-installationsskärmen och klicka sedan på länken "Reparera din dator" istället för att starta en installation. Om du börjar från en återställningspartition eller en reparationsskiva kan skärmarna se lite annorlunda ut, men du hamnar på samma alternativ som vi kommer att täcka här.
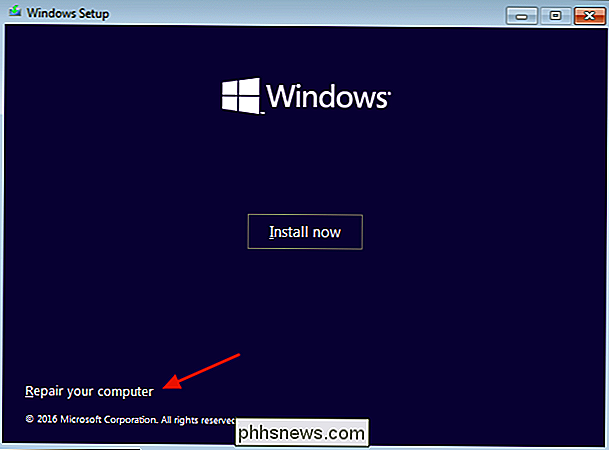
Windows laddar sedan återställningsmiljön. På den första sidan klickar du på alternativet "Felsök".
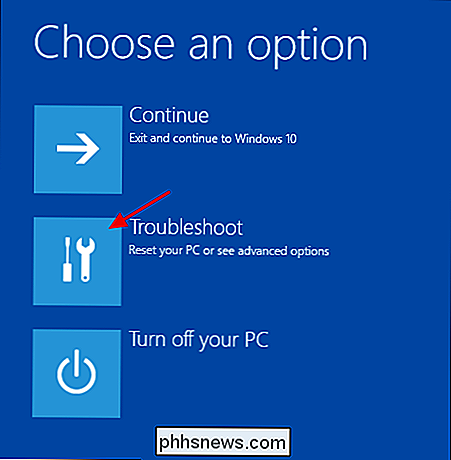
Sidan Avancerade alternativ visas nästa och den innehåller de alternativ som vi kommer att diskutera i nästa avsnitt.
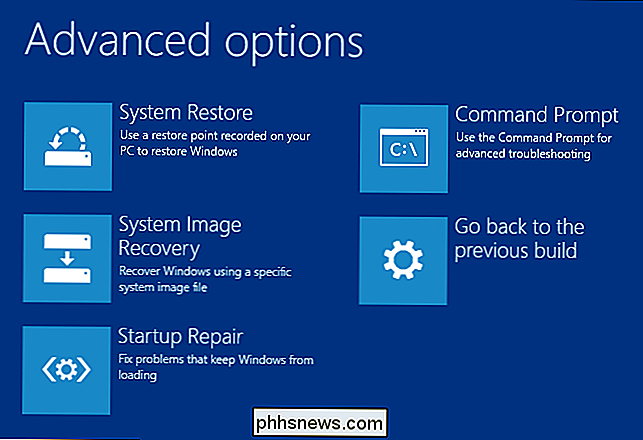
Observera att om du använder Windows 7, kan skärmarna se lite annorlunda ut. Du får se de flesta av samma alternativ, dock, inklusive de som vi kommer att täcka nästa.
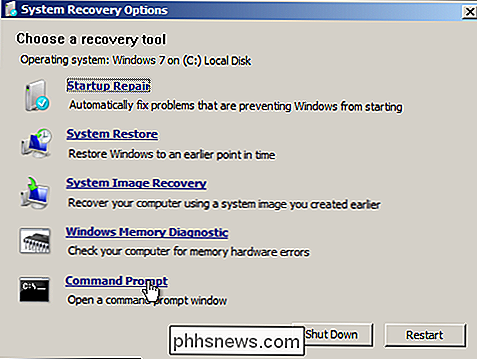
Reparation Starta automatiskt
I de flesta fall borde du låta Windows försöka automatiskt reparera start. Det kommer inte bara att försöka fixa Master Boot Record eller återskapa boot-sektorn, det kommer att söka efter och försöka fixa andra vanliga startproblem också. På sidan Avancerade alternativ klickar du på "Starta reparation."
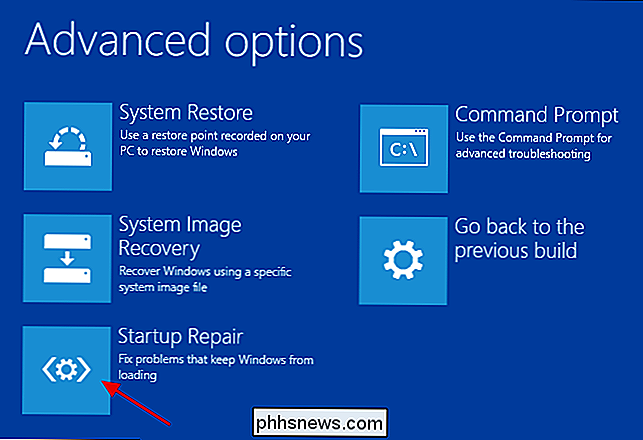
På nästa sida visas alla operativsystem som upptäckts på datorn, även om du bara har en installerad. Klicka på operativsystemet du vill reparera.
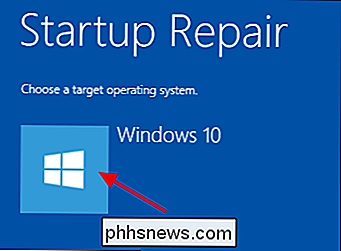
Windows börjar börja kontrollera om det är igång med startproblem och försöker reparera.
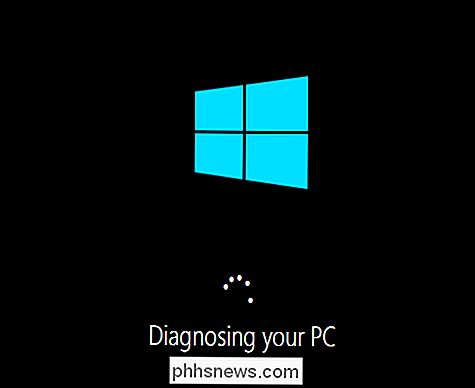
När processen är klar kommer Windows att meddela om reparationerna lyckades. Hur som helst får du möjlighet att starta om datorn eller gå tillbaka till sidan Avancerade alternativ.
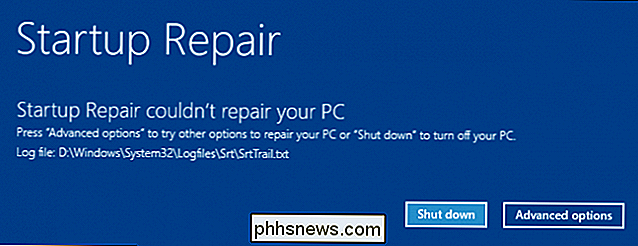
Om Windows inte automatiskt kan reparera din dator kan du alltid försöka reparera Master Boot Record eller återupprätta boot-sektorn manuellt från Command Prompt. Det är osannolikt att det kommer att fungera om den automatiska reparationen inte gjorde det, eftersom dessa kommandon utförs som en del av den automatiska reparationsprocessen, men det kommer inte att skada sig för att försöka.
Reparera master boot record från kommandotolken
Om du föredrar att hantera saker själv - eller om en automatisk reparation misslyckades - och du är ganska säker på att problemet är med din Master Boot Record eller boot-sektor, kan du också släppa till Command Prompt för en snabbkorrigering. På sidan Avancerade alternativ klickar du på "Kommandotolk".
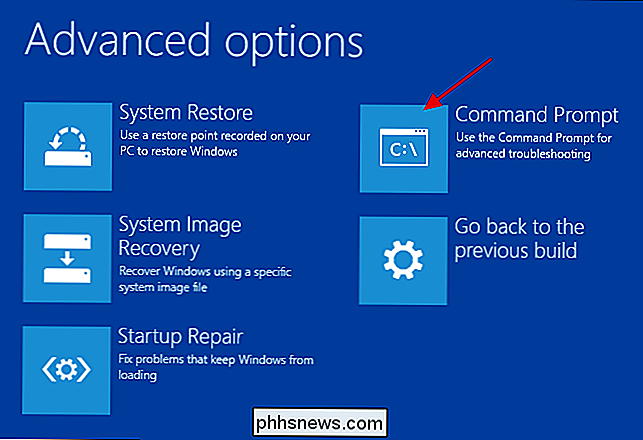
När du befinner dig i Kommandotolken använder du kommandotbootrecoch det finns några alternativ som kan vara användbara vid fastställande av startlarmfel.
För att återställa huvudstartskivan skriver du följande kommando och trycker på Enter. Det här kommandot skriver ett nytt Windows-kompatibelt Master Boot Record (baserat på vilken version av Windows du använder) till boot-sektorn utan att skriva över det befintliga partitionstabellen. Det är en bra start för att reparera startlasterfel som härrör från filkorruption.
bootrec / fixmbr
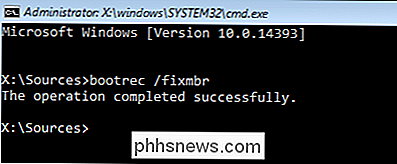
Skriv en ny boot-sektor till systempartitionen istället, skriv följande kommando och tryck på Enter. Det här alternativet skriver över det aktuella partitionstabellen och kan därför ibland orsaka problem om du är inställd för att starta upp till flera operativsystem. Det kommer inte skriva över några data på dina faktiska partitioner, men det kan hända att du måste omkonfigurera dina multi-boot-alternativ efter att ha använt det här kommandot. Det här kommandot är användbart när du misstänker att startningssektorn kan ha skrivits över av en annan operativsysteminstallation eller skadlig kod, eller om du misstänker att boot-sektorn själv är skadad.
bootrec / fixboot
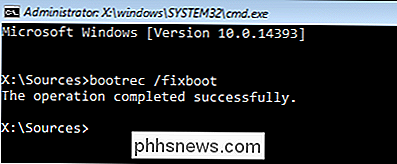
Och självklart är bootrec-verktyget också erbjuder andra mer avancerade alternativ. Du kan alltid skrivabootrec /?för att se fler alternativ för och få hjälp med kommandot.
Åtgärder för att ta efter återställning
När du har lyckats reparera din dator och kan starta Windows , vi rekommenderar starkt att gå vidare och utföra ett par andra steg. Först, kör verktyget Kontrollera disk för att skanna integriteten för ditt filsystem och hårddisk. Det är alltid möjligt att ditt startläsningsfel härrör från fysiska problem med hårddisken.
För det andra, använd System File Checker-verktyget för att söka efter och korrigera eventuella skadade systemfiler. Det är osannolikt att använda stegen vi har pratat om kommer att orsaka problem med systemfiler, men det är möjligt. Och det är en väldigt lätt sak att kolla på och fixa.
Medan startloppfel kan vara lite skrämmande när de dyker upp - främst på grund av hur lite information du får när de händer - de är rimligen lätta att reparera. Du behöver bara veta vad du ska se efter och få en återställningslösning redo att ladda.

11 Saker du kan göra med MacBooks kraftpekplatta
Den nya Force Touch-pekplattan på Apples MacBooks liknar 3D Touch-skärmen på iPhone 6 och 7, så att du kan trycka ner svårare att utföra en annan uppgift eller ge upp sekundära alternativ. Här är några coola saker som du kan göra med MacBooks styrplatta. Force Touch-styrplattan är tillgänglig på MacBook 12-tums MacBook, liksom alla 2015 MacBook Pros och nyare.

Vad är den systemreserverade partitionen och kan du ta bort den?
Windows 7, 8 och 10 skapar en särskild "System Reserved" -partition när du installerar dem på en ren disk. Windows tilldelar normalt inte en drivbrev till dessa partitioner, så du kommer bara se dem när du använder Diskhantering eller liknande verktyg. RELATED: Förstå hårddiskpartitionering med diskhantering Systemreservering partition introducerades med Windows 7, så du kommer inte hitta den på tidigare versioner av Windows.