Så här återställer du någon Mac App till dess standardinställningar.

Du klarade med inställningarna för en Mac-app och nu laddar appen inte. Finns det något sätt att återställa programmet, börja fräscha och få saker att fungera igen?
Såsom det visar sig, ja. Din Mac lagrar för det mesta inställningar för dina program i bibliotekets mapp, och de är lätta att radera. Applikationen kommer att återskapa dem från början, med dess ursprungliga standardinställningar intakta. Det här är två sätt att rensa de här inställningarna.
Det enkla sättet: Använd AppCleaner
AppCleaner är ett enkelt gratisprogram som låter användare helt avinstallera alla Mac-appar, utan att lämna filer bakom. Det är användbart för det ändamålet, det är också ett snabbt sätt att ta bort alla inställningar som är kopplade till en given applikation utan att avinstallera.
Först, gå till AppCleaner-webbplatsen och hämta den senaste versionen som är kompatibel med din version av MacOS.
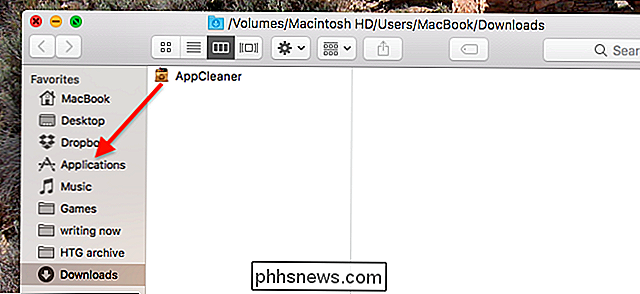
The programmet kommer i en ZIP-fil, som du kan unzip genom att dubbelklicka. Installera i det typiska Mac-läget genom att dra ikonen till mappen Program.
Stäng programmet du vill återställa (vi använder Twitter som exempel) och öppna AppCleaner. Klicka på knappen längst upp till höger om du vill se listan över installerade program.
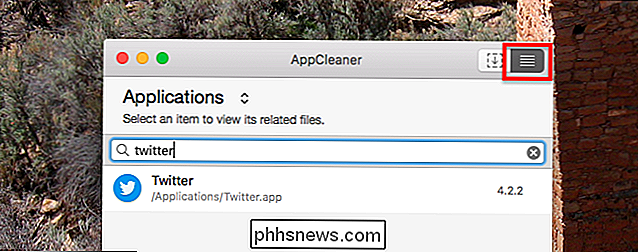
Hitta det program du vill radera inställningar för, genom att söka eller bläddra. Klicka på din ansökan, och du får se en lista över filer som ska tas bort. Avmarkera programmet själv i den här listan, så kommer AppCleaner att lämna appen på plats, men radera alla dess inställningar.

Om du är en säker strömanvändare kan du bläddra i listan och se till att allt är relaterat till din app. Om inte, gör inte panik: AppCleaner är i allmänhet ganska bra om att bara ta bort saker som är relevanta för en viss app. Klicka på "Ta bort" när det är klart, och allt kommer att skickas till papperskorgen.
Avsluta programmet och du ska se alla inställningar som återställs till standardvärdet. Det betyder att om du tidigare loggade in på ett konto måste du logga in igen.

Förhoppningsvis, oavsett vad du inte kommer att bryta saker igen, men vi vet båda att det inte är sant. Strömbrytare bryter saker Det är bara hur det är, så du borde hålla AppCleaner användbar.
Manuell väg: Sök i bibliotekets mapp
Om du inte vill installera AppCleaner bara för detta ändamål, eller om AppCleaner har problem att hitta rätt filer kan du också göra det manuellt.
Först stäng programmet du vill återställa. Gå sedan till din Macs biblioteksmapp och sök efter programmets namn. Använd inte mellanslag, även om den aktuella appen har ett utrymme i sitt namn. Du kan sedan begränsa din sökning genom att klicka på "Bibliotek" i verktygsfältet ovanför resultaten.
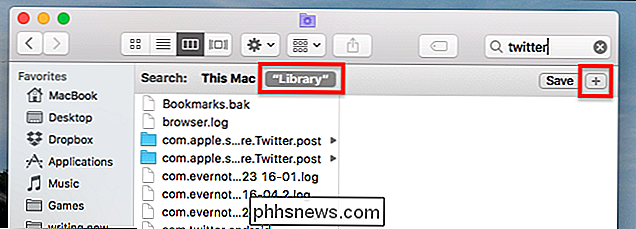
Du får se många resultat, de flesta av dem är irrelevanta. För att begränsa sakerna, gillar jag att begränsa resultaten till mappar. För att göra det, klicka på "+" -ikonen under sökrutan, sätt sedan den andra raden till "Kind" är "Folder". Så här:
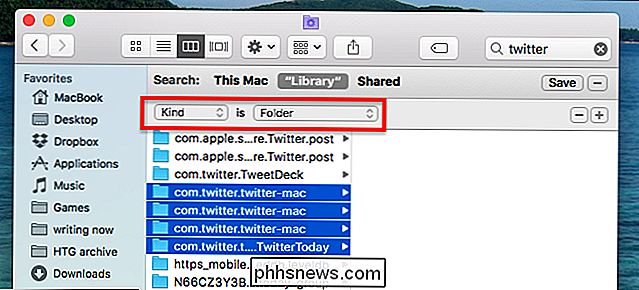
Sök nu de mappar som är relevanta för din app. I vårt exempel, Twitter Mac app, heter de korrekta mapparna "com.twitter.twitter-mac", men det här kommer att variera beroende på vilken applikation du försöker rensa ut.
Att se vilka mappar som ska raderas kan vara Ett pussel. Ibland följer de korrekta mapparna ett mönster: com, följt av namnet på det företag som gör appen, följt av namnet på appen själv. Men ibland kommer mapparna att ha rakt framåt namn, som "Firefox". Använd din bästa bedömning och försök att undvika att radera mappar som hänvisar till andra applikationer. Till exempel: den ovanstående listan har jag inte raderat "TweetDeck" -mappen, eftersom det är en annan app helt. Du kommer att behöva använda en liknande dom.
När du är säker på att du har hittat rätt mappar, fortsätt och ta bort dem. Avsluta programmet och allt ska sättas till standard igen.

Du kan nu bryta saker igen med din överdrivna tweaking, medveten galen person. Njut!

Hur sänder du dina spel online med ånga
Twitch.tv blir snabbt en av de bästa destinationerna för spelströmmar på webben, med videofilmer som YouTube följer noga bakom. Men du har förmodligen redan ett bra streamingprogram på din dator: Steam. Valande har gett möjligheten att sätta upp sin egen community av streamers, och har möjlighet att enkelt sända dina spel till vänner eller alla som vill titta på med hjälp av Steam-klient som egen strömmande klient.

Så här startar du en Linux Live-USB-enhet på din Mac
Tror du att du bara kan ansluta en vanlig Linux-live USB-enhet till din Mac och starta från den? Tänk om. Du måste gå ur vägen för att skapa en levande Linux USB-enhet som startar på en Mac. Det här kan vara ganska huvudvärk, men vi har hittat ett grafiskt verktyg som gör det enkelt. Du kan snabbt starta Ubuntu, Linux Mint, Kali Linux och andra vanliga Linux-distributioner på din Mac.



