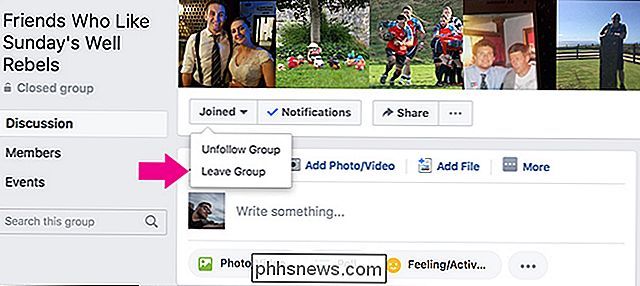Så här återställer du din webbläsare till dess standardinställningar

Vill du återställa din webbläsare till standardinställningarna? Du kan inte nödvändigtvis bara avinstallera det - dina personliga filer kommer att vara kvar på din dator. Och om din webbläsare är Internet Explorer, kan den inte avinstalleras alls.
Om du återställer webbläsaren till standardläget kan det ofta lösa problem. Ett program som du installerar kan till exempel ändra din sökmotor, installera verktygsfält och göra andra ovälkomna saker. Eller du kan ha ändrat av misstag ändrade avancerade inställningar.
Google Chrome
Google Chrome har ett alternativ som återställer sig till standardinställningarna. För att hitta det här alternativet, klicka på menyknappen (tre vågräta linjer) i övre högra hörnet av webbläsarfönstret och välj "Inställningar". Börja skriva "återställ inställningar" i sökrutan. Inställningar som matchar sökordet börjar visas. Klicka på Utför en sökning efter "Återställ webbläsare" och du kommer se knappen Återställ webbläsarinställningar.
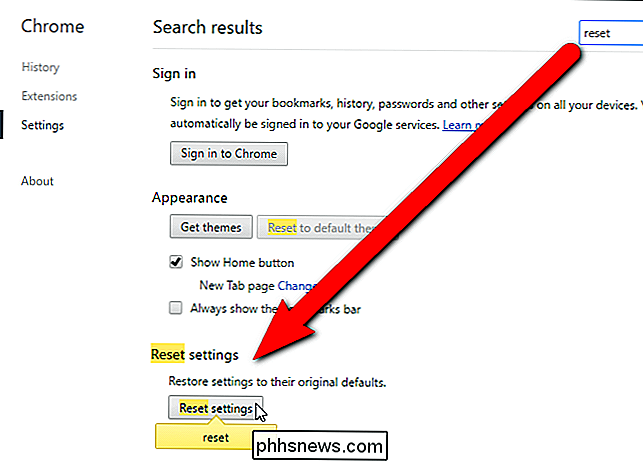
Dialogrutan Återställ inställningar visar hur du återställer dina inställningar. Klicka på "Återställ" om du är säker på att du vill återställa dina Chrome-inställningar.
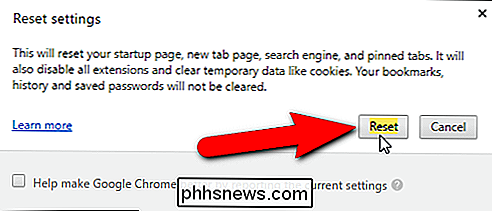
OBS! Du kan också bara koppla in Chrome: // inställningar / återställ profilprofiler i Chrome adressfält för att dra upp dialogrutan Återställ inställningar.
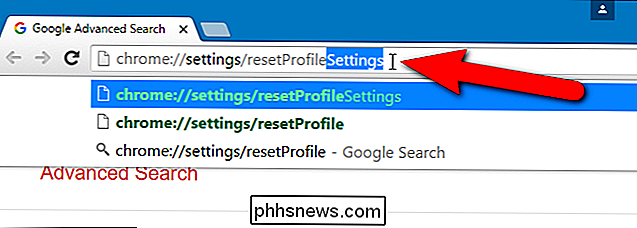
RELATERAT: Felsökning av Google Chrome Crashes
Använd det här alternativet och Google Chrome raderar nästan allt: dina tillägg, inställningar, cookies, historia, hemsida, standard sökmotor med mera. Chrome kommer inte radera dina bokmärken, surfhistorik eller sparade lösenord, så dina viktiga personuppgifter kommer att hållas.
Läs mer om felsökning Google Chrome kraschar om du inte löser problemet med att återställa dina Chrome-inställningar.
Mozilla Firefox
Firefox låter dig också återställa den till standardläget. För att göra så klickar du på menyknappen Firefox i övre högra hörnet i webbläsarfönstret och klickar på "Öppna Hjälp-menyn".
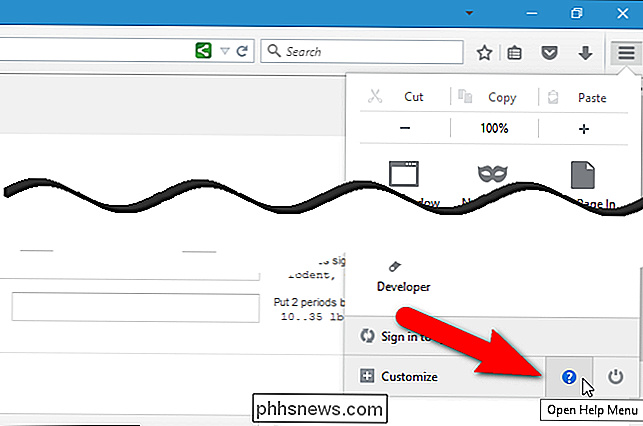
Välj "Felsökningsinformation" från Hjälp-menyn för utskrift.
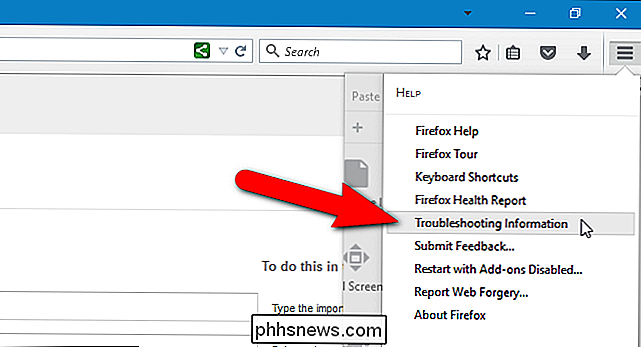
Klicka på "Uppdatera Firefox "Under Ge Firefox en inställning i den grå rutan i det övre högra hörnet på sidan Felsökningsinformation.
OBS! Du kan också ange" om: support "(utan citat) i adressfältet för att komma åt felsökningen Informationssida.
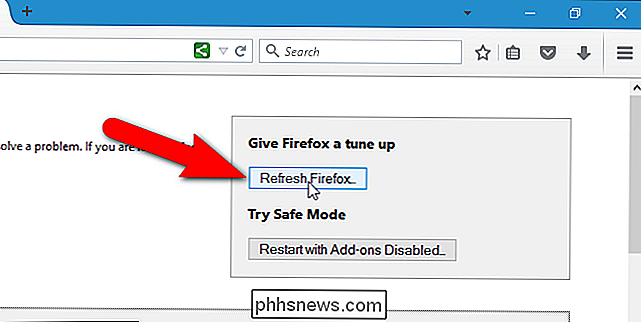
Klicka på "Uppdatera Firefox" i dialogrutan som visas. Firefox kommer att radera dina tillägg och teman, webbläsarpreferenser, sökmotorer, webbplatsspecifika inställningar och andra webbläsarinställningar. Firefox kommer dock att försöka bevara dina bokmärken, webbläsarhistorik, lösenord, sparade formulärhistorik, sparade lösenord, cookies och fönster och flikar som du hade öppnat.
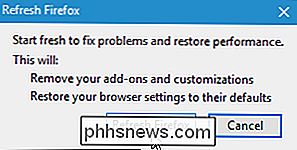
RELATED: Felsöka Mozilla Firefox kraschar
Uppdateringsfunktionen återställer Firefox genom att skapa en ny profil för dig och kopiera viktiga data från den gamla profilen till den nya. Din gamla profil placeras på skrivbordet i en mapp med titeln "Gamla Firefox-data". Om du förlorar viktiga data i återställningen kan du försöka återställa den från den här mappen. Om du inte behöver mappen kan du radera det.
Se vår guide för felsökning av Firefox-kraschar för mer information.
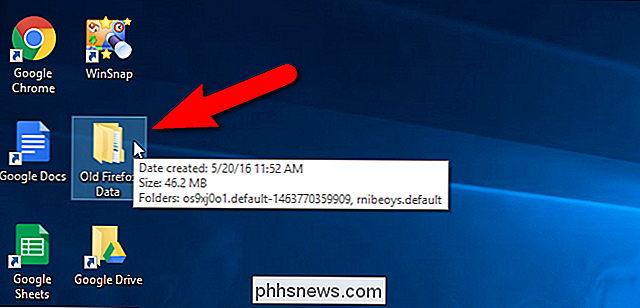
Firefox startar om och ett meddelande visas. Välj om du vill återställa alla fönster och flikar du hade öppnat, eller bara de du vill ha och klicka på "Låt oss gå!"
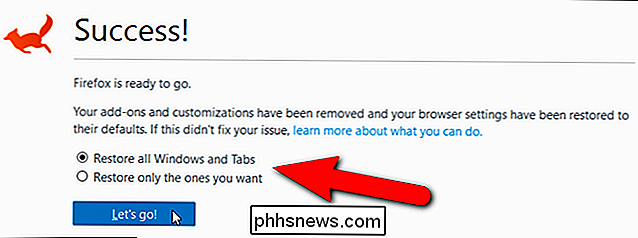
Internet Explorer
Internet Explorer har möjlighet att återställa inställningarna till standarden. Om du använder Windows 8, återställer du Internet Explorer på skrivbordet även återställer de moderna Internet Explorer-inställningarna.
Öppna Internet Explorer-skrivbordsapplikationen, klicka på redigeringsmenyn i övre högra hörnet i webbläsarfönstret , och välj "Internet-alternativ" i rullgardinsmenyn.
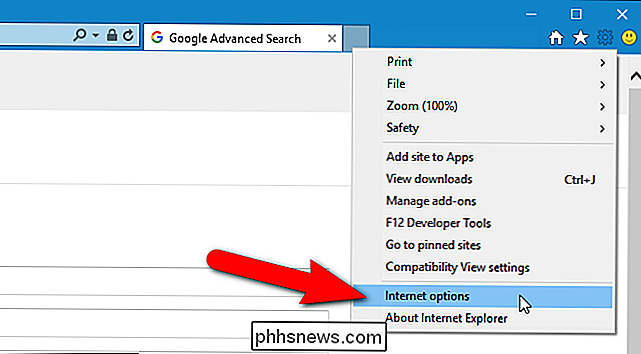
Klicka på fliken Avancerat och klicka sedan på "Återställ" längst ner. Internet Explorer varnar dig om att "Du ska bara använda detta om din webbläsare är oanvändbar". Men det är bara för att avskräcka dig från att ta bort alla dina personliga inställningar om det inte är absolut nödvändigt.
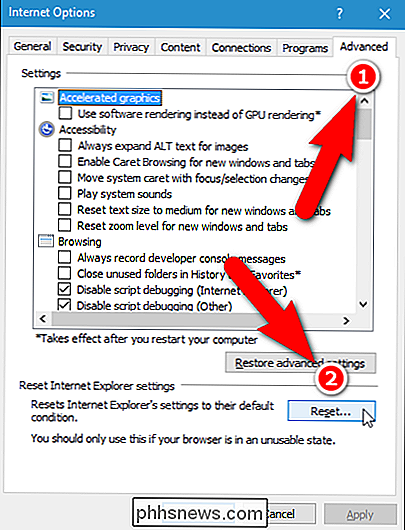
Internet Explorer avaktiverar webbläsartillägg och raderar webbläsare, sekretess, säkerhet och popup-inställningar. Om du också vill återställa din hemsida och sökleverantörer, samt ta bort tillfälliga filer, historikposter och cookies, markera kryssrutan "Radera personliga inställningar" så det finns en kryssmarkering i rutan. Klicka sedan på "Återställ".
Dina favoriter och flöden raderas inte. Lösenorden du har sparat i Internet Explorer kommer dock att raderas.
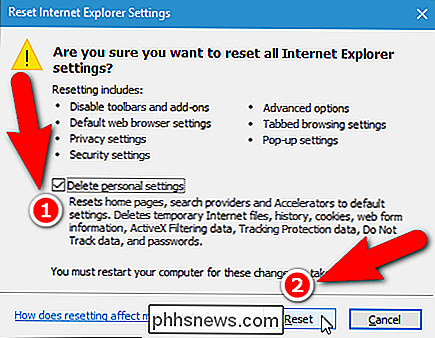
En dialogruta visar återställningsprocessen. När det är klart klickar du på "Stäng".
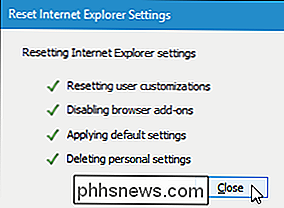
RELATED: Felsökning av Internet Explorer Crashes
När du har återställt Internet Explorer måste du starta om datorn för att ändringarna ska träda i kraft.
Läs mer om felsökning av Internet Explorer kraschar om du fortfarande har problem.

Ta bort fasta poster från program och funktioner
Ibland, även efter att du avinstallerat ett program, förblir anteckningen kvar i listan Lägg till eller ta bort program eller Program och funktioner under nuvarande installerade program i Kontrollpanelen.Detta orsakas oftast av ett dåligt skrivet program som inte avinstallerar på rätt sätt. Posten tas inte bort från registret och finns därför kvar i listan. Om du fö

Redigera Windows Hosts-filen för att blockera eller omdirigera webbplatser
Windows Hosts-filen är en fil som Windows använder för att styra och kartlägga IP-adresser. Genom att redigera värdfilen kan Windows anpassas för att blockera eller omdirigera specifika webbplatser och till och med protokoll som används av program och applikationer.För att komma igång med att redigera Windows Hosts-filen måste du först hitta den. Öppna Utf