Så här återställer du filer från en Windows-säkerhetskopiering på en Mac

Behöver du en fil från en gammal Windows-säkerhetskopiering på din Mac? Mac kan läsa Windows-enheter, men Time Machine hjälper inte dig att återställa filer från en Windows-säkerhetskopia. Du måste extrahera filer från säkerhetskopian manuellt, och det kommer att ta lite arbete.
Vi täcker tre olika typer av Windows-säkerhetskopior här: Filhistorikbackups skapade med Windows 10 eller 8, Windows Backup skapade med Windows 7, och System Image Backups skapade med antingen.
Återställ filer från filhistorik i Windows 10 och 8
RELATERAD: 8 Backup Tools Förklaras för Windows 7 och 8
Om du har en filhistorik backup , kommer du att se en "FileHistory" -mapp på den externa enheten som innehåller säkerhetskopieringen när du ansluter den till din Mac. Anslut bara den externa enheten till din Mac, öppna ett Finder-fönster och visa dess innehåll.
Du kan faktiskt bara bläddra i den här mappen och extrahera dina filer. Du hittar dem underFileHistory / USERNAME / COMPUTERNAME / Data /. Om du till exempel vill återställa filer som lagrats i mappen Dokument, bläddrar du tillFileHistory / USERNAME / COMPUTERNAME / Data / C / Users / USERNAME / Documentsi Finder.
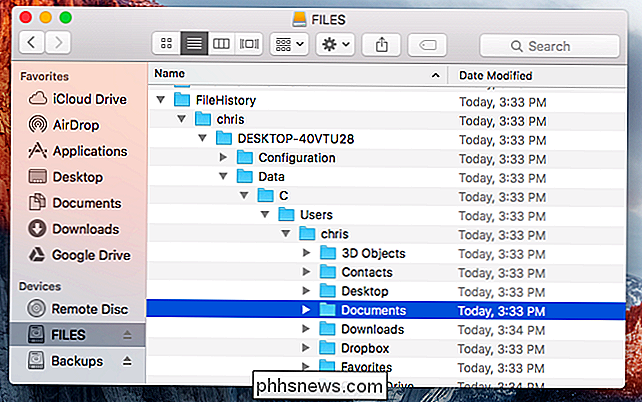
Det här låter kanske lite komplicerat, men det är verkligen inte. Det borde inte finnas många andra mappar på väg, så du kan bara kasta runt i filen FileHistory tills du hittar de filer du vill återställa till din Mac.
Återställ filer från Windows Backup på Windows 7
RELATED: Så här installerar du Windows på en Mac med Boot Camp
Varning : Vi rekommenderar verkligen inte att du återställer en Windows 7-säkerhetskopia på det här sättet. Det kommer inte att behålla din katalogstruktur, och du har problem med att hitta de filer du letar efter. Det skulle ta för evigt att återställa en stor mängd filer på detta sätt, men om du är desperat, kommer den här metoden att fungera. Om du har en Windows 7, 8 eller 10 dator som ligger runt, skulle det vara ett mycket bättre alternativ att använda. Du kan återställa filerna från säkerhetskopian, och sedan kan du kopiera dem till en USB-enhet och flytta dem till din Mac. Du kanske vill överväga att installera Windows 7, 8 eller 10 i Boot Camp.
Om allt du har är en Mac med OS X, anslut dock enheten till din Mac och öppna den i Finder. Du får se en mapp som heter efter namnet på datorn den skapades på. Inne i den mappen ser du minst en mapp med "Backup Set", "Kataloger" och "MediaID.bin" -filen.
Mapparna för säkerhetskopiering innehåller dina filer. Välj den med det datum du vill återställa filer från - förmodligen den senaste säkerhetskopian. Inne i det hittar du en "Backup Files" -mapp. Innehåll där hittar du flera "Backup-filer" .zip-filer.
Windows Backup-verktyget i Windows 7 lagrar faktiskt dina filer i .zip-filer. Varje mapp "Säkerhetsfiler" är dock en inkrementell säkerhetskopiering. Den första mappen innehåller den första säkerhetskopian, och den andra mappen innehåller bara filer som är nya eller har ändrats.
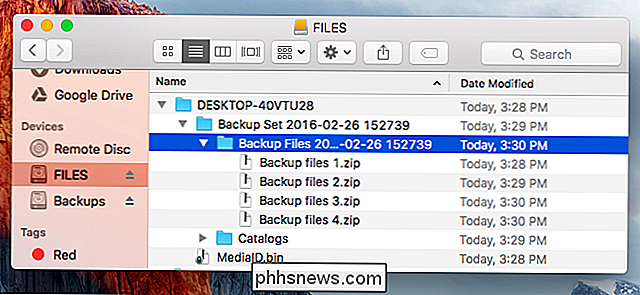
Du kanske vill kopiera "säkerhetskopiorna" .zip-filer till ditt skrivbord eller någon annanstans på din Mac, och dubbelklicka sedan på dem för att extrahera dem. Filerna du får blir en röra-snarare än att vara inuti mappar, de kommer att namnges efter mappen. Om du gräver tillräckligt, borde du kunna hitta viktiga filer du letar efter.
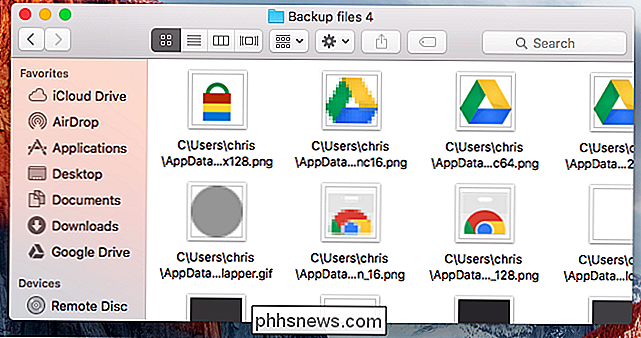
Återställ filer från systembildsbackupar
Om du har en systembildsbackup på en enhet har du en "WindowsImageBackup" -mappen och en "MediaID.bin" -fil.
Även i Windows är det inte möjligt att återställa enskilda filer från en säkerhetskopia utan att göra det manuellt. Dessa filer lagras i Microsoft VHDX virtuella hårddiskfiler. Mac OS X kan normalt inte få tillgång till dem.
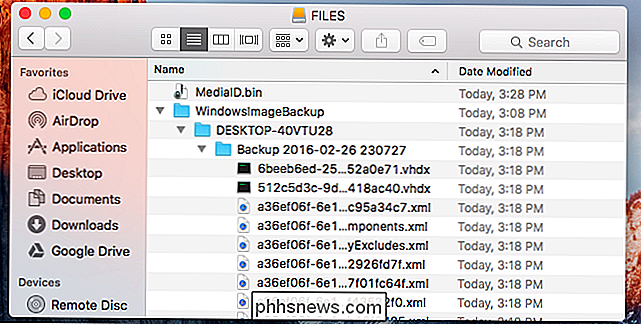
För att få åtkomst till dessa filer, installera Paragons virtuella diskmounter-applikation. Den heter "Paragon VMDK Mounter", men den kan också montera andra typer av diskfiler. Du måste ange din e-postadress för att registrera dig, men programmet är annars helt gratis. När skivavbildningen är "monterad" kan du bläddra i det och extrahera filer.
När det är installerat kan du öppna Paragon VMDK Mounter och navigera till den VMDK-fil du vill montera påWindowsImageBackup / COMPUTERNAME / Backup [date] / [something] .vhdx. Du kan också bara dubbelklicka på .vhdx-filen i Finder.
Du kan se flera VHDX-filer. Var och en representerar en enda annan hårddiskpartition. Du vill förmodligen öppna den största hårddiskpartitionen, som i många fall är din systemdrivenhet.
Om .vhdx-filen finns på en extern enhet som är formaterad med Microsofts NTFS-filsystem måste du kopiera .vhdx filen till din Mac eller en extern enhet formaterad med ett annat filsystem innan du fortsätter. Macar kan inte skriva till NTFS-enheter som standard, och det här orsakar ett fel när du monterar bilden med Paragons verktyg.
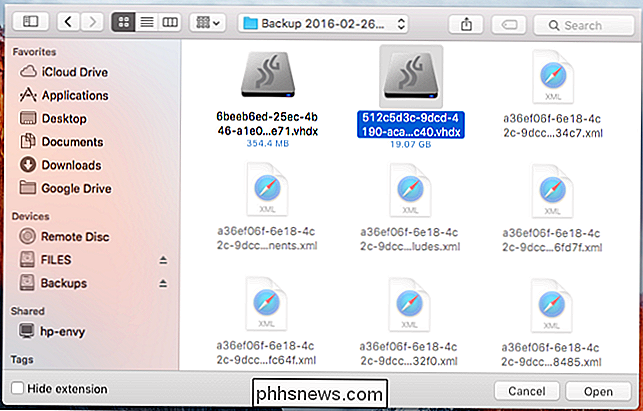
När det är monterat hittar du det under "Enheter" i Finderens sidofält. Du kan bläddra i filerna i bilden och extrahera vilka filer du vill ha. Till exempel hittar du ditt användarkonto kataloger vidAnvändare / NAMEinuti bilden.
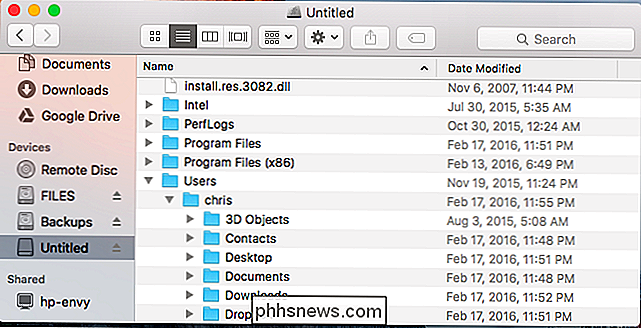
Du kan också extrahera filer från en Time Machine-säkerhetskopiering på Windows, om du behöver. Det är dock oftast lättare att återställa filerna med operativsystemets officiella återställningsverktyg och kopiera dem till en flyttbar enhet innan de flyttas mellan operativsystem.

Hur man ser alla de namngivna cellområdena i en Excel-arbetsbok
Namnge en rad celler i Excel ger ett enkelt sätt att referera till dessa celler i en formel. Om du har en arbetsbok med mycket data på kalkylbladen kan namngivningsområdena göra dina formulär lättare att läsa och mindre förvirrande. RELATED: Så här lägger du till ett namn på ett antal celler i Excel Men om du har ett särskilt stort kalkylblad kan du inte komma ihåg vilka namn som hänvisar till vilka intervaller.

Nyligen skrev jag ett Word-dokument och jag kom över ett intressant problem! Jag hade cirka 20 sidor i Word-dokumentet, men jag behövde bara en av dem att vara i landskapsorientering!Trots att jag har använt Word i 10+ år har jag aldrig kollat in i den här situationen tidigare. Efter att ha spelat runt med sidbrytningar och sektionsavbrott i ungefär en timme, tänkte jag äntligen hur man gör det utan Googling!Tyvärr är de



