Så här återställer du nyligen stängda flikar i Chrome, Firefox, Opera, Internet Explorer och Microsoft Edge

Du stängde av misstag en flik och insåg att du inte var färdig med den webbsidan. Eller vill du öppna den elaka webbsidan du besökte förra veckan, men du glömde att bokmärke den. Inga bekymmer, du kan få tillbaka dina stängda flikar.
För var och en av de fem mest populära webbläsarna visar vi dig hur du öppnar den senaste slutna fliken, hur du öppnar webbläsarhistoriken i varje webbläsare så att du kan öppna fönstren igen du stängde i tidigare webbläsningssessioner och hur man manuellt öppnar alla flikar från din senaste surfningssession.
Google Chrome
För att öppna den senaste fliken i Chrome, högerklicka på fliken och välj "Återuppta stängt flik "från popup-menyn. Du kan också trycka på Ctrl + Shift + T på tangentbordet för att öppna den sista slutna fliken. Om du väljer att återgå till "Återåter stängd flik" eller genom att trycka på Ctrl + Shift + T öppnas tidigare stängda flikar i den ordning de stängdes.
Alternativet finns på en annan plats i menyn beroende på om du högerklickade på en flik eller på en tom del av flikfältet.
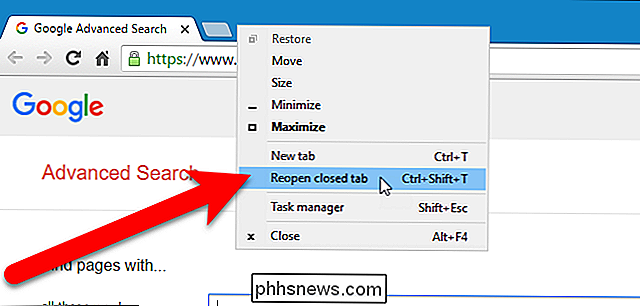
Om du inte kan komma ihåg webbadressen eller namnet på en webbsida du besökte förra veckan, som du vill besöka igen, kan du titta igenom din webbhistorik för att se om du tittar på de webbsidor du har besökt jogs ditt minne. För att komma åt din webbläsarhistorik klickar du på menyn Chrome (tre horisontella staplar) i det övre högra hörnet av webbläsarfönstret. Välj sedan Historik> Historik.
Under "Nyligen stängt" öppnas i undermenyn att alternativet "X-flikar" (till exempel "2 flikar") öppnar så många nyligen stängda flikar i ett nytt webbläsarfönster .
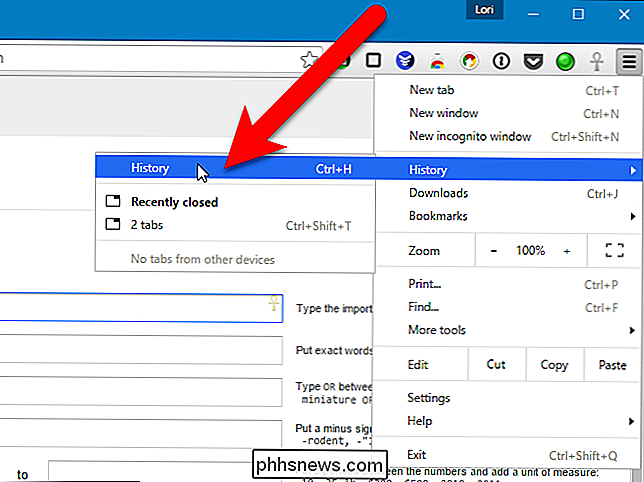
Din surfhistorik visas på en ny flik, grupperad i tidsperioder. För att öppna webbsidan från idag, igår eller från ett visst datum före det, klickar du bara på länken för den sida du vill ha. Webbsidan öppnas på samma flik.
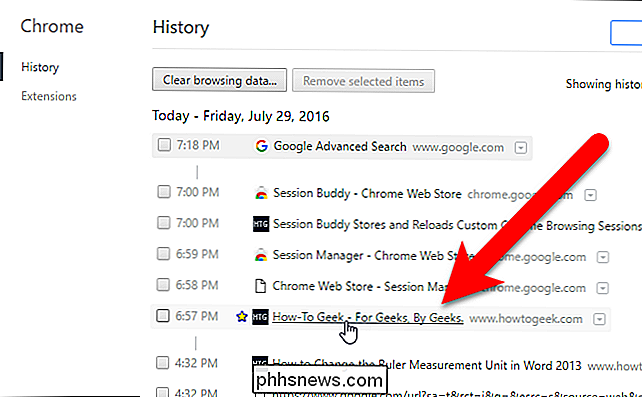
Firefox
För att öppna den senaste stängda fliken i Firefox, högerklicka på flikfältet och välj "Ångra flikar" i popup-menyn. Du kan också trycka Ctrl + Shift + T på tangentbordet för att öppna den senaste slutna fliken. Upprepade val av "Ångra Stäng flik", eller genom att trycka på Ctrl + Skift + T öppnas tidigare stängda flikar i den ordning de stängdes.
Alternativet ligger på en annan plats i menyn beroende på om du högerklickade på en flik eller på en tom del av flikfältet.
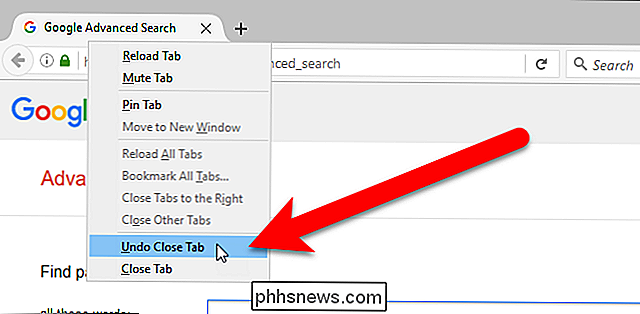
Om du vill öppna en specifik flik eller webbsida du stängde klickar du på menyn Firefox (tre horisontella staplar) i det övre högra hörnet av webbläsarfönstret. Klicka sedan på ikonen "Historik".
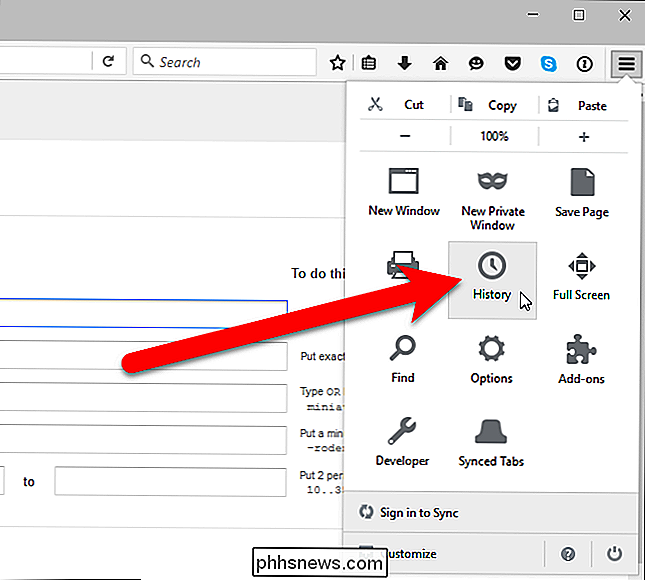
Historikmenyn visas. Klicka på en webbsida för att öppna den på den aktuella fliken. Observera att nyligen stängda flikar också listas under Återställ stängda flikar. Du kan också klicka på "Återställ stängda flikar" för att återställa alla flikar som är listade under rubriken i nya flikar i det aktuella webbläsarfönstret.
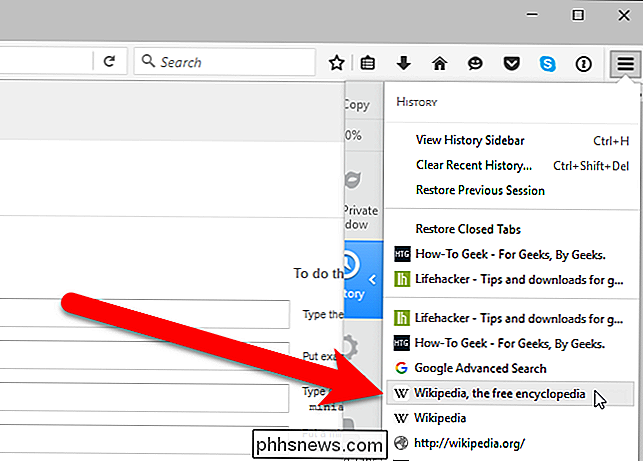
Återigen kanske du glömde namnet eller webbadressen för en webbsida du besökte förra veckan. Du kan visa din webbhistorik i Firefox efter tidsperioder i en sidofält. För att göra detta klickar du på menyknappen Firefox och väljer "Visa historik Sidpanel" i menyn Historia.
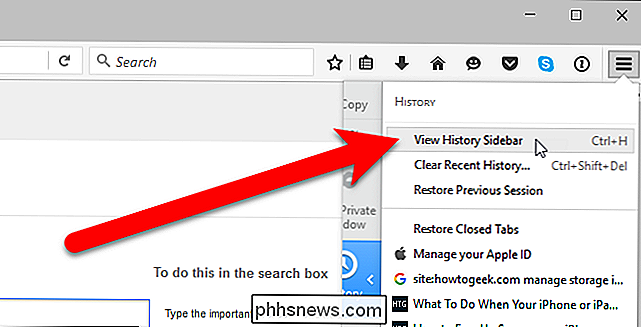
Klicka på "Senaste 7 dagar" i historiksidan om du vill se alla webbsidor du besökte under förra veckan. Klicka på en sida för att visa den på den aktuella fliken. Du kan också visa listor över webbsidor du besökte under tidigare månader och äldre än sex månader. Sidan Sidan Historik förblir öppen tills du stänger den med knappen "X" i det övre högra hörnet av rutan.
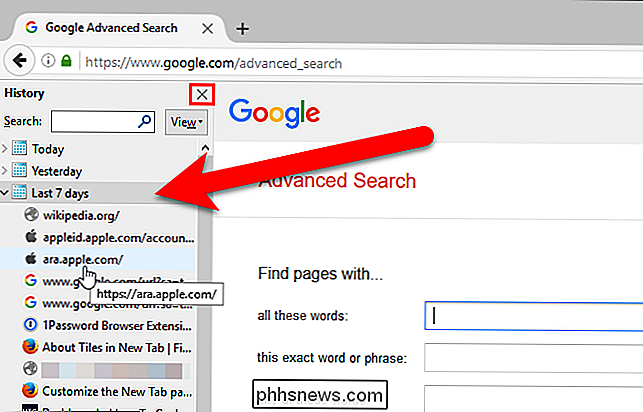
Du kan också komma åt din webbläsarhistorik i en dialogruta genom att klicka på "Visa all historik" på menyn Historia .
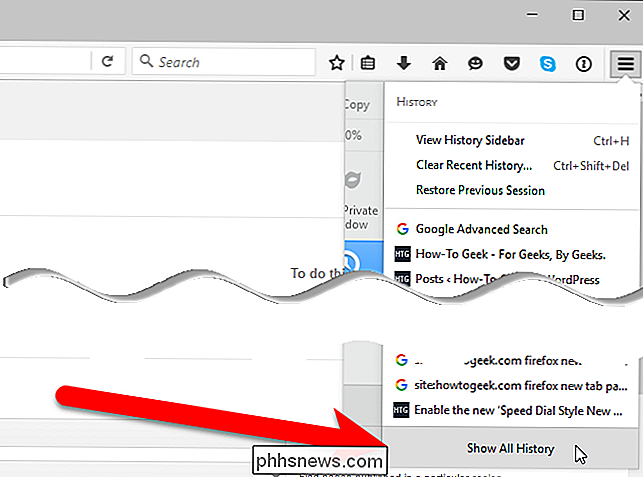
I den vänstra rutan, i dialogrutan Bibliotek, kan du komma åt din surfhistorik efter tidsperioder och dubbelklicka sedan på en webbplats i den högra rutan för att öppna den på den aktuella fliken.
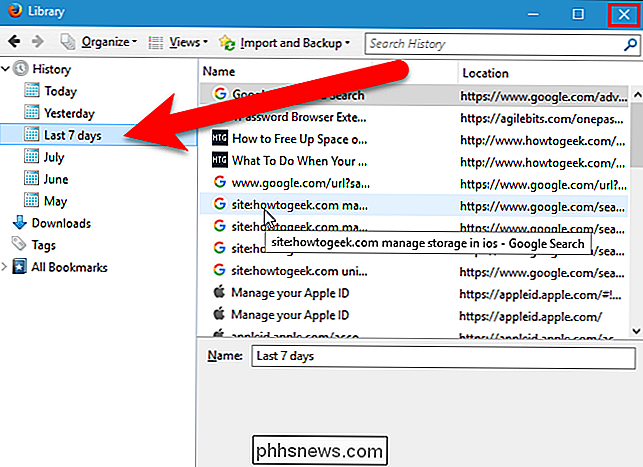
Om du vill För att öppna alla flikar som du hade öppnat under din senaste besök, välj "Återställ tidigare session" från menyn "Historia". Flikarna öppnas i det aktuella webbläsarfönstret och fönstret ändras till den storlek den var i den senaste surfingen om storleken var annorlunda.
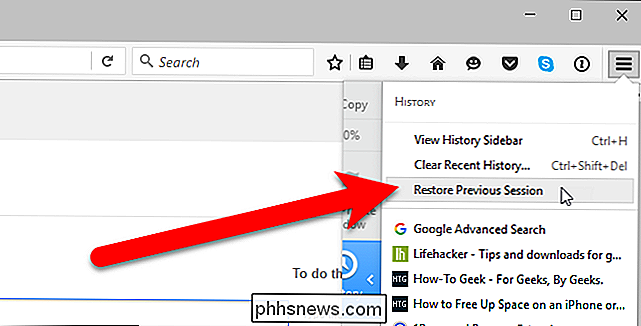
Opera
För att öppna den senaste stängda fliken i Opera, högerklicka på flikfältet och välj "Öppna senaste slutna fliken" från listrutan eller tryck Ctrl + Shift + T på tangentbordet. Upprepade val av Återställ senast stängt flik eller genom att trycka på Ctrl + Skift + T öppnas tidigare stängda flikar i den ordning de stängdes.
Alternativet finns på en annan plats i menyn beroende på huruvida du högerklickade på en flik eller på en tom del av flikfältet.
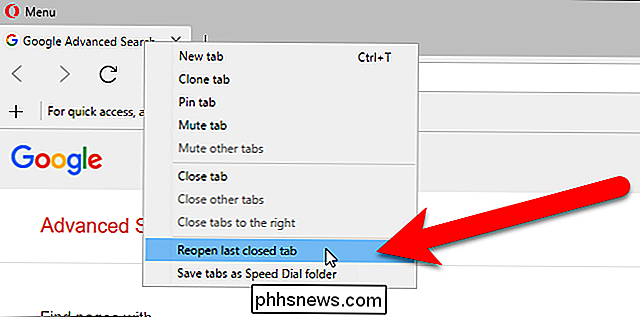
Du kan också klicka på fliken Meny-knappen i det övre högra hörnet i webbläsarfönstret och klicka på "Nyligen stängt" för att expandera en lista över nyligen stängda flikar. Klicka på namnet på den webbsida du vill öppna den på en ny flik till vänster (inte rätt) på den aktuella fliken.
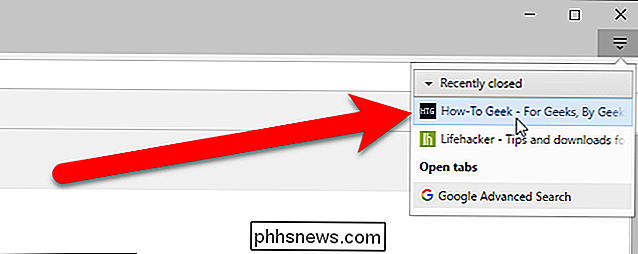
Om du vill öppna en webbsida som du visade tidigare idag, igår eller tidigare , klicka på Opera-menyknappen i det övre vänstra hörnet i webbläsarfönstret och välj "Historia" i rullgardinsmenyn.
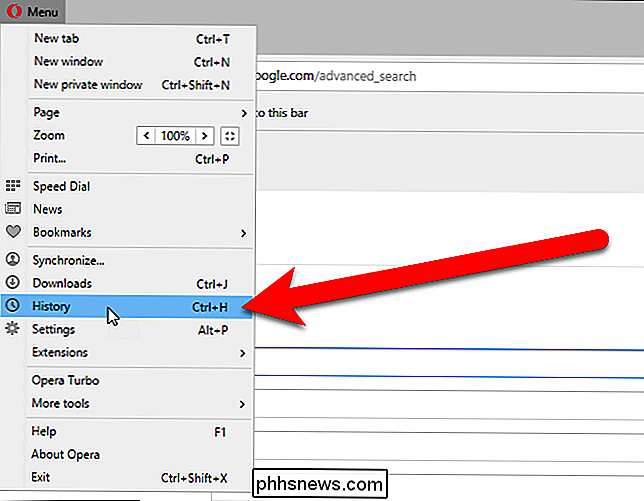
Historiksidan visas med länkar organiserade efter datum. För att öppna en webbsida igen, klicka bara på den i listan. Sidan öppnas på en ny flik till höger om fliken Historik.
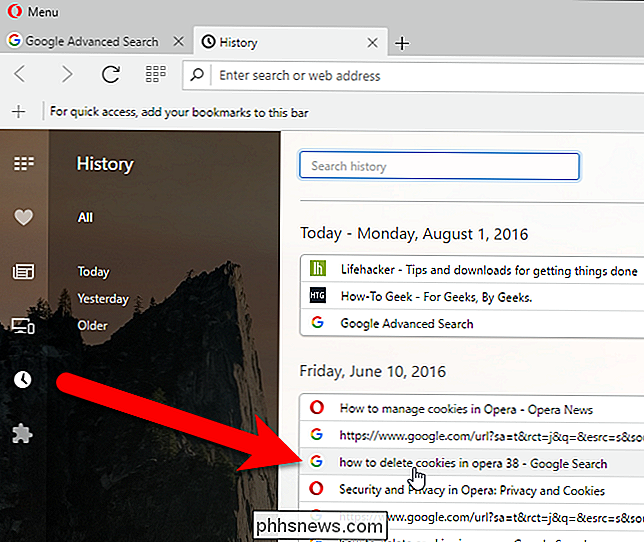
Opera 39 har inte möjlighet att manuellt öppna alla flikar från den senaste webbläsningssessionen.
Internet Explorer
För att öppna upp mest nyligen stängt flik i Internet Explorer, högerklicka på en flik och välj "Öppna öppna fliken", eller tryck Ctrl + Shift + T på tangentbordet. Om du väljer att återgå till Stängt flik igen, eller genom att trycka på Ctrl + Skift + T öppnas tidigare stängda flikar i den ordning de stängdes.
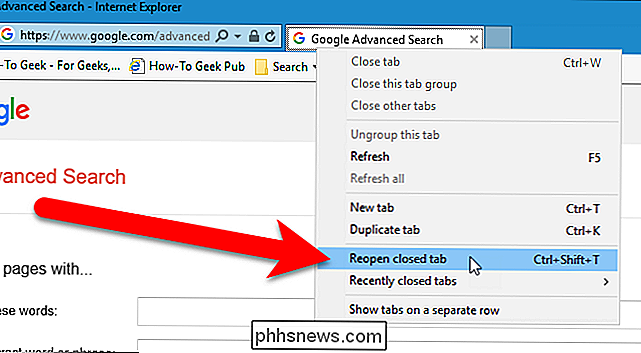
Om du vill välja från en lista med nyligen stängda flikar högerklickar du på en flik och väljer " Nyligen stängda flikar "och välj sedan webbsidan som du vill öppna igen från undermenyn. Du kan också öppna alla slutna flikar från den aktuella sessionen på nya flikar genom att välja "Öppna alla slutna flikar".
OBS! Alternativen för att öppna nyligen stängda flikar är bara tillgängliga när du högerklickar på en flik, inte på tomt utrymme på flikfältet.
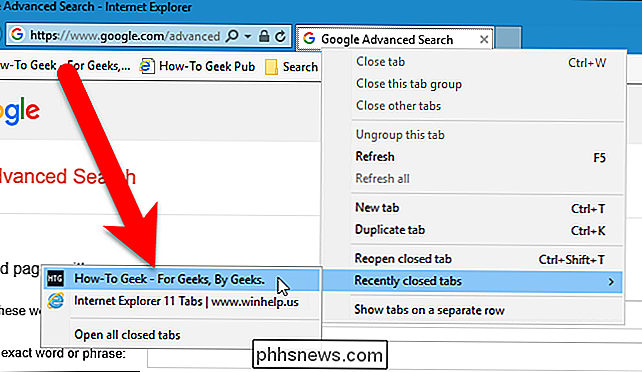
Du kan också öppna öppna flikar på sidan Ny flik. För att göra det, öppna en ny flik och klicka på länken "Återuppta slutna flikar" i nedre vänstra hörnet på sidan Ny flik. Välj en flik i popup-menyn eller välj "Öppna alla slutna flikar" för att öppna alla flikar som stängdes under den aktuella sessionen.
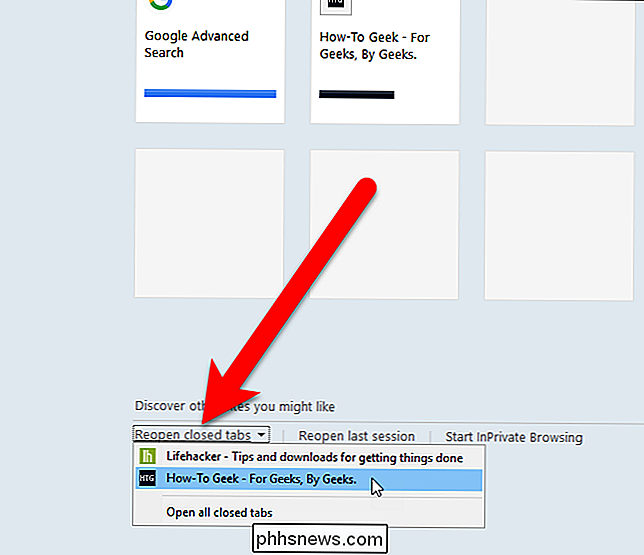
Om du bara har distanserat namn och webbadress på webbsidan du besökte förra veckan, och du vill öppna den igen, du kan visa din webbläsarhistorik i Internet Explorer med tidsperioder i en historikfält. För att göra detta klickar du på knappen "Visa favoriter, flöden och historik i övre högra hörnet i webbläsarfönstret eller trycker på Alt + C på tangentbordet.
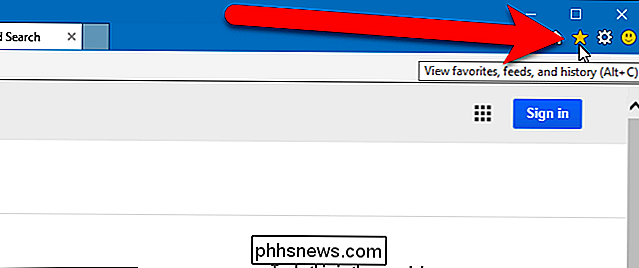
Klicka på fliken" Historik "och välj sedan tidsramen motsvarar när du besökte webbsidan som du vill öppna igen. Se igenom listan som visar och klicka på den webbsida du vill öppna igen.
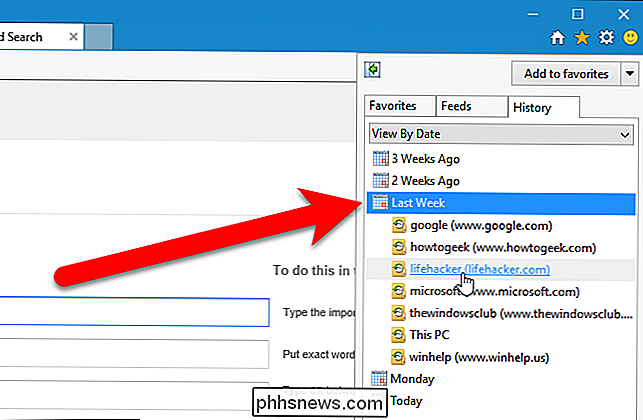
Du kan också enkelt öppna alla flikarna från den senaste webbläsningssessionen i Internet Explorer 11. För att kunna göra det måste du visa kommandofältet om Det är inte redan aktivt. Högerklicka på någon tom del av flikfältet och välj "Kommandofält" i popup-menyn.
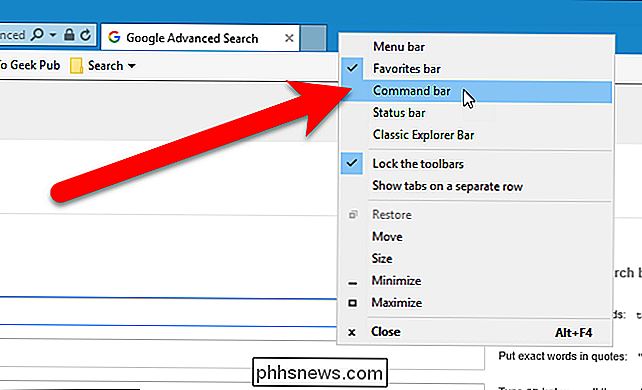
Klicka på "Verktyg" -knappen på kommandofältet och välj "Öppna senaste bläddringssessionen" i rullgardinsmenyn. Flikarna från din senaste webbläsningsöppning öppnas alla på nya flikar i det aktuella webbläsarfönstret.
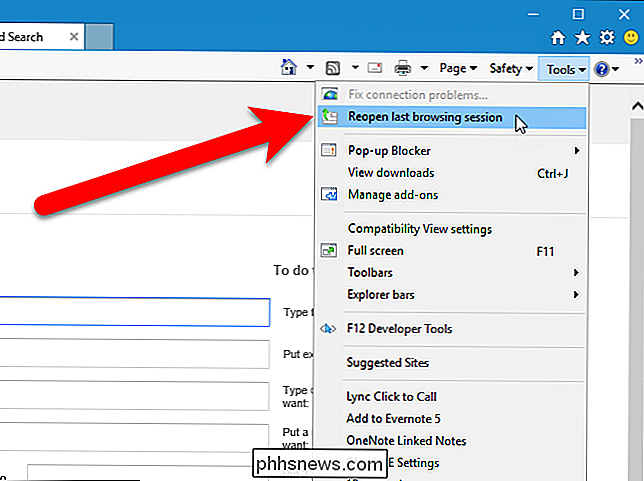
Microsoft Edge
För att öppna den senaste fliken i Microsoft Edge, högerklicka på en flik och välj "Öppna omstängd flik ", Eller tryck Ctrl + Shift + T på tangentbordet. Upprepad val av Återupptagen stängd flik eller genom att trycka på Ctrl + Shift + T öppnas tidigare stängda flikar i den ordning de stängdes.
OBS! Se till att högerklicka på en flik. Fönstret Återupptaget stängt flik är inte tillgängligt om du högerklickar på det tomma utrymmet på flikfältet.
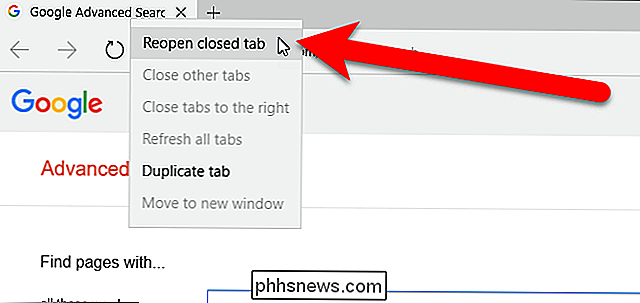
Om du vill öppna en webbsida som öppnades förra veckan eller tidigare klickar du på knappen "Hub" på verktygsfältet längst upp till höger hörnet i webbläsarfönstret för att komma åt din surfhistorik.
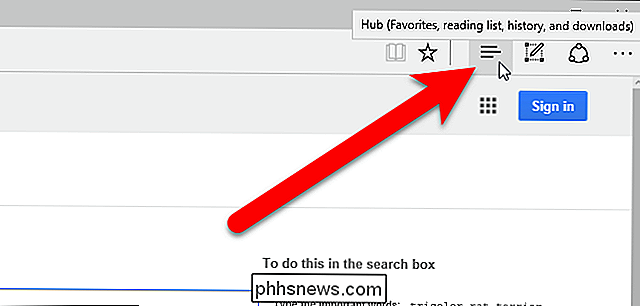
Klicka på ikonen Historik längst upp i rutan och klicka sedan på en tidsperiod, som "Förra veckan" eller "Äldre", för att visa en lista över webbsidor som besökts under den perioden. Klicka på webbsidan du vill öppna igen. Sidan öppnas på den aktuella fliken
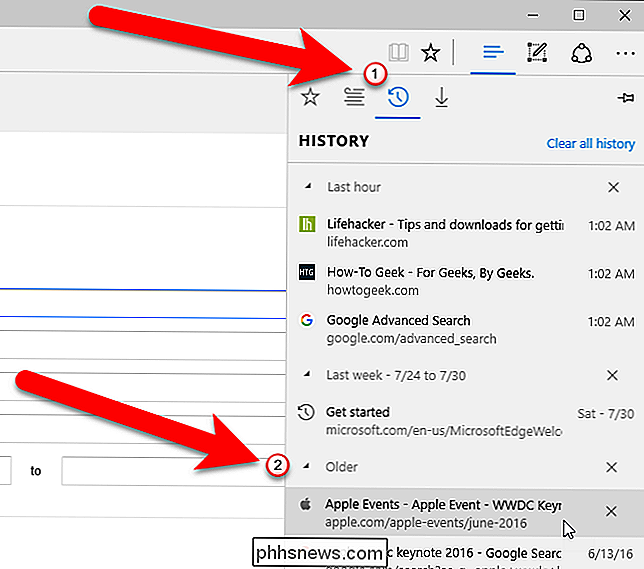
I likhet med Opera har Microsoft Edge inte ett sätt att manuellt öppna alla flikar från den senaste surfingen.
I alla fem av dessa webbläsare kan du också trycka på Ctrl + H för att öppna historiken och öppna de tidigare visade webbsidorna från listan.

När du installerar en app i Google Play Butik läggs en genväg automatiskt till startskärmen. Detta kan vara användbart, vilket gör det lättare att hitta appen när den är installerad. Du kanske inte vill att nya genvägar ska läggas till på startskärmen. Om du inte vill att genvägar automatiskt läggs till på startskärmen kan du ändra en inställning i Play Butik för att stänga av den här funktionen.

Så här lägger du till färg till inaktiva titelfält i Windows 10
Som standard är programrubrikerna i Windows 10 vita. Du kan ändra färgen på det aktiva programfönstret, men vad sägs om titelfälten på inaktiva fönster? Inga problem. Det här är en enkel registret tweak för att lösa det. Det här ser ut som ett normalt bakgrundsfönster ser ut i Windows 10, utan färg: När vi är klara kommer det att se ut som bilden längst upp i denna artikel , med den färg vi väljer.



