Hur man kör alla Mac Terminal Command med en tangentbordsgenväg

Finns det vissa Terminalkommandon ser du att du kör flera gånger om dagen? Önskar du att du kan utlösa dem snabbt, med bara ett tangenttryck?
Som det visar sig kan du! Vi har visat alla Mac-kortkommandon som du ska använda, men det här ger dig möjlighet att uppfinna din egen tangentbordsgenväg för att göra nästan vad som helst du kan tänka dig med Terminal. Det är två väsentliga sätt att uppnå detta, så låt oss komma igång.
Det enkla sättet: iCanHazShortcut
Det enklaste sättet att lägga till egna tangentbordsgenvägar för specifika kommandon är att ladda ner iCanHazShortcut, ett gratis Mac-program med ett hemskt namn. Installera kan inte vara enklare: Dra bara ikonen till mappen Program.
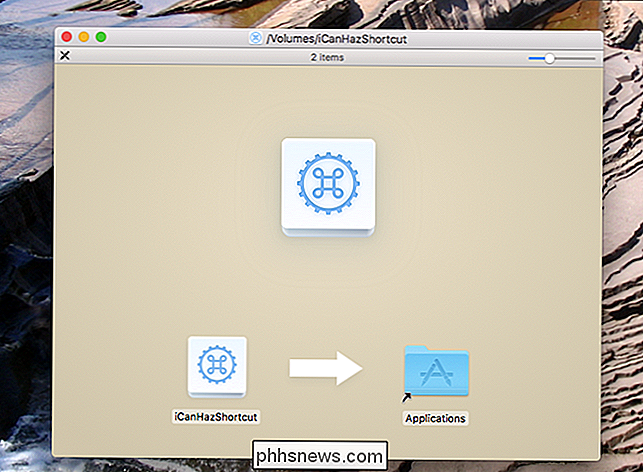
Släck sedan programmet. Du hittar den i menyraden.
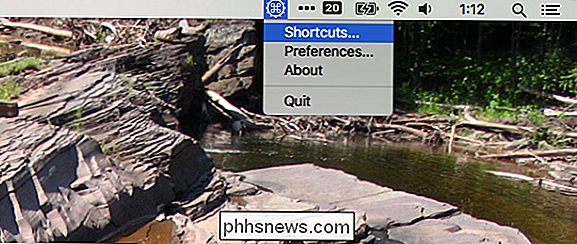
Klicka på "Genvägar" för att få fram en lista med aktuella genvägar.
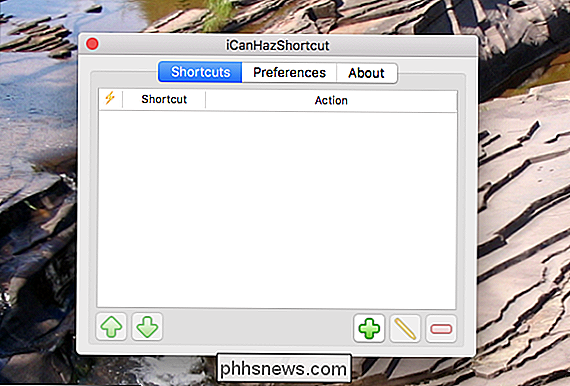
Det verkar som om vi inte har några genvägar definierade just nu. För att ändra detta, klicka på den gröna pilen längst ner till höger. Detta kommer att ge upp två fält: en för tangentbordsgenväggen, en annan för kommandot du vill utlösa.
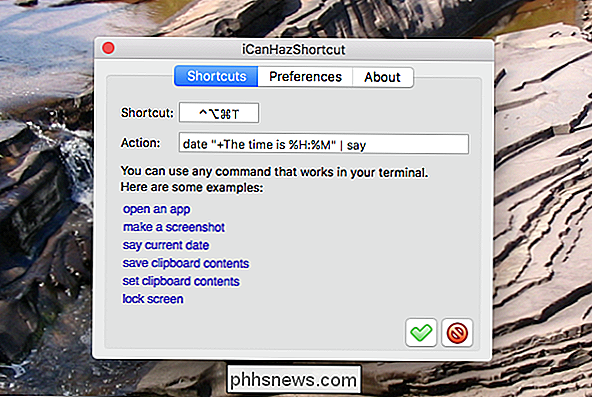
Klicka på det första fältet och tryck sedan på vilken tangentbordsgenväg du vill använda. Klicka sedan på det andra fältet och ange vilket kommando du vill utlösa. För vårt exempel kommer vi att användadatum "+ Tiden är% H:% M" | sägvilket gör att vår Mac säger den aktuella tiden högt.
Klicka på den gröna kryssrutan längst ner till höger och din färdiga! Din tangentbordsgenväg kommer nu att köra ditt kommando vid vilja.
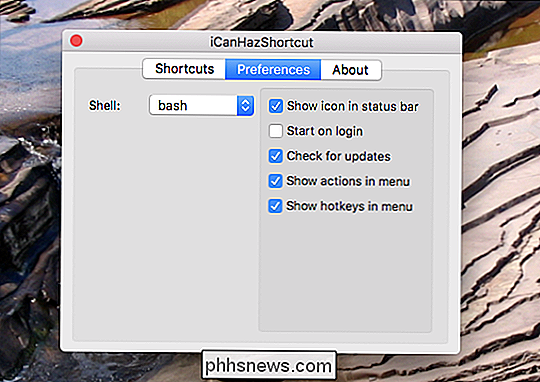
Observera att du kan konfigurera några fler saker, om du vill. Ikonens menyraden kan avaktiveras, så att du kan köra den här applikationen i bakgrunden. Du kan också ställa in programmet för att köras när du startar datorn.
Det (lite) hårdare men inbyggt sätt: Automator
Om du hellre inte vill använda en tredjepartsprogram för att utlösa Terminalkommandon, Det finns en annan metod, som fungerar eftersom macOS låter dig ange anpassade tangentbordsgenvägar för allt. För att komma igång ska vi starta Automator, som du hittar i mappen Program. Vi ska skapa en ny tjänst för din Mac.
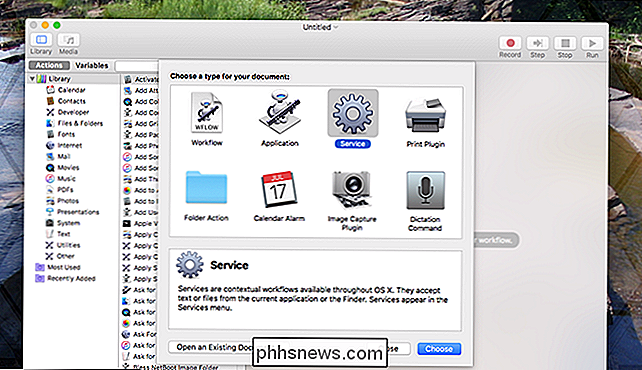
I avsnittet Åtgärder klickar du på underverktyget "Utilities" och drar sedan "Run Shell Script" över till ditt arbetsflöde.
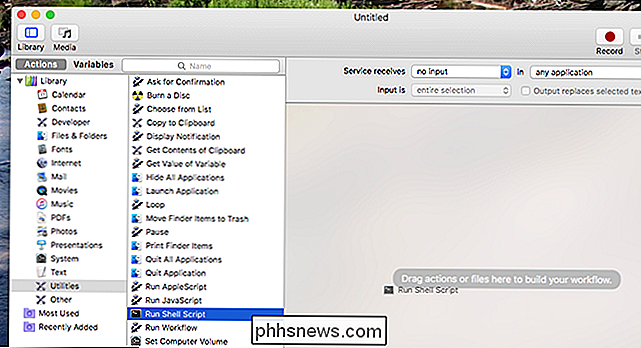
Nästa, klistra in ditt kommando .
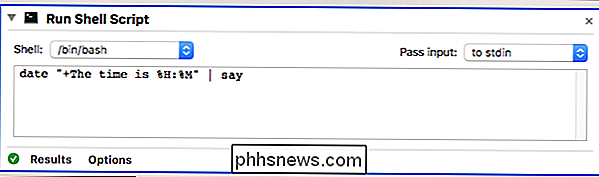
Återigen har jag använtdatum "+ Tiden är% H:% M" | säg, som läser den aktuella tiden högt, men du kan använda vilket kommando du vill. Spara ditt arbetsflöde med ett namn som du kommer att känna igen, och vi är färdiga med Automator.
Nästa, gå till Systeminställningar> Tangentbord> Genvägar. I den vänstra panelen klickar du på "Tjänster" och rullar ned tills du ser den tjänst du just skapade. Det ska vara under avsnittet "Allmänt".
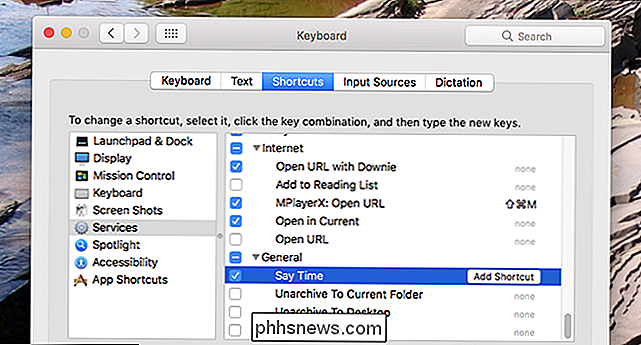
Efter att du har ställt in det här kan du utlösa din tjänst med vilken genväg du definierade. Och eftersom det här är helt inbyggt i operativsystemet i sig, finns det inget program som du behöver lämna i bakgrunden.

Nybörjarens guide till PlayerUnknowns slagfält (aka PUBG)
Så du vill prova den nya Battle Royale-sensationen som sveper nationen, men du vet inte hur du ska komma igång. Det är förståeligt: PlayerUnknown's Battlegrounds är ett komplett spel baserat på en gammal ARMA mod, och den är fortfarande i tidig åtkomst. Spelet saknar många funktioner, chefen bland dem någon form av handledning eller spelarhandledning för att folk bara ska komma igång.

Vänd din Chromebook till en spelbar dator med Android Apps och en Gamepad
Android-appar på Chromebook är bra för att få saker gjort, men de tillåter också att Chromebooks blir spelvärdigare än någonsin tidigare, tack vare Google Plays stora spelkatalog. Koppla ihop det med en Bluetooth-kontroller, och du har en ganska solid liten spelrigg för på språng. Du kanske inte spelar de senaste och bästa AAA-PC-spel på din Chromebook, men du kan spela många av den närmaste konsolen -kvalitet Android-spel, så länge din Chromebook stöder Android-appar.



