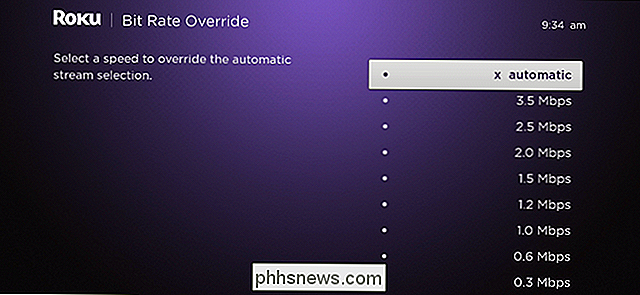Hur man kör grafiska Linux-skrivbordsprogram från Windows 10: s Bash Shell

Windows 10: s Bash-skal stöder inte officiellt grafiska Linux-skrivbordsapplikationer. Microsoft säger att denna funktion är utformad endast för utvecklare som vill köra Linux-terminalverktyg. Men det underliggande "Windows-delsystemet för Linux" är kraftfullare än Microsoft tillåter.
Det är möjligt att köra grafiska Linux-applikationer i Windows 10, men tänk på att den inte är officiellt stödd. Inte alla Linux-program fungerar, och grafiska applikationer är ännu mer komplexa och mindre testade. Men dessa bör bli stabila med tiden eftersom Microsoft förbättrar det underliggande Windows-delsystemet för Linux.
Windows 10s Bash-skal stöder bara 64-bitars binärer, så du kan inte installera och köra 32-bitars Linux-programvara. Detta fungerar
Först, låt oss springa ner exakt hur det fungerar så att du kan få en viss förståelse för vad vi gör här.
Windows 10 innehåller ett underliggande "Windows-delsystem för Linux" som gör det möjligt för Windows 10 att köra Linux-program genom att översätta Linux-systemanrop till Windows-systemsamtal.
När du kör en Linux-distribution som Ubuntu, laddar den ner och installerar en komplett Ubuntu-användarutrymme på din dator. Detta inkluderar exakt samma binärer eller program som skulle köras på Ubuntu. Att "Bash on Ubuntu on Windows" miljö fungerar tack vare det underliggande Windows-delsystemet för Linux.
Microsoft vill inte spendera någon tid på att arbeta med grafisk programvara, eftersom den här funktionen är avsedd för kommandoradsverktyg. Men den viktigaste tekniska orsaken till att grafiska applikationer inte stöds är att de behöver en "X-server" för att tillhandahålla det grafiska gränssnittet. På en vanlig Linux-skrivbord visas den "X-servern" automatiskt när du startar datorn och det gör hela skrivbordet och programmen du använder.
Men försök att öppna en grafisk applikation från Bash on Windows, och det kommer att klaga att det inte kan öppna en bildskärm.
Det finns dock X-serverns program som du kan installera på ett Windows-skrivbord. Vanligtvis används dessa för att göra Linux-program som körs på andra datorer, protokollet "X11" är ganska gammalt och utformades med förmågan att köras över en nätverksanslutning.
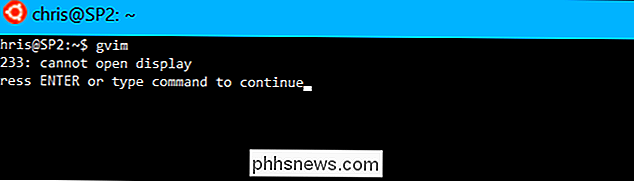
Om du installerar ett X-serverns program på ditt Windows-skrivbord och byter ut en inställning i Bash-skalet skickar applikationerna sin grafiska utgång till X-serverns program och de visas på ditt Windows-skrivbord. Allt ska fungera bra, förutsatt att dessa applikationer inte är beroende av Linux-systemsamtal som Windows-delsystemet för Linux ännu inte stöder.
Steg 1: Installera en X-server
Det finns flera olika X-servrar du kan installera på Windows, men vi rekommenderar Xming. Ladda ner det och installera det på din Windows 10-dator.
Installationsprocessen är enkel: Du kan bara acceptera standardinställningarna. Det startar automatiskt och körs i systemfältet och väntar på att du kör grafiska program.
Steg två: Installera programmet
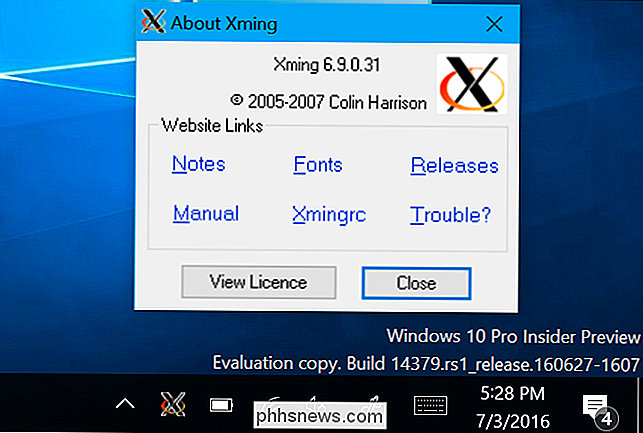
RELATED:
Så här installerar du Linux-programvara i Windows 10: s Ubuntu Bash Shell Du kan installera grafiska Linux-skrivprogram som du kan något annat program, med hjälp av apt-get-kommandot i den Ubuntu-baserade Bash-miljön. Låt oss till exempel säga att du vill installera den grafiska, GTK-baserade vim-editoren. Du kör följande kommando i Bash-fönstret:
sudo apt-get install vim-gtk
Det går igenom installationsprocessen i kommandoradsfönstret, precis som det gör på Ubuntu.
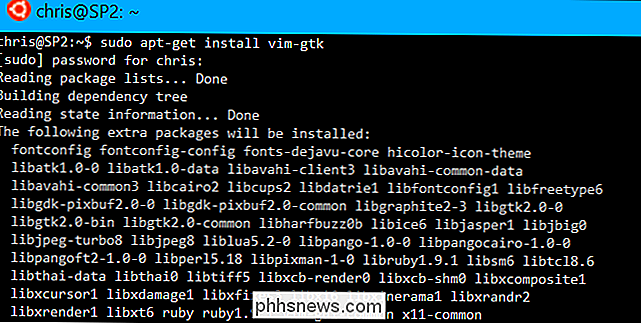
Steg Tre: Ställ in bildskärmens miljövariabel
Nu måste du ställa in miljövariabeln "DISPLAY" för att peka på X-servern som körs på din Windows 10-dator. Om du inte gör det, kommer grafiska applikationer helt enkelt inte att starta.
Kör följande kommando i Bash-miljön:
export DISPLAY =: 0
Denna inställning gäller bara din nuvarande Bash session. Om du stänger fönstret kommer Bash att glömma det. Du måste springa det här kommandot varje gång du öppnar Bash igen och vill köra en grafisk applikation.
Steg fyra: Starta en applikation

Du kan nu bara starta en grafisk applikation genom att skriva namnet på dess körbara, som om du skulle skriva ett annat kommando. Om du till exempel vill starta vim-gtk kör du:
gvim
Det är så enkelt. Om programmet kraschar efter lanseringen, kan de Linux-systemanrop som krävs, inte stödjas av Windows-delsystemet för Linux. Det finns inte mycket du kan göra med detta. Men ge det ett skott, och du kan upptäcka att de appar du behöver fungera bra!
Du kan också kombinera det tredje och fjärde steget, om du vill. I stället för att exportera DISPLAY-variabeln en gång för en hel Bash-shell-session, skulle du bara köra en grafisk applikation med följande kommando:
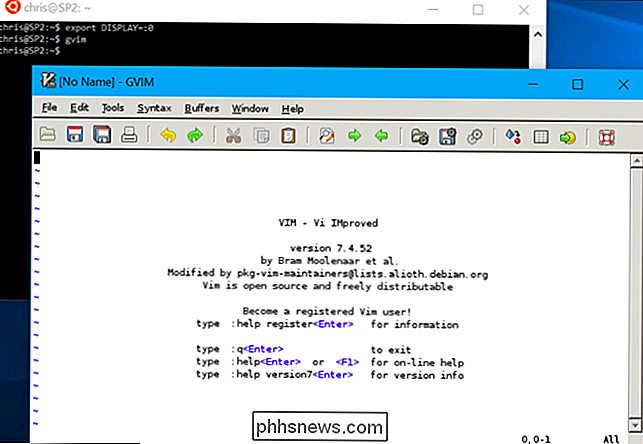
DISPLAY =: 0-kommando
Om du till exempel vill starta gvim kör du:
DISPLAY =: 0 gvim
Kom ihåg, det här stöds inte officiellt, så du kan komma på fel med mer komplexa applikationer. En virtuell maskin är en mer pålitlig lösning för att köra många grafiska Linux-skrivbordsapplikationer på Windows 10, men det här är en snygg lösning för några enklare saker.

Ta med Windows 7 Start-menyn till Windows 10 med Classic Shell
Om det finns ett klagomål som du kan förvänta dig att höra när en ny version av Windows rullar ut, är det "Vad gjorde de med Start meny? "Om du bara vill att startmenyn i Windows 10 ska se och fungera som startprogrammen för Windows 7, är vi här för att hjälpa. Varför vill jag göra det här? Kanske du älskar Windows 10 Start-menyn, som i huvudsak är en förlängning och revision av Windows 8 Start-menyn.

Varför din nya hårddisk inte visas i Windows (och hur man fixar det)
Du installerade en ny hårddisk i din dator och till din rädsla är det ingenstans att vara hittades. Du behöver inte få panik, du behöver bara ge Windows en liten nudge för att få den på nätet. Den vanligaste anledningen till att din disk saknas Du har tagit en bra stor hårddisk till försäljning, du har öppnat din datorväska, kopplade enheten till moderkortet och strömförsörjningen med lämpliga kablar (inte bättre, dubbelkontrollera det innan du fortsätter läsa) och när du startade datorn på nytt var den nya hårddisken ingenstans att hitta.