Så här sparar du kommandotolkens utdata till en textfil i Windows

Spara utsignalen från ett kommandot Windows Command Prompt är ett utmärkt sätt att få en snygg snygg kopia att dela med supportpersonal, analysera längre utmatningar med din favorit textredigerare eller på annat sätt interagera med utmatningen med mer flexibilitet än att stanna i kommandofönstret tillåter.
Omdirigera utmatningen av ett kommando till en textfil istället för att skriva ut den till skärmen i kommandofönster, behöver vi helt enkelt utföra kommandot och lägga till det med ">" vinkelbeslagssymbolen som kallas, tillräckligt nog, en omdirigering.
Om du till exempel vill spara utmatningen från DIR-funktionen till en textfil istället för att bläddra till sida efter sida på skärmen i kommandofönstret, skulle du utföra kommandot
DIR> en-beskrivande-filnamn.txt
som så, där vi har kört DIR-kommandot från C: katalogen och sparade utdata till rotkatalogen på D-enheten som "c-drive-dire" ctory-output.txt ".

Observera att utmatningen inte visas i kommandofönstret ovan, men när vi öppnar textdokumentet ser vi den fullständiga kommandoutmatningen:
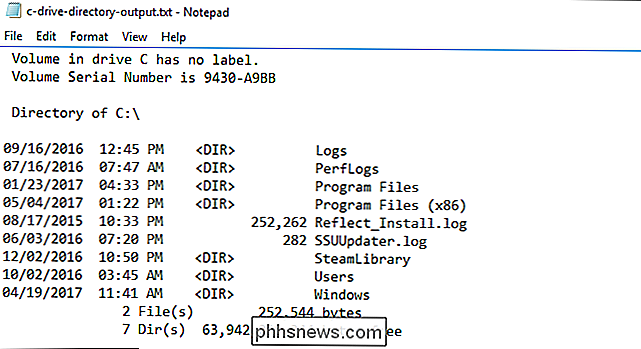
Alla kommandon som har kommandofönsterutdata ( oavsett hur stor eller liten) kan läggas till med> filename.txtoch utmatningen sparas i den angivna textfilen.
Förutom att exekvera kommandot som en enstaka affär, kan också justera kommandot något för att dumpa sekventiell utgång till samma textfil för din bekvämlighet. Låt oss exempelvis säga att du vill skicka utmatningen från samma kommando till samma textfil före och efter att du gör en viss förändring (till exempel, starta om din router och skaffa en ny IP-adress). Du kan först utfärda kommandot med en enda ängelhållare ">" och sedan upprepa framtida instanser av samma kommando med en dubbelvinkelfäste ">>".

På så sätt läggs samma filnamn.txt (istället av överskriven som det skulle vara med en enda konsol) med ytterligare kommandoutgångar.

Så här inaktiverar du den trådade vyn i IOS 10 Mail App
E-posttrådar låter dig se alla e-postmeddelanden som skickas och tas emot med samma ämnesrad grupperade ihop till en konversation. Gängad vy har varit tillgänglig i macOS ett tag och finns nu i Mail-appen i IOS 10. Gängad vy är användbar för att förhindra att äldre e-postmeddelanden från samma konversation försvinner.

Hur man avlägsnar AVG: s meddelanden och medföljande programvara
AVG Antivirus innehåller webbläsartillägg, meddelanden och andra funktioner som är avgörande för att distrahera dig. Om du bara vill ha ett antivirus för att tyst skydda ditt system i bakgrunden, så här slår du AVG ned. RELATED: Vad är det bästa antivirusprogrammet för Windows 10? (Är Windows Defender tillräckligt bra?


