Hur man schemalägger eller försenar Sändning av e-postmeddelanden i Outlook

När du klickar på Skicka på ett e-postmeddelande skickas det vanligtvis omedelbart. Men vad händer om du vill skicka det vid en senare tidpunkt? Outlook låter dig försena sändningen av ett enda meddelande eller alla e-postmeddelanden.
RELATED: Hur man bättre hanterar e-post i Outlook med snabba steg och regler
Till exempel kanske du skickar ett e-postmeddelande till någon sent på kvällen och de befinner sig i en tidszon som är 3 timmar före dig. Du vill inte väcka dem i mitten av natten med en e-postmeddelande på deras telefon. Istället schemalägger du det e-postmeddelande som ska skickas nästa dag i en tid när du vet att de kommer att vara redo att ta emot e-postmeddelandet.
Outlook låter dig också fördröja alla e-postmeddelanden med en viss tid innan de skickas. Vi visar hur du försenar sändning av ett enda meddelande och hur du skapar en regel för att fördröja leveransen av alla meddelanden.
Så här försenar du leveransen av ett enda e-postmeddelande
För att fördröja att skicka ett enda e-postmeddelande, skapa ett nytt meddelande, ange mottagarens e-postadress, men klicka inte på "Skicka". I stället klickar du på fliken "Alternativ" i meddelandefönstret.
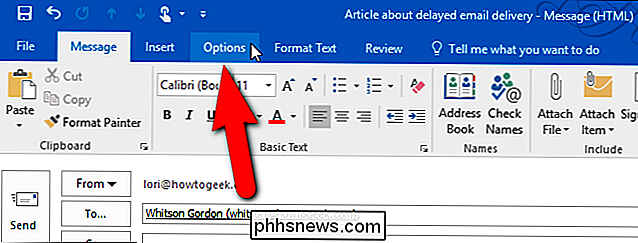
I avsnittet Fler alternativ klickar du på "Fördröj leverans".
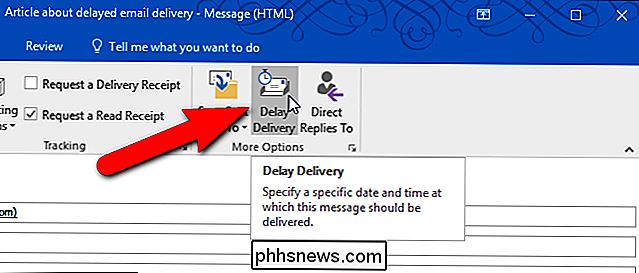
I avsnittet Leveransalternativ i dialogrutan Egenskaper klickar du på "Leverera inte före" kryssrutan så det finns en kryssmarkering i rutan. Klicka sedan på nedpilen i datumrutan och välj ett datum från popup-kalendern.
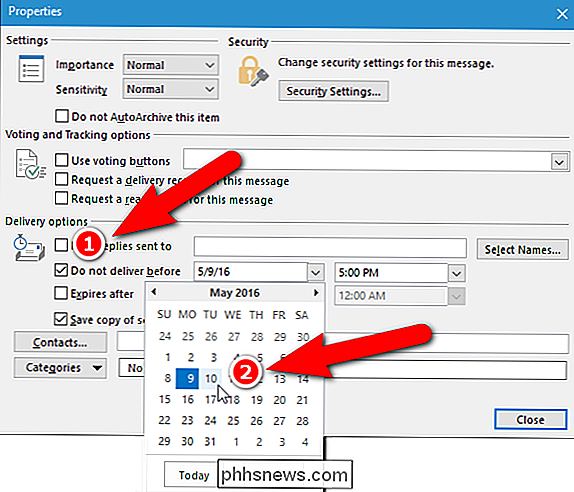
Klicka på nedpilen i tidsrutan och välj en tid från listrutan.
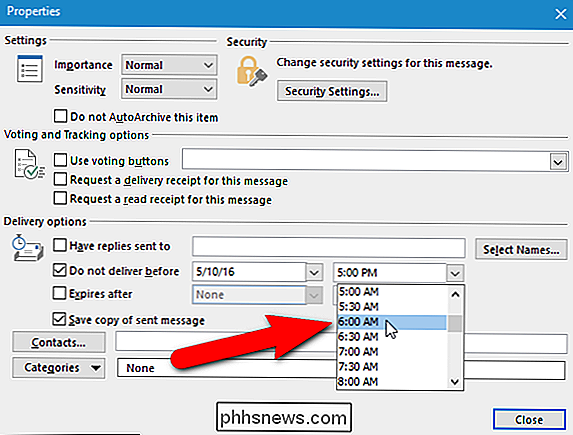
Klicka sedan på "Stäng" . Ditt e-postmeddelande skickas på det datum och den tid du valde.
OBS! Om du använder ett POP3- eller IMAP-konto måste du lämna Outlook öppna tills meddelandet skickas. För att bestämma vilken typ av konto du använder, se det sista avsnittet i den här artikeln.
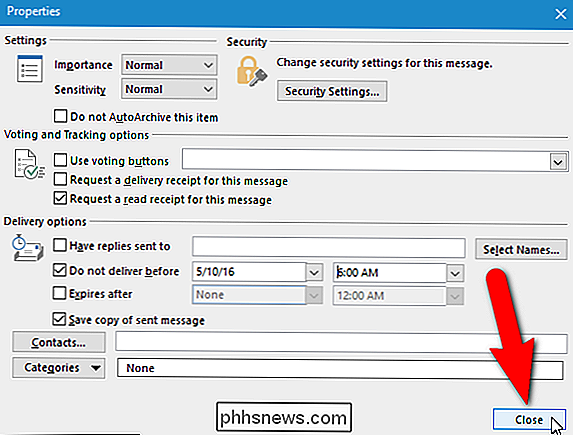
Fördröjning av att skicka alla e-postmeddelanden Använda en regel
Du kan fördröja att skicka alla e-postmeddelanden med ett visst antal minuter (upp till 120) med en regel. För att skapa denna regel klickar du på fliken "Arkiv" i huvudfönstret Outlook (inte meddelandefönstret). Du kan spara ditt meddelande som ett utkast och stänga meddelandfönstret eller lämna det öppet och klicka på huvudfönstret för att aktivera det.
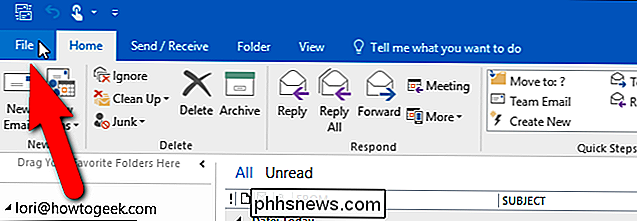
På backstage-skärmen klickar du på "Hantera regler och varningar".
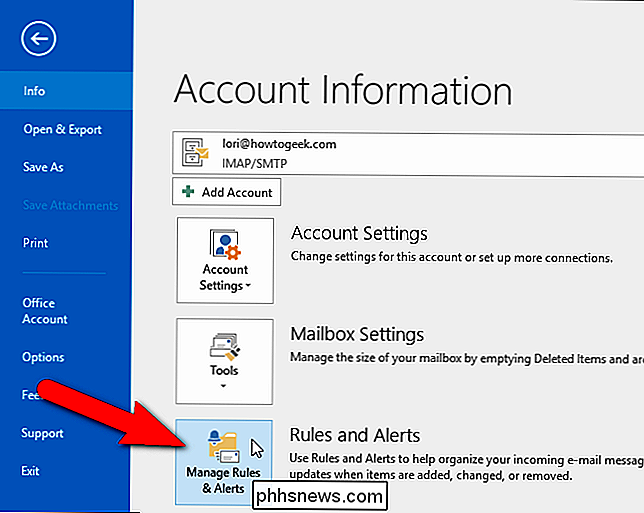
Reglerna och Dialogrutan Varningar visas. Se till att fliken E-postregler är aktiv och klicka på "Ny regel".
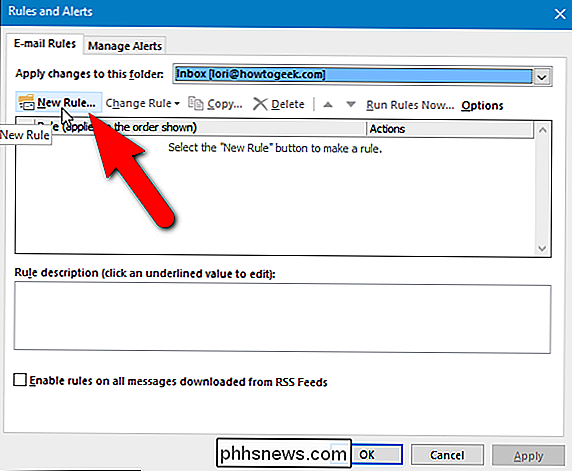
Dialogrutan Regelguiden visas. I steg 1: Välj en mall sektion, under Start från en tom regel, välj "Använd regel på meddelanden jag skickar". Regeln visas under steg 2. Klicka på "Nästa".
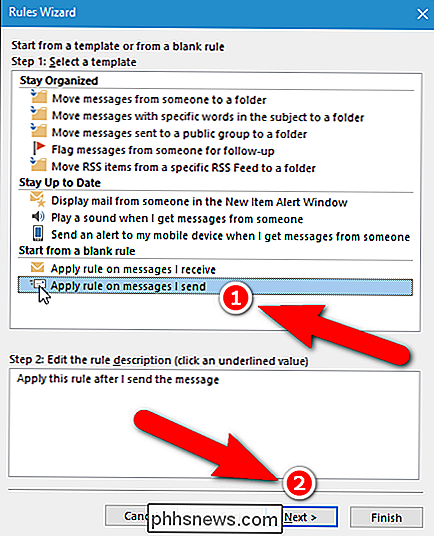
Om det finns några villkor du vill tillämpa, välj dem i listan 1: Välj villkor. Om du vill tillämpa denna regel på alla e-postmeddelanden klickar du på "Nästa" utan att välja några villkor.
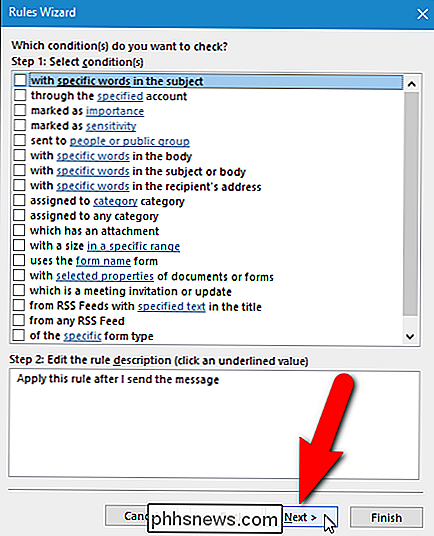
Om du klickade på "Nästa" utan att välja några villkor visas en dialogruta om bekräftelse om du vill tillämpa regeln på alla meddelande du skickar. Klicka på "Ja".
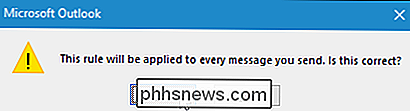
Markera kryssrutan "Utsätt leverans med ett antal minuter" i steg 1: Välj åtgärdslista. Åtgärden läggs till i rutan Steg 2. Om du vill ange hur många minuter för att fördröja att skicka alla e-postmeddelanden klickar du på länken "ett antal" i steg 2.
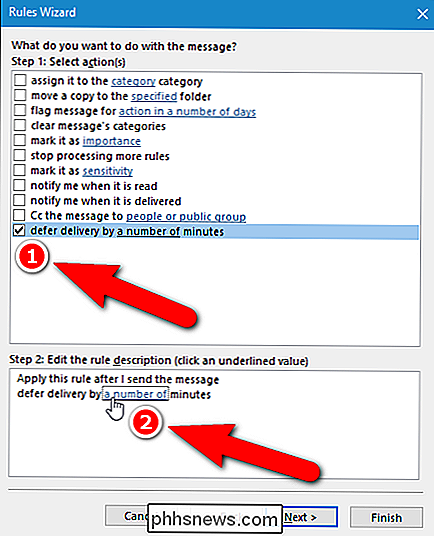
I dialogrutan Uppskjuten leverans anger du antalet minuter för att fördröja leverans av e-postmeddelanden i redigeringsrutan, eller använd pilknapparna upp och ner för att välja ett belopp. Klicka på "OK".
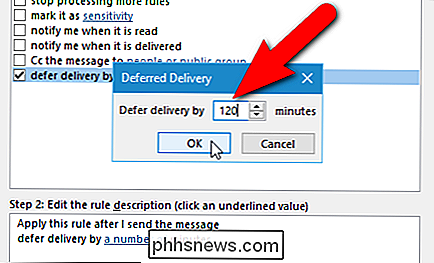
Länken "ett antal" ersätts med det antal minuter du angav. Om du vill ändra antalet minuter igen klickar du på länken. När du är nöjd med regelinställningarna klickar du på "Nästa".
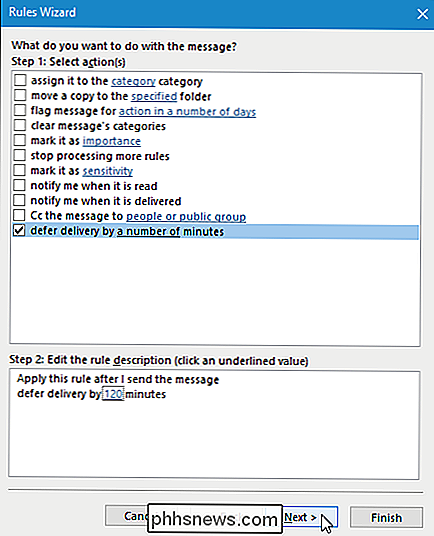
Om det finns några undantag från regeln, välj dem i listrutan Steg 1: Välj undantag (er). Vi kommer inte att tillämpa några undantag, så vi klickar på "Nästa" utan att välja något.
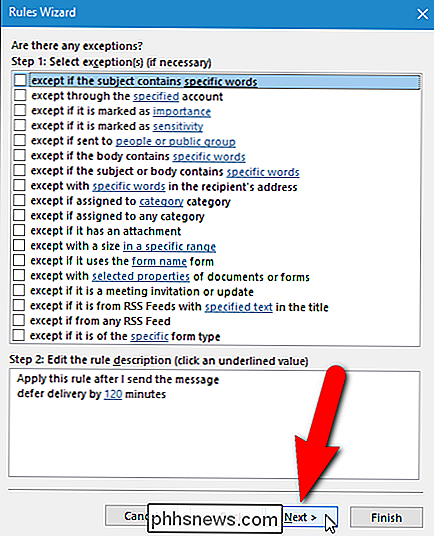
På inställningsskärmen för slutregeln anger du ett namn för denna regel i "Steg 1: Ange ett namn för denna regel" redigera rutan, klicka sedan på "Slutför".
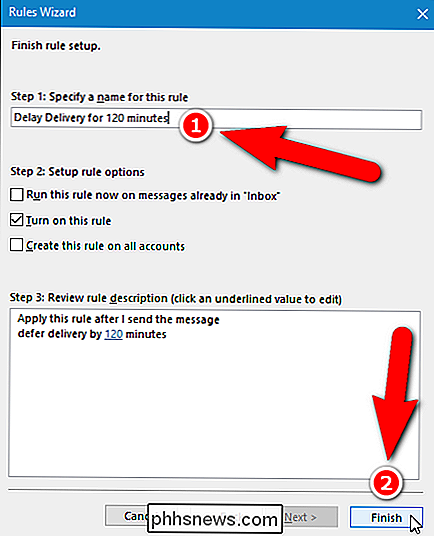
Den nya regeln läggs till i listan på fliken E-postregler. Klicka på "OK".
Alla e-postmeddelanden du skickar kommer nu att ligga i utkorgen för det antal minuter som du angav i regeln och skickas sedan automatiskt.
OBS! Som med att fördröja ett enda meddelande, IMAP och POP3 Meddelanden skickas inte vid den angivna tiden om inte Outlook är öppet.
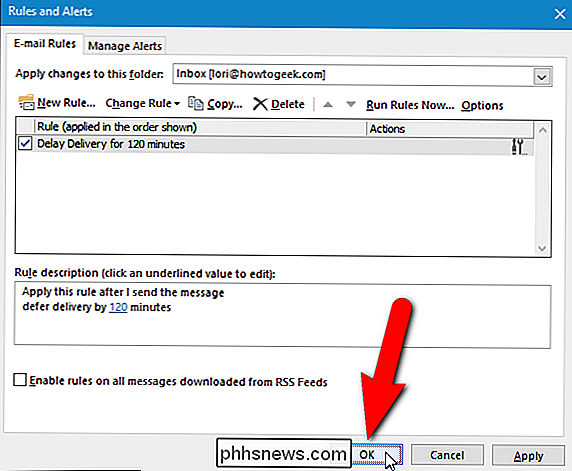
Så här bestämmer du vilken typ av e-postkonto du använder
Om du vill ta reda på vilken typ av konto du använder klickar du på "File" fliken i huvudfönstret i Outlook, klicka sedan på "Kontoinställningar" och välj "Kontoinställningar" i rullgardinsmenyn.
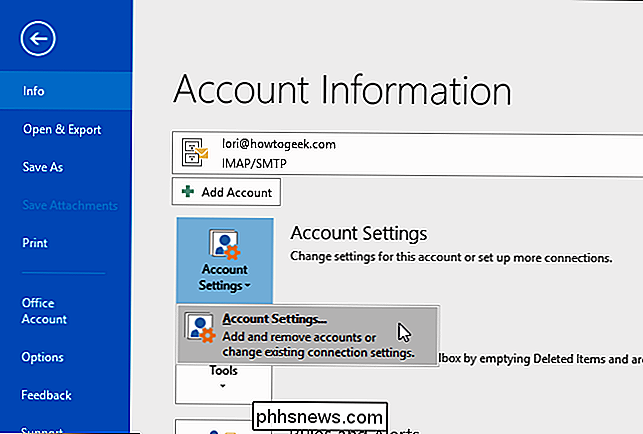
Fliken E-post i dialogrutan Kontoinställningar listar alla konton du har lagt till i Outlook och typen av varje konto.
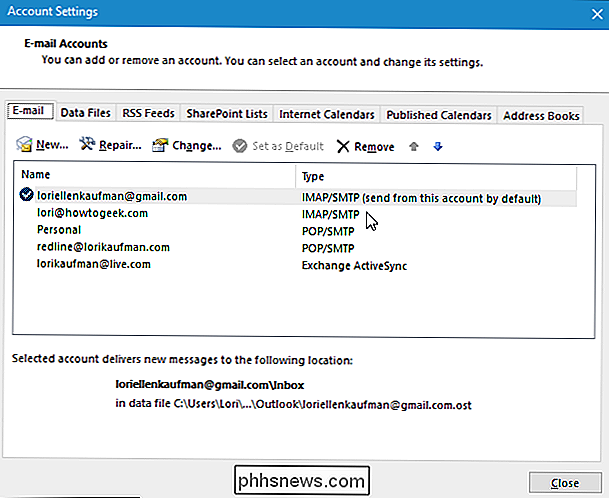
Du kan också använda ett tillägg för att schemalägga eller fördröja e-postmeddelanden, till exempel SendLater. Det finns en fri version och en pro version. Den fria versionen är begränsad, men den ger en funktion som inte är tillgänglig i de inbyggda metoderna i Outlook. Den fria versionen av SendLater skickar IMAP- och POP3-e-postmeddelanden vid den angivna tiden, även om Outlook inte är öppet.

Starta från en USB-enhet Även om din BIOS inte låter dig
Du har alltid fått en pålitlig startbar USB-minne med dig för att lösa datorproblem, men vad händer om datorns BIOS kommer inte låta dig starta från USB? Vi visar dig hur du gör en CD eller en diskett som låter dig starta från din USB-enhet. Denna startmeny, som många skapades innan USB-enheter blev billiga och vanliga, inkluderar inte ett alternativ att starta från en USB-enhet.

Vad innebär "Uppgradera uppgraderingar" i Windows 10?
Ditt Windows 10-system kan ha en "Uppdatera uppgraderingar" för Windows Update. Det här alternativet försenar funktionerna uppgraderingar i flera månader samtidigt som säkerhetsuppdateringar tillåts. Aktivera det här alternativet sätter din Windows 10-dator i "Aktuell gren för företag". Den är avsedd för företagsanvändare som vill vänta lite längre innan de får nya funktioner på deras datorer.



