Så här schemalägger du om att starta om uppdateringar i Windows 10

Du arbetar med ett viktigt dokument när Windows uppdaterar sig och informerar om att det ska starta om. Istället för att bli arg och skrika på din dator som du inte kan starta om ännu, kan du nu schemalägga en mer bekväm tid för datorn att starta om efter uppdateringar.
Uppdatering : Den här funktionen har vid årsdagen uppdaterats har tagits bort. Den nya aktiva timmar-funktionen är nu det närmaste att schemalägga uppdateringar i Windows 10.
Med Windows 10 kan du nu ange en tid för att datorn ska starta om efter att uppdateringar har installerats för att slutföra installationen. För att schemalägga omstart för uppdateringar klickar du på Start-menyikonen och väljer "Inställningar" på Start-menyn.
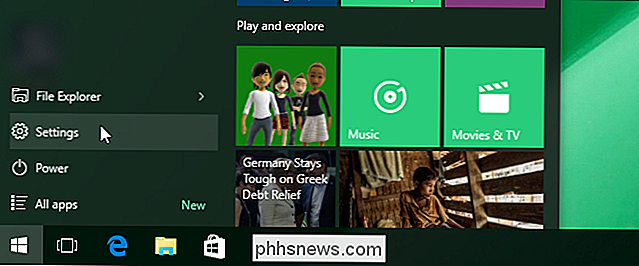
På skärmen "Inställningar" klickar du på "Uppdatera och säkerhet".
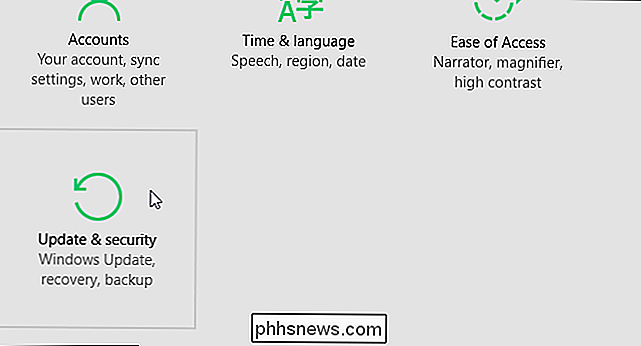
Skärmen "Windows Update" visas av standard. Om du har uppdateringar tillgängliga startar Windows dem och förbereder dig för att installera. Klicka på länken "Avancerade alternativ". Uppdateringsprocessen fortsätter även om du lämnar huvudskärmen "Windows Update".
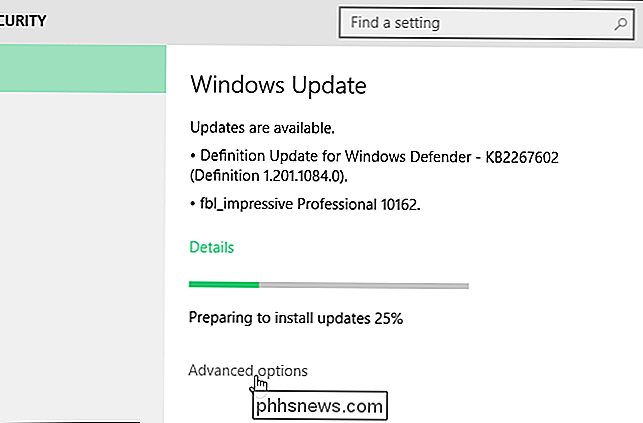
På skärmen "Advanced Options" väljer du "Meddela för att schemalägga omstart" från rullgardinsmenyn högst upp på skärmen.
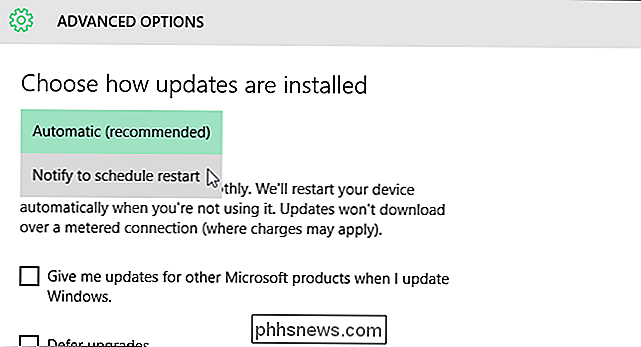
Klicka på den vänstra pilknappen i det övre vänstra hörnet av skärmen för att återgå till skärmen "Windows Update".
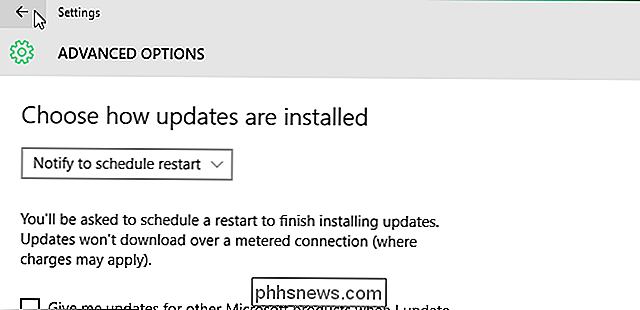
Du får meddelande om att en omstart har planerats och att du får möjlighet att planera en tid för starta om att hända. Det första alternativet ger en föreslagen tid för att starta om maskinen för att slutföra installationen av uppdateringen. För att ange en annan tid och ett datum, välj alternativet "Välj en omstartstid" och ange en "Tid" och "Dag". För "Time" klickar du på rutan, håll muspekaren över varje del av tiden (timme, minuter och AM / PM) och bläddra igenom alternativen tills du når vad du vill.
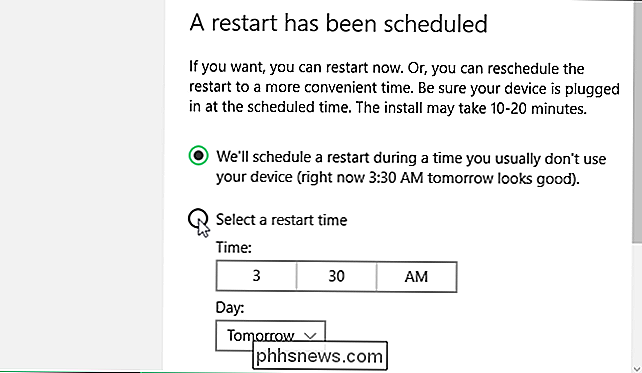
Det ska också finnas en " Restart Now "länken du kan klicka för att starta om maskinen nu för att slutföra uppdateringarna omedelbart.

Slå på macOS 'Stör inte i en klick med den här genvägen
Försöker du öka din dator effektivitet? Det är alltid trevligt när du kan skära ner onödiga klick under din dag. Med ett enkelt trick kan du minska aktiveringen Stör inte med två klick. Normalt måste du, för att aktivera Stör ej på macOS, klicka på övre högra hörnet för att öppna anmälningscentralen, bläddra upp för att visa Do Stör inte knappen, slå på Stör ej och stäng sedan meddelandecentret-tre klick och en bläddring.

5 Gamla skolsystemssystem du kan fortfarande köpa
Trots att jag älskar min Xbox 360 med Kinect, känner jag mig fortfarande av nostalgi när jag tänker på min Nintendo Game Boy eller mitt Nintendo NES-system eller min Sega Genesis. Det var klassiska konsoler när jag växte upp. Och om du råkade vara född ett par år före 1980 spelade du förmodligen med Atari 2600, även om jag saknade den.Du kommer sä



