Så här säkrar du ditt Gmail- och Google-konto

Utan alla dina onlinekonton finns det en stor chans att Google håller större delen av din information. Tänk på det: Om du använder Gmail för e-post, Chrome för webbsurfning och Android för ditt mobila operativsystem använder du redan Google för nästan allt du gör.
Nu när du funderar på hur mycket av din saker sparas och sparas av Google, tänk på hur säkert det kontot är. Vad händer om någon fick tillgång till ditt Google-konto? Det skulle innehålla kontoutdrag i Gmail, personliga filer i Drive, lagrade bilder i Google Foton, chattloggar från Hangouts och mycket mer. Skrämmande tanke, eller hur? Låt oss prata om hur du ser till att ditt konto är så säkert som det kan vara.
Börja med en säkerhetskontroll
Google gör kontrollen av ditt kontotsäkerhet mycket enkelt: använd bara den inbyggda säkerhetskoden Checkup-verktyget på ditt konto "Inloggning och säkerhet" -sida.
När du klickar på "Säkerhetskontroll" -alternativet kommer du att kastas i en flersidig form som i grund och botten bara ber dig granska och bekräfta viss information- Det här borde inte ta så lång tid, men du vill definitivt ta dig tid och granska grundligt informationen du hittar här.
Ange en återställningstelefon och e-post
Det första alternativet är väldigt enkelt: Bekräfta din återställnings telefon nummer och e-postadress. I grund och botten, om du blir låst ur ditt Google-konto, vill du se till att dessa saker är korrekta. Du kommer också få ett e-postmeddelande på ditt återställningskonto när ditt primära konto är inloggat på en ny plats.
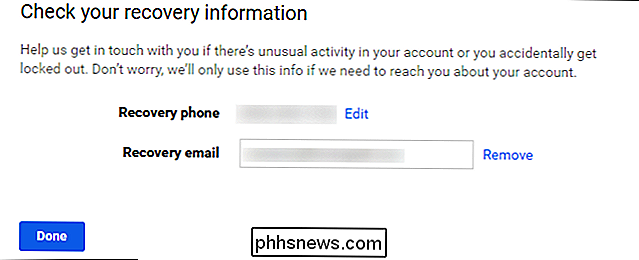
Se senaste säkerhetshändelser
När du har bekräftat den informationen, fortsätt och klicka på "Klar". Detta kommer att ta dig in i menyn Nyhetliga säkerhetshändelser - om du inte har gjort några säkerhetsrelaterade förändringar på senare tid, då är oddsen att du inte har något här. Om det är något och du inte har gjort några ändringar, ta en närmare titt - det kan vara en indikation på någon form av misstänkt aktivitet på ditt konto. Om något är listat här (som det är i min skärmdump) kan du ta reda på vad det är genom att klicka på nedpilen bredvid datum och tid. Som du kan se nedan var min specifika händelse återkallande av posttillstånd på min iPad. Jag har inte längre den tabletten, så det behöver inte vara tillåtet att få tillåtelse. Återigen, om allt ser bra ut, klickar du på "Ser bra ut" -knappen.
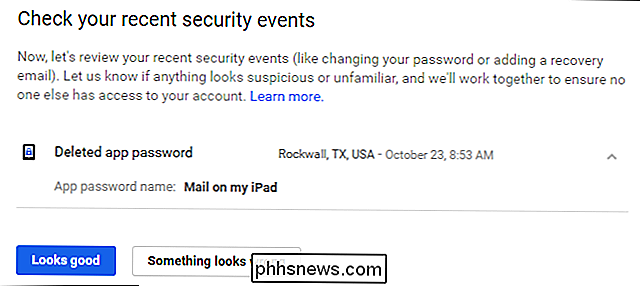
Se vilka andra enheter som är inloggade på ditt konto
RELATERADE: Så här ser du andra enheter inloggade på ditt Google-konto
Nästa avsnitt kan eller kanske inte ta en stund, beroende på hur många enheter du har anslutit. Det här är definitivt något du vill vara uppmärksam på, men om du inte längre har eller använder en viss enhet, finns det ingen anledning att få tillgång till ditt konto! Det är också värt att notera att om du har använt enheten halvt nyligen, visas tid, datum och plats bredvid namnet. För att få mer information om specifika enheter klickar du på nedpilen i slutet av raden.
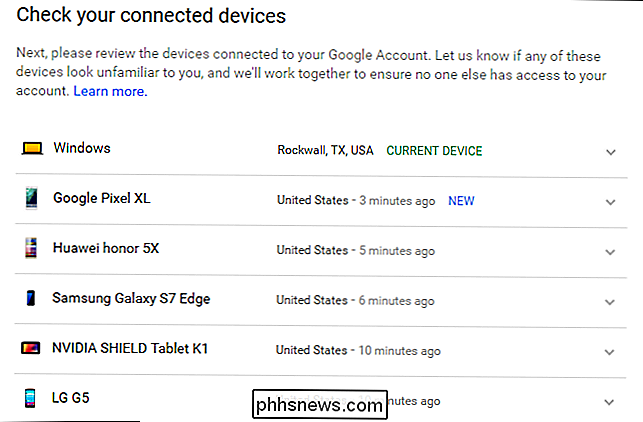
Nya enheter kommer också att markeras här tillsammans med en varning om att om du inte känner igen det kan någon ha tillgång till ditt konto .
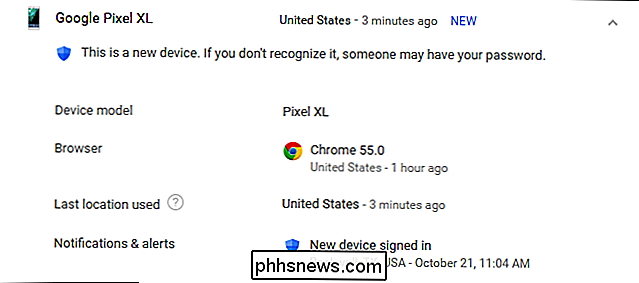
Rensa upp appar som har behörighet att komma åt ditt konto.
Nästa avsnitt är ett annat viktigt: Kontotillstånd. I grund och botten är det allt som har tillgång till ditt Google-konto - allt du har loggat in med Gmail eller på annat sätt beviljats behörigheter med ditt konto. Listan visar inte bara vad appen eller enheten är, men exakt vad den har tillgång till. Om du inte kommer ihåg att ge något åtkomst (eller använd inte längre appen / enheten i fråga), klicka sedan på "ta bort" -knappen för att återkalla sin kontoåtkomst. Om det är ett konto du faktiskt använder och oavsiktligt tar bort, måste du bara ge det tillträde nästa gång du loggar in.
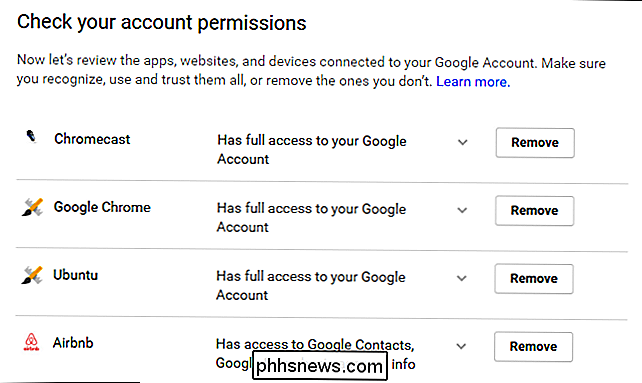
Slutligen går du över dina 2-stegs verifieringsinställningar. Om du inte har den här inställningen gör vi det nedanför.
Om du gör det måste du dock se till att allt är aktuellt - dubbelkontrollera ditt telefonnummer eller annan autentiseringsmetod och bekräfta att din säkerhetskopieringskod beloppet är korrekt - om du aldrig har använt en säkerhetskopieringskod för något annat än har färre än 10 tillgängliga kvarstår, är något inte rätt!

Om du, när som helst under checkupprocessen, ser något som är fel, tveka inte att slå på knappen "Något som ser fel ut" - det finns en anledning! När du klickar på det, föreslår det automatiskt att du ändrar ditt lösenord. Om något verkligen är fel, är det något du kommer att vilja göra.
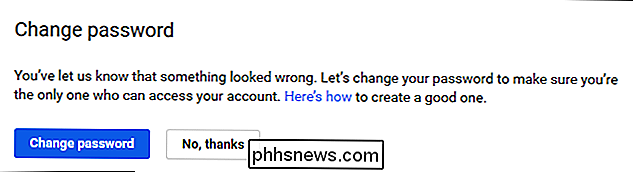
Även om kontrollprocessen själv är väldigt användbar måste du också veta hur man manuellt kan komma åt och ändra inställningar själv. Låt oss titta på de vanligaste just nu.
Använd ett starkt lösenord och tvåstegs verifiering
Om du har varit på internet under en rimlig tid, vet du redan spelen: användning ett starkt lösenord . Ditt barns namn eller födelsedag, din födelsedag eller något annat som lätt kan gissas är inte exempel på starka lösenord. Det är de typer av lösenord du använder när du i grund och botten vill att dina data ska bli stulna. Hård sanning, jag vet, men det är vad det är.
RELATED: Varför du borde använda en lösenordshanterare och hur man kommer igång
Vi starkt, starkt rekommenderar att du använder något slags av en lösenordsgenerator och chef för att få det starkaste lösenordet möjligt - en som är en del av ett lösenordsvalv är ännu bättre. Min personliga favorit hos gänget är LastPass, som jag har använt i några år nu. När det gäller nya lösenord är detta mitt go-to: Jag lät bara LastPass skapa ett nytt lösenord och spara det, och jag tänker aldrig på det igen. Så länge jag kommer ihåg mitt huvudlösenord, så är det den enda jag någonsin behöver. Du bör titta på att göra detsamma - inte bara för ditt Google-konto, utan för alla dina konton! Vi har en fullständig guide om hur du gör det här.
RELATERAD: Vad är tvåfaktorautentisering och varför behöver jag det?
När du har ett starkt lösenord är det dags att ställa in 2 -stegsautentisering (även vanligen kallad tvåfaktorautentisering eller "2FA"). I grund och botten betyder det att du behöver två saker att komma in på ditt konto: ditt lösenord och en andra form av autentisering - vanligtvis något som endast är tillgängligt för dig. Du kan till exempel få ett textmeddelande med en unik kod, använda en autentiseringsapp på din telefon (som Google Authenticator eller Authy) eller ens använda Googles nya kodlösa autentiseringssystem, vilket är min personliga favorit.
Att sätt är din enhet säkrad med något du vet , och något du har . Om någon får ditt lösenord kan de inte få tillgång till ditt konto om de inte har stulit din telefon.
För att ändra ditt lösenord eller konfigurera tvåstegsverifiering måste du först gå in i dina Google-kontoinställningar Välj sedan "Logga in och säkerhet".
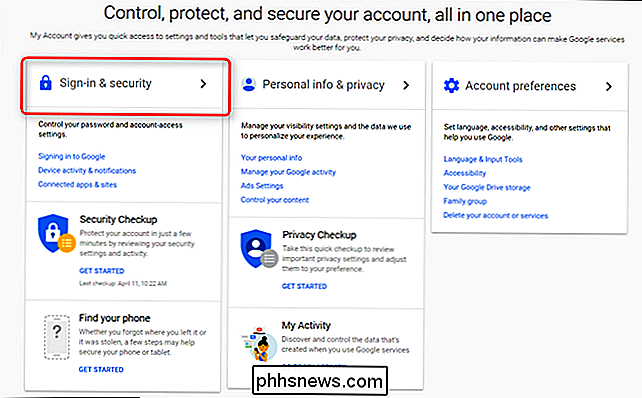
Därifrån, rulla ner till avsnittet "Logga in på Google", där du kan se en sammanfattning av relevant information, som förra gången du ändrade ditt lösenord , när du konfigurerar 2-stegs verifiering och liknande.
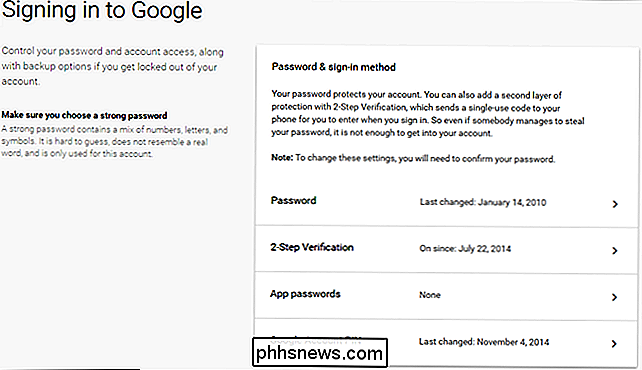
Om du vill ändra ditt lösenord (vilket är något jag tydligen långt försenat för) klickar du på rutan "Lösenord". Du blir först ombedd att mata in ditt nuvarande lösenord och sedan presenteras med ett nytt lösenord. Lätt nog.
För att ställa in eller ändra 2-stegs verifieringsinställningar, fortsätt och klicka på den här länken på huvudsidan "Inloggning och säkerhet". Återigen uppmanas du att ange ditt lösenord. Om du aldrig har konfigurerat 2-stegs verifiering på ditt Google-konto kan du klicka på "Komma igång" rutan till, om, komma igång. Det kommer att be dig att logga in igen, skicka sedan en kod antingen via SMS eller telefonsamtal.
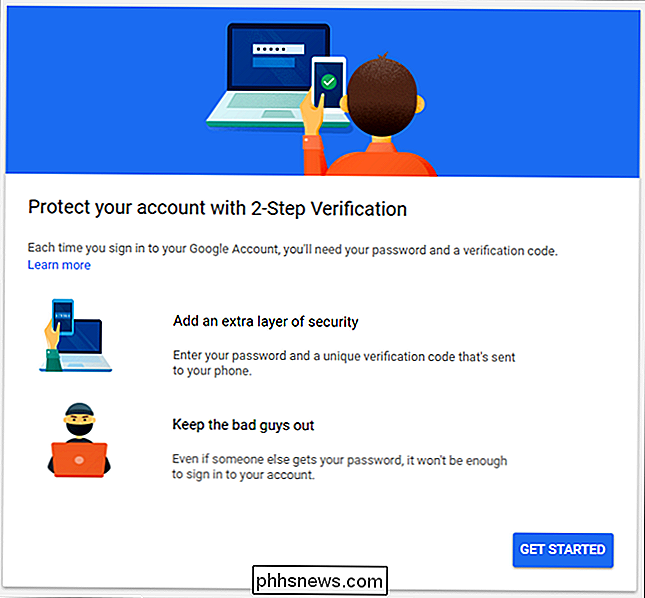
När du har fått koden och ange den i verifieringsrutan blir du ombedd att aktivera 2- steg verifiering. Fortsätt och klicka på "Slå på". Från och med nu skickas en kod varje gång du försöker logga in på ditt Google-konto från en ny enhet.
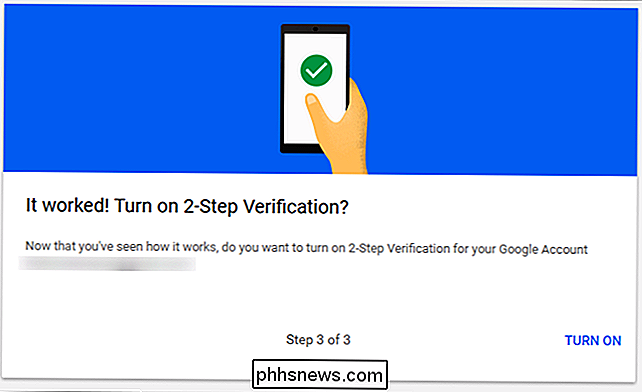
När du har ställt in tvåstegsverifiering (av om du hade det i första hand) kan du styra exakt vad ditt andra steg är - här kan du ändra till den kodlösa "Google Prompt" -metoden, byta till att använda en autentiseringsapp och se till att din backupkoder är aktuella.
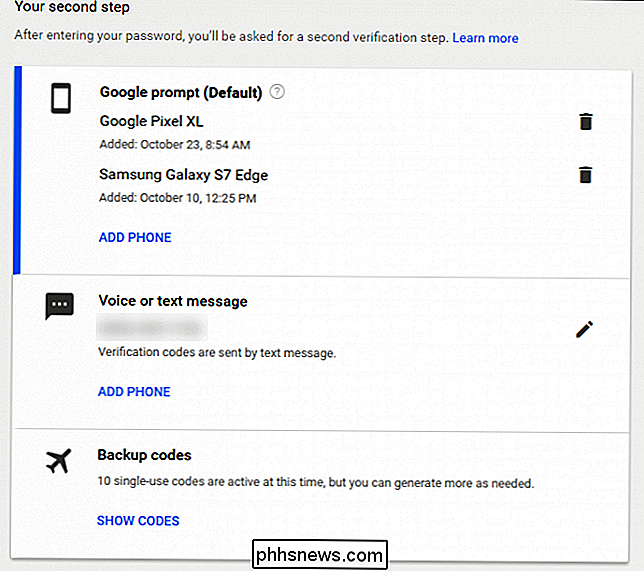
För att skapa ett nytt steg med andra steg, använd bara avsnittet "Sätta upp alternativa steg".
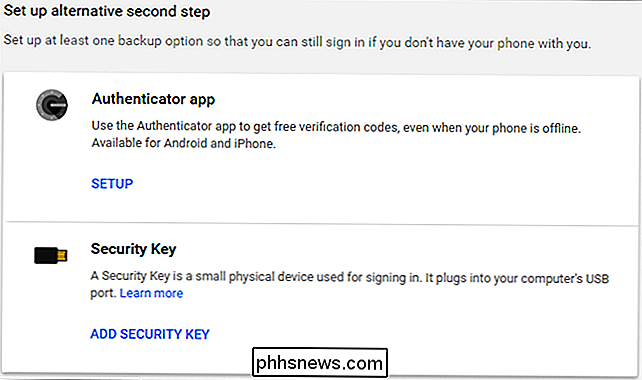
Boom, du är klar: ditt konto är nu mycket säkrare. Bra för dig!
Håll ögonen på anslutna appar, enhetaktivitet och meddelanden
Resten av säkerhetssidan är ganska enkel (och också en del av säkerhetskontrollen som vi pratade om tidigare), eftersom den täcker ansluten enheter, appar och meddelandeinställningar. Mer än någonting du kan göra aktivt, är allt i "Enhetsaktivitet & -meddelanden" och "Anslutna appar och webbplatser" som du måste passivt hålla koll på.
Du kan övervaka kontoaktivitet här-liknande enheter som har nyligen loggat in på ditt Google-konto, till exempel - tillsammans med inloggade enheter. Återigen, om du inte längre använder en enhet, återkalla dess åtkomst! Du kan få mer information om händelser och enheter genom att klicka på länken "Recension ...".
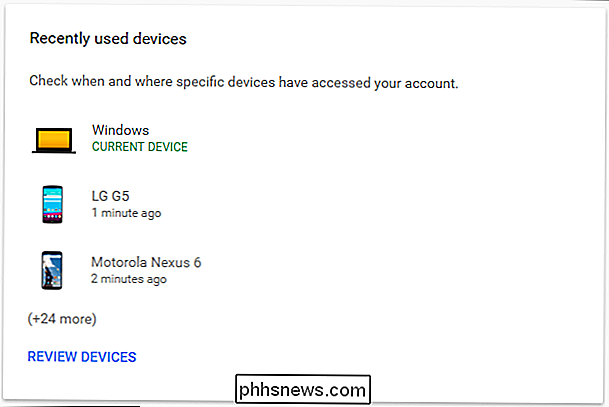
Om du vill ta bort en enhet klickar du bara på enheten och väljer "ta bort." Det kommer att be dig att bekräfta borttagningen, och det är om det. Ja, det är så enkelt.
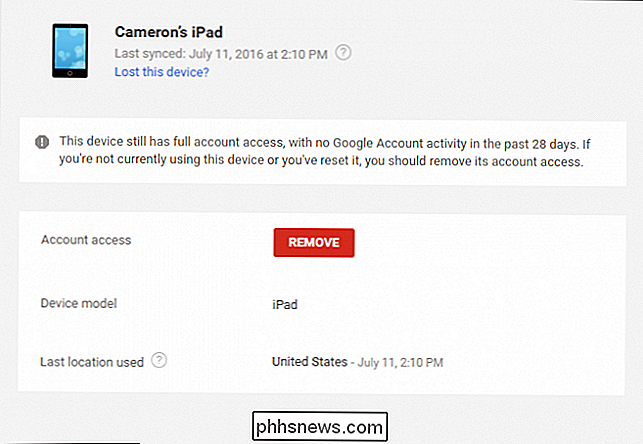
Du kan också styra dina säkerhetsvarningar här - det här är en enkel sektion som i princip låter dig ange när och var du får meddelanden för specifika händelser, som "Viktiga säkerhetsrisker" och "Annan kontoaktivitet". "
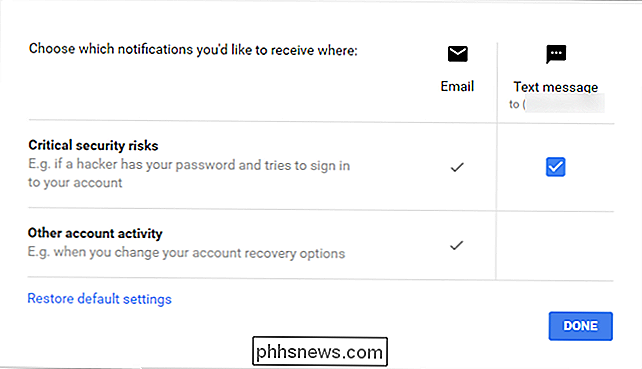
Hantera dina anslutna appar, webbplatser och sparade lösenord är lika enkelt: klicka på länken Hantera ... för mer information och ta bort allt du inte längre använder eller vill spara.
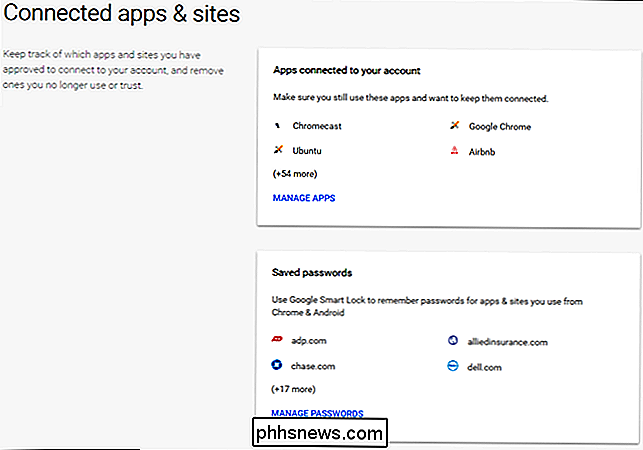
Kontrollera tillbaka med dessa sidor en gång i taget och städa ut allt som inte behöver åtkomst. Du kommer bli lyckligare och säkrare för det.
Det är inte svårt att säkra ditt Google-konto, det är inte så tidskrävande, och det är något som alla som har ett Google-konto borde göra. Google har gjort ett utmärkt jobb att sätta allt på ett ställe och gör det oerhört enkelt att analysera, styra och redigera.

Hur man ringer telefonsamtal från din Mac via din iPhone
Med Kontinuitet fungerar din Mac och iPhone ganska bra tillsammans. Du kan smidigt övergå mellan de två plattformarna ... inklusive ringa samtal direkt från din dator. Så här gör du. RELATERAD: Hur man gör Mac och IOS-enheter tillsammans smidigt med kontinuitet För att detta ska fungera måste din Mac och iPhone vara nära varandra.

Hur man aktiverar Twitters nattläge
Twitter har ett mörkt läge på webben och i dess apps där de vita vitarna ersätts med djup blues. Det är uppenbart att det gör Twitter lättare att använda i svagt ljus, eftersom det är mindre hårt på dina ögon. Personligen tror jag bara det gör Twitter ser riktigt coolt ut. Så här aktiverar du det. Twitters Smartphone Apps Öppna Twitter-appen på din smartphone och klicka på din profilbild i övre vänstra hörnet för att öppna menyn.



