Så här ser du vilka grupppolicyer som tillämpas på din dator och användarkonto

Vi har visat dig många tips och tricks genom åren som innebär att du ändrar lokala grupppolicyer. Om du någonsin vill se alla grupprincipinställningar på din dator, så gör du det här.
I Windows-världen ger grupppolicy ett sätt för nätverksadministratörer att tilldela specifika inställningar till grupper av användare eller datorer . Dessa inställningar blir sedan applicerade när en användare i gruppen loggar in på en nätverksbaserad dator eller när en dator i gruppen startas. Lokal grupppolicy är en något mer begränsad version som bara gäller inställningar för en lokal dator eller användare - eller till och med en grupp lokala användare. Vi har tidigare presenterat ett antal knep som använder lokal grupppolicy för att ändra inställningar som du inte kan ändra någon annanstans, förutom genom att redigera Windows-registret. Om du är vant med att ändra lokala grupppolicyinställningar kan det hända att du kan se alla de ändringar du gjort på ett ställe, istället för att gräva genom den lokala grupprincipredigeraren.
Obs: Lokal grupppolicy är endast tillgänglig i Professional och Enterprise versionerna av Windows. Om du använder en hemutgåva har du inte tillgång till den lokala grupprincipredigeraren.
Visa tillämpade policyer med den resulterande uppsättningen av policyverktyg
Det enklaste sättet att se alla grupprincipinställningar du ' du har tillämpat på din dator eller användarkonto, använder du verktyget Resultat av uppsättning av policy. Det visar inte alla senaste policyer som tillämpas på din dator, för att du måste använda kommandotolken, som vi beskriver i nästa avsnitt. Det visar emellertid ganska mycket alla de policyer du kommer att ha ställt för regelbunden användning. Och det ger ett enkelt grafiskt gränssnitt för att bläddra igenom de grupprincipinställningar som för närvarande är i kraft på din dator, oavsett om de här inställningarna kommer från grupppolicy eller lokal grupppolicy.
För att öppna verktyget, klicka på Start, skriv "rsop.msc , "Och klicka sedan på den resulterande posten.
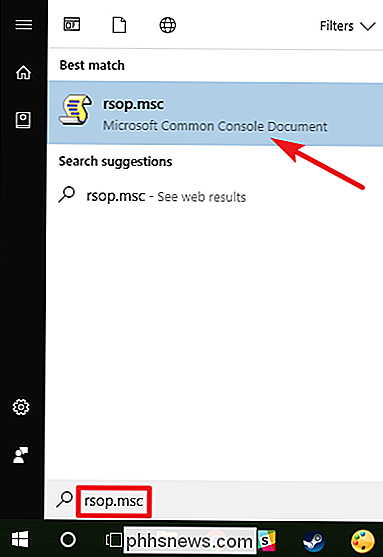
Verktyget Resultatet av policy börjar genom att skanna ditt system för tillämpade grupprincipinställningar.
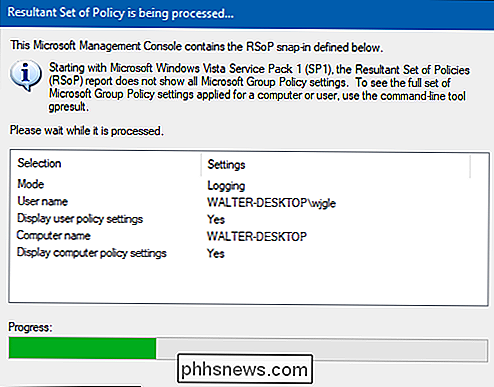
När det har gjorts skanning visar verktyget en hanteringskonsol som ser väldigt ut som Lokal grupprincipredigerare, förutom att den bara visar aktiverade inställningar tillsammans med några okonfigurerade säkerhetsinställningar.
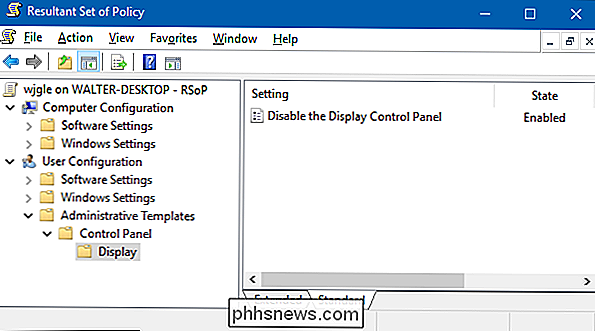
Detta gör det enkelt att bläddra igenom och se vilka policyer som gäller. Observera att du inte kan använda verktyget Resultat av uppsättning av policy för att ändra någon av dessa inställningar. Du kan dubbelklicka på en inställning för att visa detaljer, men om du vill inaktivera eller göra ändringar i en inställning måste du använda den lokala grupprincipredigeraren.
Visa tillämpade policies med kommandotolkningen
Om du är bekväm med att använda kommandotolken, det ger ett par fördelar jämfört med att använda verktyget Resulterande uppsättning av policy. Först kan det visa alla senaste politiken som gäller på din dator. För det andra kommer det att visa ytterligare säkerhetsinformation, till exempel vilka säkerhetsgrupper en användare är en del av eller vilka privilegier de har.
För att göra detta använder vi kommandotgpresult. Du måste ange ett räckvidd för resultaten och giltiga omfång inkluderar "användare" och "dator". Det innebär att för att se alla policyer som gäller för användaren och datorn måste du köra kommandot två gånger.
Om du vill visa alla policyer som tillämpas på användarkontot du är inloggad för, använder du följande kommando:
gpresult / Scope User / v
Den/ v-parametern Kommando specificerar verbala resultat så att du kan se allt. Bläddra ner lite och du får se en sektion med namnet "Resultatet av riktlinjer för användaren", som innehåller informationen du är ute efter.
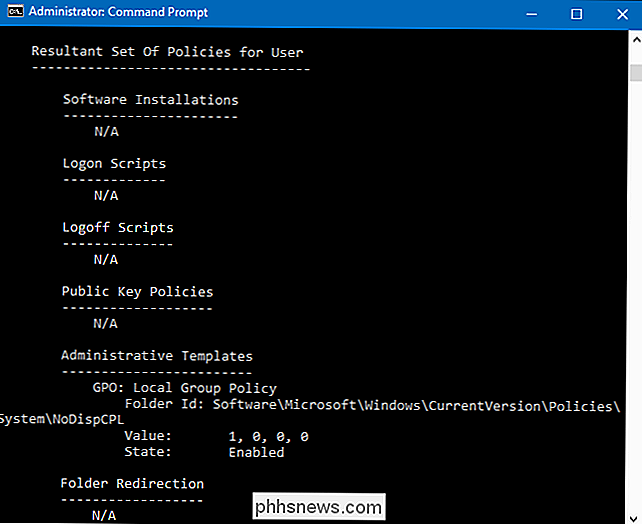
Om du letar efter alla policyer som tillämpas på datorn, behöver du bara gör ändras räckvidd:
gpresult / Omfångsdator / v
Om du rullar ner ser du att det nu finns en uppsättning av policyer som följer av datorn.
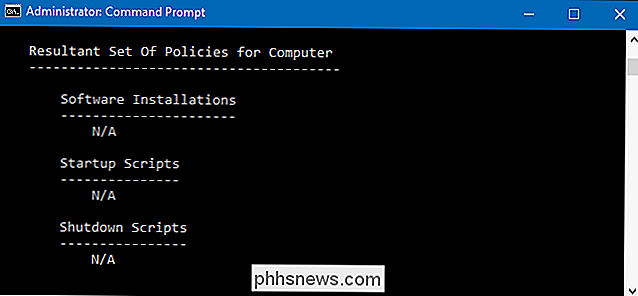
RELATED: Hur man Spara kommandotolkens utgång till en textfil i Windows
Och det finns andra saker du kan göra med kommandot gpresult. Om du till exempel vill spara rapporten istället för att visa den vid kommandotolken kan du byta ut/ vi någon av dessa kommandon och använd istället/ x(för XML-format) eller/ h(för HTML-format). Naturligtvis kan du också använda/ vversionen av kommandot och rör det till en textfil, om du föredrar.

Kontroll hur länge Windows väntar innan du dödar appar på avstängning
När du stänger av datorn stängs Windows inte omedelbart. Istället ger det löpande applikationer och tjänster lite tid att stänga först. Du kan kontrollera hur länge Windows väntar - och om det automatiskt stänger körbara program eller inte. Du bör normalt inte ändra dessa inställningar, men det kan vara till hjälp om du vill tvinga datorn att stänga av mer snabbt.

Hur man automatiskt pausar löpande träningspass på Apple Watch
Om du använder Apple Watch för dina körningar vet du att det är en fin väg att hålla reda på ditt avstånd, tid, takt och hjärtfrekvens. Ibland kan du dock sluta kort och glömma att pausa din klocka, vilket ger dig felaktiga resultat. Det är okej, för nu kan du automatiskt ställa in din klocka för att pausa träningen när du slutar flytta och fortsätt när du börjar För att göra det, öppna först Watch-appen på din iPhone, bläddra ner till och tryck på "Workout".



