Så här ser du vem som är ansluten till ditt Wi-Fi-nätverk

Vet du vem som är ansluten till din routers Wi-Fi-nätverk? Ta en titt på listan enheter som är anslutna till ditt Wi-Fi-nätverk från din router eller dator för att ta reda på.
Tänk på att många enheter ansluts till din Wi-Fi idag. Listan kommer att innehålla bärbara datorer, smartphones, surfplattor, smarta TV-apparater, set-top-boxar, spelkonsoler, Wi-Fi-skrivare och mycket mer.
Använd GlassWire Pro för att se vem som är ansluten (och få varningar när en ny enhet ansluter till Din Wi-Fi)
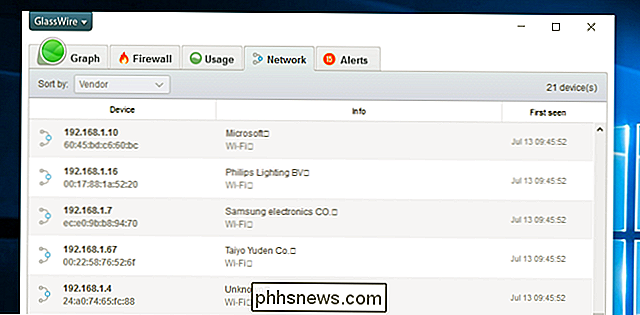
Vi är stora fans av GlassWire-brandväggen och säkerhetssystemet och en av de fantastiska funktionerna i Pro-versionen är en snabb och enkel nätverksvy som visar alla enheter anslutna till din Wi -Fi-nätverk.
GlassWire är inte bara en brandvägg, det har också vackra diagram för att visa användningen av bandbredd, se vilka applikationer som ansluter till vad, och exakt hur mycket bandbredd varje applikation använder. Du kan få varningar när en applikation ändras något, eller när en installatör försöker installera en ny systemdrivrutin. Det finns många funktioner, för många att lista här. Men vad gör GlassWire ännu bättre för dagens ämne är att om du går in på panelen Inställningar kan du faktiskt aktivera varningar när en ny enhet försöker ansluta till ditt Wi- Fi. Nu är det en bra funktion!
GlassWire är gratis för grundläggande användning, men övervakningen av nätverksenheten ingår endast i den betalda versionen ($ 49 för en dator).
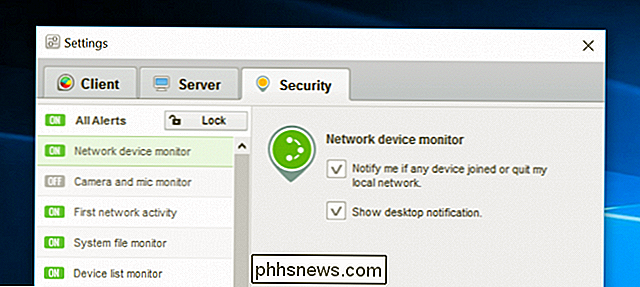
Använd routerns webbgränssnitt
RELATERADE:
10 Användbara alternativ du kan konfigurera i routerns webbgränssnitt Det bästa sättet att hitta den här informationen är att kontrollera routerns webbgränssnitt. Din router är värd för ditt Wi-Fi-nätverk, så det har de mest exakta uppgifterna om vilka enheter som är anslutna till den. De flesta routrar erbjuder ett sätt att visa en lista över anslutna enheter, men vissa kanske inte.
Standardtips för åtkomst till routerns webbgränssnitt gäller. Om du inte är säker på dess IP-adress kan du i allmänhet leta efter datorns gateway-IP-adress via kontrollpanelen. Du kan också köra kör kommandot ipconfig / all i ett kommandotolken.
Anslut sedan den här IP-adressen till webbläsarens adressfält och tryck på Enter. Det här brukar leda till routerns gränssnitt. Om det inte gör det, kolla din routers dokumentation - eller utföra en webbsökning för modellnummer och webbgränssnitt för att få reda på hur du får tillgång till den. Om du inte har angett ett anpassat lösenord och lösenordsfras kan du behöva utföra en sökning eller kolla dokumentationen för att hitta de som standard för din modell av routern.
Hitta listan över anslutna enheter
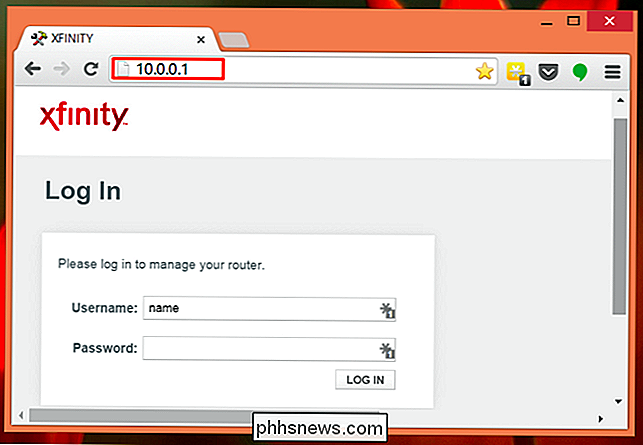
Du kommer nu måste leta efter alternativet i routerns webbgränssnitt någonstans. Leta efter en länk eller knapp som heter något annat som "bifogade enheter", "anslutna enheter" eller "DHCP-klienter". Det kan hända att du hittar det på Wi-Fi-konfigurationssidan, eller det kan hända att du hittar den på någon form av status sida. På vissa routrar kan listan över anslutna enheter skrivas ut på en huvudstatussida för att spara några klick.
På många D-Link-routrar finns en lista över anslutna enheter tillgängliga under Status> Trådlös.
På många Netgear-routrar hittar du i listan under "Anslutna enheter" i sidofältet.
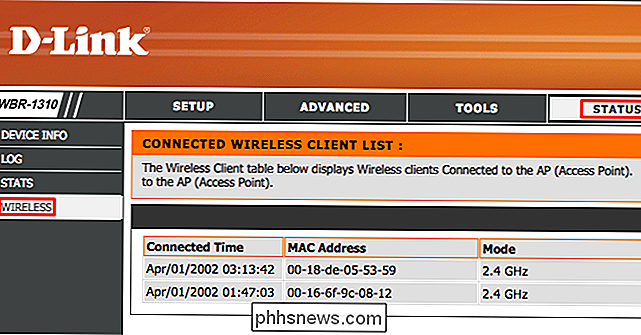
På många Linksys-routrar hittar du det här alternativet under Status> Lokalt nätverk> DHCP-klienttabell.
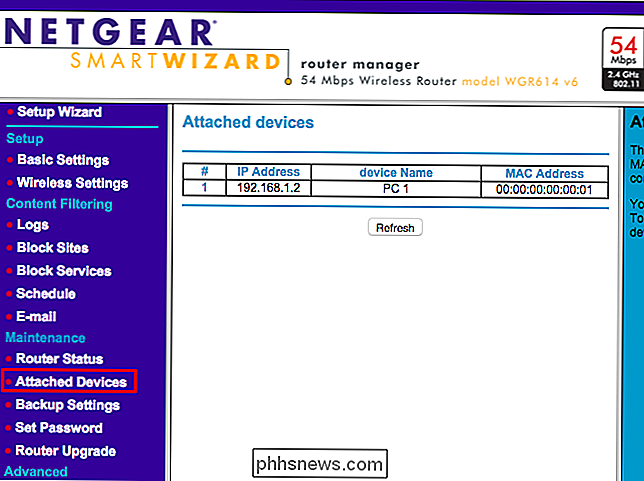
På Comcast Xfinity-routrar, Du hittar listan under Anslutna enheter i sidofältet.
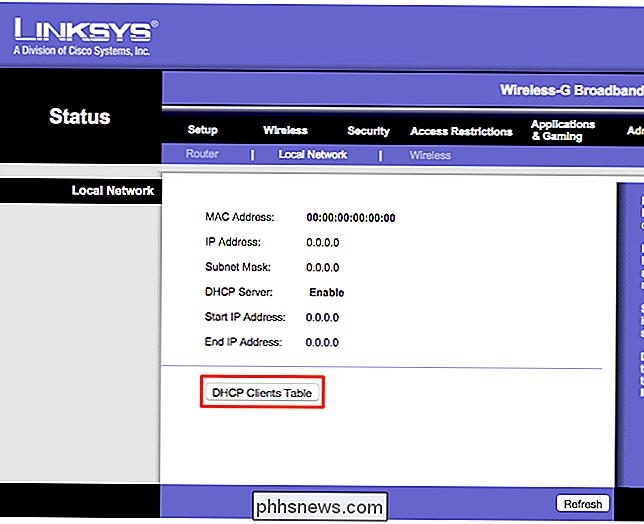
Förstå listan
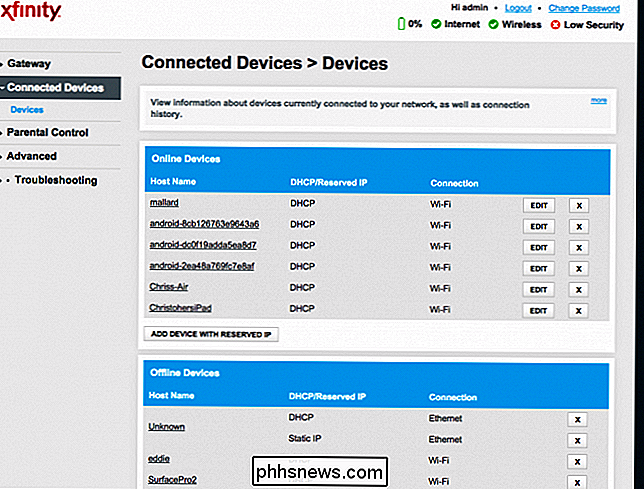
RELATED:
Så här tilldelar du en statisk IP-adress i Windows 7, 8, 10, XP eller Vista Många routrar tillhandahåller helt enkelt en lista över enheter som är anslutna via DHCP. Det betyder att om en enhet är konfigurerad med en statisk IP-konfiguration, visas den inte i listan. Kom ihåg!
När du öppnar listan ser du i allmänhet liknande information på varje router. I gränssnittet visas förmodligen en tabell med en lista över anslutna enheter, deras "värdnamn" på nätverket och deras MAC-adresser.
RELATED:
Ändra datorns namn i Windows 7, 8 eller 10 Om listan inte erbjuder meningsfulla noga namn kan du ändra värdnamnen (även känd som "datornamn" eller "enhetens namn") på datorns eller enhetens operativsystem. Värdnamnet kommer att vara synligt här. Tyvärr finns det inget sätt att ändra värdnamnet på vissa enheter - till exempel, vi är inte medvetna om hur man ändrar en Android-enhetens värdnamn till en mer meningsfull, utan att rota den.
Om du är osäker kan du alltid jämföra MAC-adressen som visas på den här sidan (eller den angivna IP-adressen) till MAC-adressen till en enhet som du använder för att kontrollera vilken enhet som är.
Denna lista är inte idiotsäker
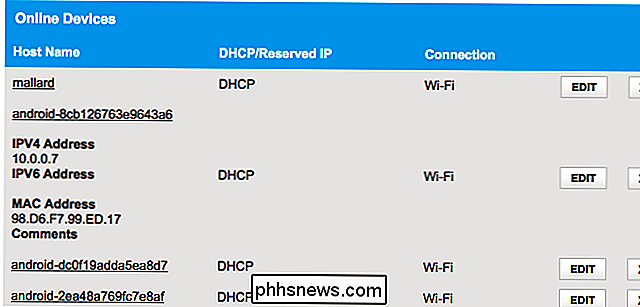
Denna lista är naturligtvis inte Det är inte helt perfekt. Vem som helst kan ange vilket värdnamn de vill ha, och det är också möjligt att ändra din MAC-adress för att spoofa andra enheter. Detta skulle dock innebära att en enhet av din skulle inte kunna ansluta till nätverket medan en annan enhet med en spoofed MAC-adress tog plats, eftersom routrar i allmänhet blockerar två enheter med samma MAC-adress från att ansluta samtidigt . Och någon som har fått tillgång till din router kan ställa in en statisk IP-konfiguration för att vara snygg.
RELATERAD:
Har ingen falsk känsla för säkerhet: 5 osäkra sätt att säkra ditt Wi-Fi I slutändan , det här är inte den mest kraftfulla säkerhetsfunktionen, eller ett idiotiskt sätt att märka personer som är anslutna till ditt nätverk. Det är inte något du behöver kontrollera regelbundet. Om det finns enheter du inte känner igen kan du ändra ditt lösenordsfras för Wi-Fi - du använder förhoppningsvis WPA2-PSK-kryptering - och det slår av alla enheter tills de kan ge det nya lösenordsfrasen.
Även enheter som du inte känner igen kan vara något du äger som du inte kom ihåg. En okänd enhet kan till exempel vara en Wi-Fi-aktiverad skrivare, ett Wi-Fi-anslutet högtalarsystem eller din smarta TV: s inbyggda Wi-Fi som du aldrig använder.
Skanna ditt Wi-Fi-nätverk med programvara På din dator
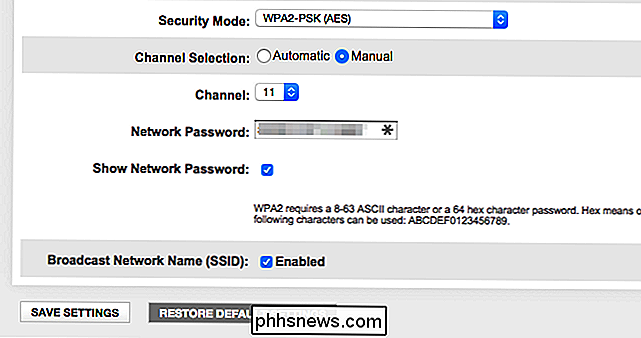
Det ideala sättet att söka efter anslutna enheter är generellt att använda routerns webbgränssnitt. Vissa routrar kanske inte erbjuder den här funktionen, så du kanske vill prova ett skanningsverktyg istället. Det här är en mjukvara som körs på din dator som ska skanna Wi-Fi-nätverket du är ansluten till för aktiva enheter och lista dem. Till skillnad från routerns webbgränssnittsverktyg har sådana skanningsverktyg ingen möjlighet att lista enheter som har anslutits men som för närvarande är offline. Du ser bara online-enheter.
Det finns många verktyg för att göra detta, men vi gillar NirSoft Wireless Network Watcher. Liksom andra NirSoft-program är det ett bekvämt litet verktyg utan adware eller nagskärmar. Det behöver inte ens installeras på din dator. Ladda ner verktyget, starta det och det kommer att titta på ditt Wi-Fi-nätverk för aktiva enheter, visa deras enhetsnamn, MAC-adresser och tillverkaren av deras Wi-Fi-nätverkshårdvara. Tillverkarens namn är till stor hjälp för att identifiera specifika enheter utan enhetsnamn - särskilt Android-enheter.
Det här verktyget fungerar kanske inte korrekt tills du anger din Wi-Fi-nätverkskort. På vår Windows-dator var vi tvungna att klicka på Alternativ> Avancerade alternativ i Wireless Network Watcher, kolla "Använd följande nätverksadapter" och välj vår fysiska Wi-Fi-adapter innan du utför en skanning.

Det här är inte en gång något du verkligen behöver oroa dig för hela tiden. Om du använder WPA2-PSK-kryptering och har ett bra lösenordsfras kan du känna dig ganska säker. Det är osannolikt att någon är ansluten till din Wi-Fi utan ditt tillstånd. Om du är orolig kommer detta att hända av en eller annan anledning, du ändrar alltid din Wi-Fi-lösenordsfras - du måste naturligtvis skriva in den på alla dina godkända enheter. Se till att WPS är inaktiverat innan du gör det, eftersom WPS är sårbart och angripare kan använda det för att ansluta till ditt nätverk utan lösenordsfrasen.
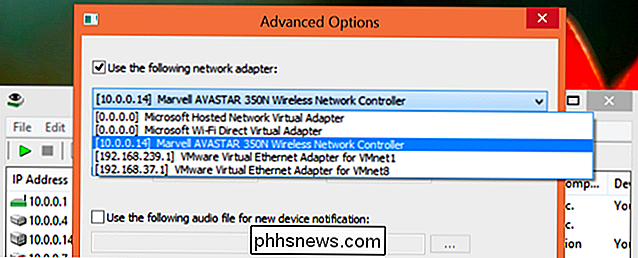
Ändra ditt Wi-Fi lösenfras kan också vara en bra idé om du har gavs ut ditt Wi-Fi-lösenord - till grannar som besöker dig, till exempel - och vill vara säkra på att de inte fortsätter att använda det i flera år.

Hur man snabbt raderar många gamla Facebook-inlägg
Det är enkelt att radera ett Facebook-inlägg i taget, men det finns inget inbyggt sätt att radera inlägg i batch. För det måste du vända dig till en webbläsare. RELATERAD: Hur man gör Facebook mindre irriterande Facebook har haft några få månader. Cambridge Analytica fiasco är bara det senaste som gör att människor omprövar hur Facebook passar in i sina liv.

Du behöver inte en spelmus för att spela PC-spel - bara om vilken mus som helst med två knappar och ett hjul spelar allt du vill ha. Men det är ingen anledning att förneka dig själv det underbara utbudet av spelmusdesign på marknaden. En spelmus kommer inte att göra dig till ett proffs, men det kan ge dig en liten konkurrensfördel och göra några spel mycket mer bekväma och bekväma att spela.



