Så här skickar du din Amazon Echo-inköpslista till din e-postadress.

Om du har använt Amazon Echo för att lägga till saker i din livsmedelsbutik så här kan du skicka den listan till din e-post när du är äntligen redo att shoppa.
Alexa appen lagrar din inköpslista, så när du öppnar appen och väljer "Shopping & To-Do Lists" i sidmenyn får du en lista över allt du Lagt till. Om du hellre inte skulle lita på Alexa-appen för en textbaserad version av din livsmedelsbutik (det är inte så bra ändå), kan du använda en tjänst som heter IFTTT för att skicka den listan till din e-post (eller till och med Evernote eller en annan tjänst som IFTTT stöder).
Om du inte har använt IFTTT tidigare, kolla in vår guide för att komma igång för information om hur du skapar ett konto och ansluter appar. Kom igen hit för att skapa det nödvändiga receptet.
För din bekvämlighet har vi redan skapat receptet i sin helhet och inbäddat det här - så om du redan är välbekant i IFTTT, klicka bara på "Lägg till" knappen nedan. Du måste ansluta Alexa-kanalen såväl som E-postkanalen om de inte redan är.
Om du vill anpassa receptet (vilket du sannolikt vill göra om du vill använda något annat än email, här är hur vi skapade den. Börja med att gå till IFTTTs hemsida och klicka på "Mina recept" längst upp på sidan.
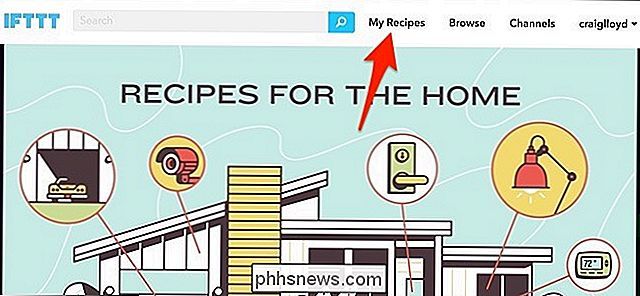
Klicka sedan på "Skapa ett recept".
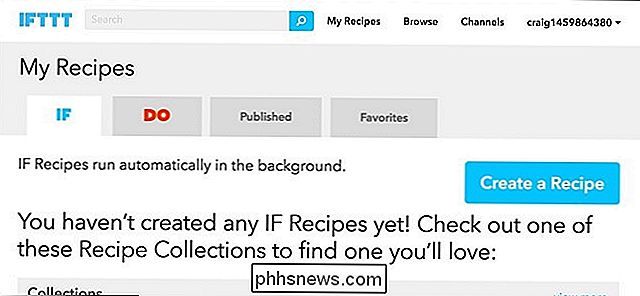
Klicka på "detta" markerat i blått.
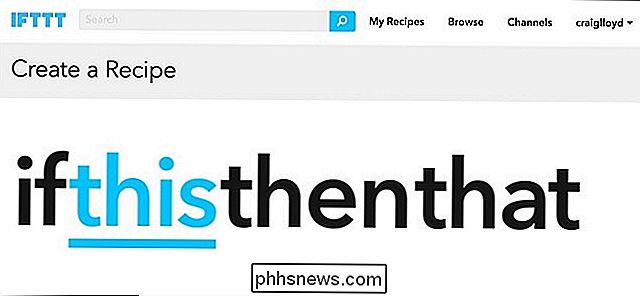
Skriv "Alexa" i sökrutan eller hitta den i nätet av produkter och tjänster under det (det borde vara överst i alla fall). Klicka på det när du hittar det.
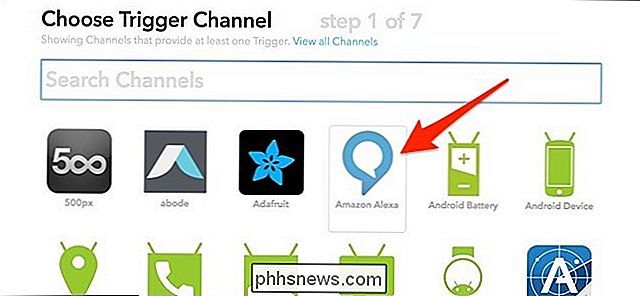
Välj sedan
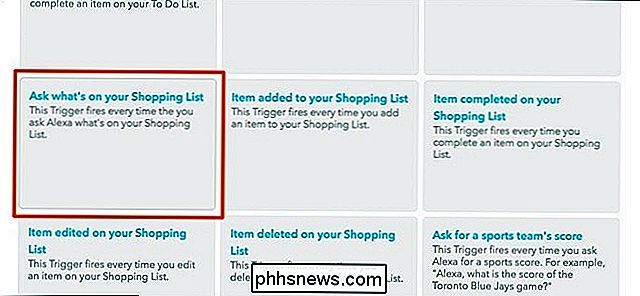
Klicka på "Create Trigger".
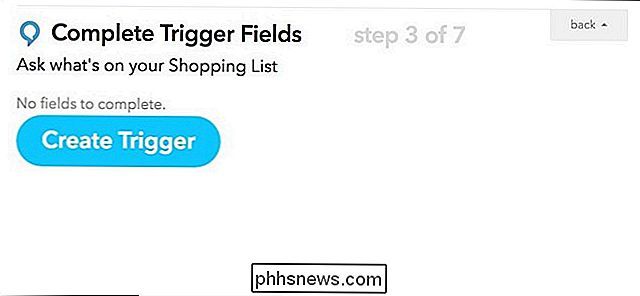
Klicka sedan på "det" som blinkar i blått för att ställa in den åtgärd som händer när utlösaren brinner.

Skriv "Email" i sökrutan eller hitta den i nätet av produkter och tjänster nedanför. Klicka på den när du hittar den.
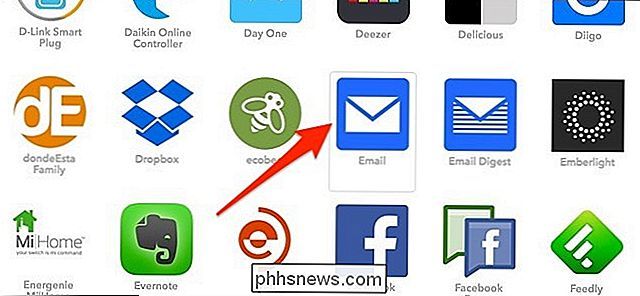
För att ansluta E-postkanalen kommer du att skriva in n din e-postadress och ange i PIN-koden som kommer att skickas till dig från IFTTT.
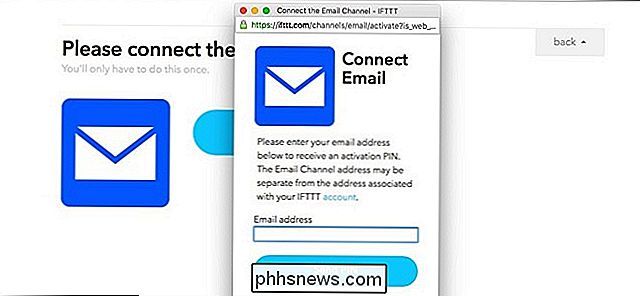
När du har anslutit kanalen och fortsätt, klicka på "Skicka mig ett mail".
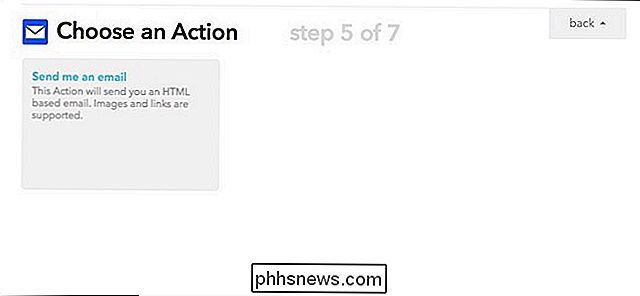
På nästa sida kan du redigera mail ämnesrad för att säga vad du vill, och du kan också redigera e-postens kropp också. Men "{{TotalList}}" måste förbli i kroppen, eftersom det här är koden som kommer att visa din livsmedelsbutiklista. När du är klar klickar du på "Skapa åtgärd".
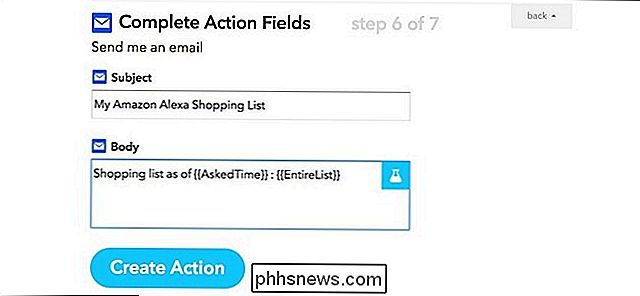
Ge receptet ett eget namn om du vill och klicka sedan på "Skapa recept".
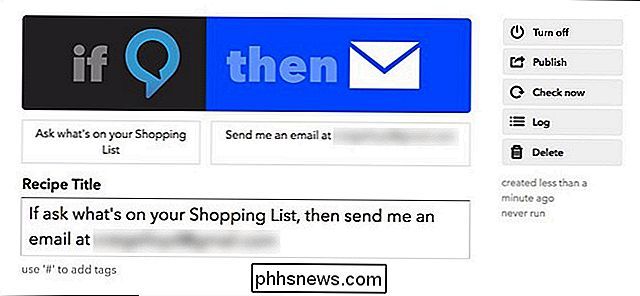
Ditt recept är nu klart att gå, så när du frågar Alexa Vad finns i din inköpslista får du det i din e-postadress. Återigen kan du också skicka den till en mängd andra tjänster som IFTTT stöder, till exempel Evernote, Day One, iOS-påminnelser och mer.

Hur man anpassar och använder statusfältet i Excel
Statusfältet längst ner i Excel-fönstret kan berätta för alla typer av intressant information, till exempel om Num Lock är på eller av, sidnumret och genomsnittet av tal i valda celler. Ännu bättre kan du enkelt anpassa statusfältet för att visa bara den information du vill ha. Visa och dölja objekt i statusfältet, högerklicka var som helst på statusfältet och välj de objekt du vill se.

Ska du byta lösenord regelbundet?
"ÄNdra lösenord regelbundet" är en vanlig del av lösenordsråd, men det är inte nödvändigtvis bra råd. Du bör inte störa de flesta lösenord regelbundet - det uppmuntrar dig att använda svagare lösenord och slösa bort din tid. Ja, det finns vissa situationer där du vill regelbundet byta lösenord. Men de kommer troligen att vara undantaget snarare än regeln.



