Hur man tjänar din egen dator: 7 enkla saker Datorreparationsplatser Gör

Datorreparationer som Best Buy Geek Squad gör många saker som du enkelt kan göra själv. I stället för att betala för en pricy malware-borttagning eller datorinställning kan du göra det själv.
Denna guide går inte igenom identifieringen av en felaktig komponent och reparerar den för hand. Det är fokuserat på de enkla sakerna - men det är enkelt att människor betalar hundratals dollar för att få det gjort för dem.
Bildkrediter: Fort Meade på Flickr
Ta bort virus och skadlig kod
Många människor brottas fortfarande med infekterade Windows datorer. Om din dator är infekterad och inte fungerar korrekt behöver du inte betala någon annan för att åtgärda den. Geek Squad har inga magiska verktyg - de använder många av de vanliga antivirusverktygen som du kan använda dig själv.
För att hitta en antivirusprodukt som faktiskt ger bra skydd, konsultera en webbplats för antivirustest och se hur ditt antivirusprogram valts staplar upp. Om du inte känner för att göra all den forskning själv, lyckligtvis har vi gjort det för dig.
Kaspersky och Bitdefender rankas konsekvent i toppen av både AV-Test och AV-Comparatives rankningar, och vi har använt båda produkterna med bra resultat. De är inte gratis, men det mesta av det fria antivirusprogrammet där ute, kombinerar extra nonsens eller försöker omdirigera din sökmotor till deras "säkra" lösning som inte är säker och bara visar fler annonser eller spioner på dina shoppingvanor.
För en riktigt djup infektion kan en bra reparationsplats gräva igenom dina autostart poster och register manuellt och manuellt ta bort skadlig kod som inte fångas av verktyg. Det kan emellertid vara tidskrävande - och om datorn redan är så smittad, finns det ingen garanti att all skadlig kod kommer att tas bort. I sådana fall kommer de ofta bara att installeras om Windows. Du kan också göra det själv.
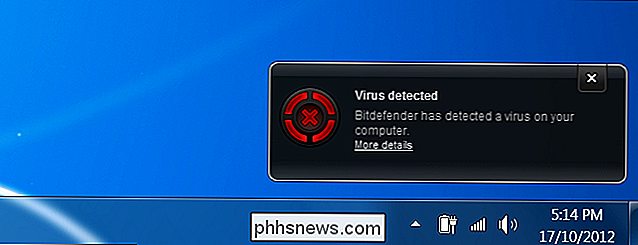
Installera om operativsystemet
Vissa tror att datorer blir långsammare över tid och så småningom behöver bytas ut - det är ledsen, men sant. Andra människor kan ta datorn till en reparationsplats när den börjar sakta ner. När du arbetar med en dator som är försvagad av startprogram och verktygsfält, är det enkelt att installera om Windows ofta den snabbaste och enklaste lösningen.
Detta kan också hjälpa dig om du stöter på andra problem med datorn, till exempel filkorruption eller konstiga fel. Medan det ofta är möjligt att felsöka dessa saker genom att ersätta skadade filer och felaktiga drivrutiner, är det oftast snabbare att bara återställa Windows till fabriksstatus.
De flesta nya datorer levereras med fabriksåterställningspartitioner, som du kan komma åt genom att trycka på rätt nyckel under startprocessen (kontrollera din dators bruksanvisning). Du kan också ha CD-skivor eller DVD-skivor som du kan återställa datorn från. Om du installerade Windows själv kan du använda installationsskivan för Windows. I Windows 8 använder du Uppdatera eller Återställ-funktionen för att enkelt installera om Windows.
Se till att säkerhetskopiera dina viktiga filer innan du gör det här. Vissa platser kan säkerhetskopiera dina viktiga filer för dig, medan vissa kanske ber dig att säkerhetskopiera dem före tid - det beror på att de bara installerar om Windows för dig.
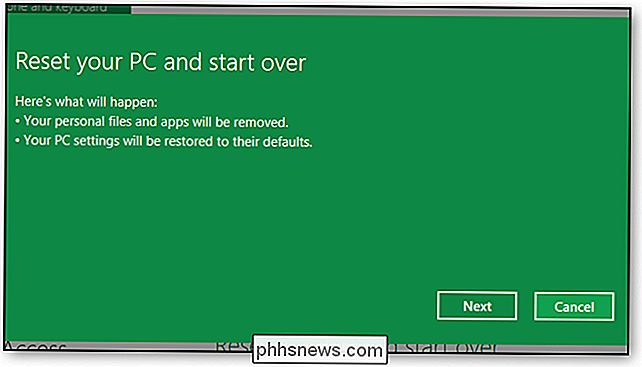
Ta bort inkluderat Bloatware
Om du just har köpte en ny dator - eller återställ din gamla dator till fabriksinställningen - du hittar den ofta full av användbar programvara. Datortillverkare betalas för att inkludera dessa program, vilket saktar ner datorn (särskilt under startprocessen) och stör ditt systemfält.
Best Buy's Geek Squad debiterar dig för att ta bort denna bloatware. Även om Microsoft kommer in på åtgärden - om du tar med en Windows-dator till en Microsoft-butik tar de bort bloatware för $ 99.
Faller inte för det: Du behöver inte betala en dime för att ta bort dessa förinstallerade program. Det finns tre sätt att göra om detta:
- Använd ett program som PC Decrapifier. Det kommer automatiskt att skanna datorn för bloatware och avinstallera den automatiskt.
- Öppna Avinstallera en program kontrollpanel och avinstallera manuellt varje bit av bloatware, en-för-en. Om du gör det på en ny dator, var noga med att inte avinstallera några hårddiskdrivrutiner. Allt annat ska vara rättvist spel.
- Installera om Windows. Många nudlar gillar att utföra en ny installation av Windows på sina nya datorer för att starta från ett rent tillstånd. Du måste ofta ladda ner och installera hårddiskdrivrutiner från datorns tillverkares webbplats efter ominstallationen.
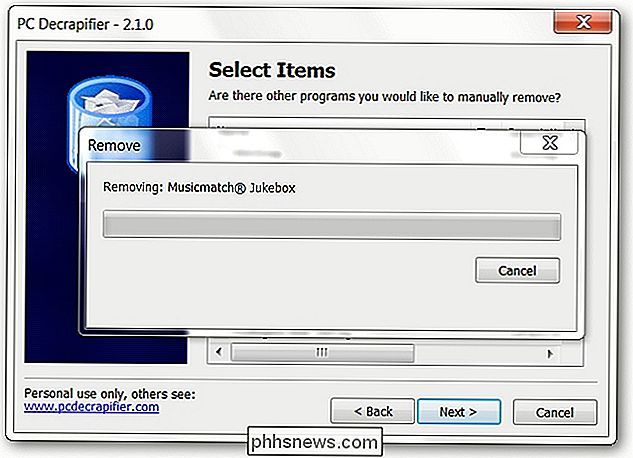
Bygg din egen dator
Om du är på marknaden för en ny stationär dator (du kan inte bygga din egen bärbar dator) behöver du inte köpa en förbyggd dator. Det är förvånansvärt enkelt att bygga din egen dator från komponenter du kan beställa online. Det här är i allmänhet billigare än att bygga en ny dator - du kan få bättre hårdvara och välja exakt hårdvaran du vill ha.
För stegvisa instruktioner för allt från att välja komponenter för att montera din nya maskin, kolla in våra guider:
- Bygga en ny dator - Del 1: Välja maskinvara
- Bygga en ny dator - Del 2: Ta det tillsammans
- Bygga en ny dator - Del 3: Ställa in den
- Bygga en ny dator - Del 4 : Installera Windows och ladda drivrutiner
- Skapa en ny dator - Del 5: Koppla din nya dator

Uppgradera din RAM eller hårddisk
Vissa datoruppgraderingar är särskilt enkla. Att lägga till nytt RAM till din dator är en väldigt enkel process - så länge du köper rätt RAM för din dator, kommer det att vara enkelt (även i många bärbara datorer.) Du kan också uppgradera hårddisken (eller lägga till en ny hårddisk köra) för att öka lagringsytan som du har tillgång till. Det här är lite mer komplicerat, eftersom du måste installera om Windows eller flytta ditt befintliga operativsystem om du byter ut den ursprungliga hårddisken, men det är inte för svårt.
Vi har guider som går igenom dig genom att utföra Dessa enkla uppgraderingar:
- Uppgradering av maskinvara: Så här installerar du nytt RAM
- Uppgradering av maskinvara: Så här installerar du en ny hårddisk, Pt 1
- Uppgradering av maskinvara: Så här installerar du en ny hårddisk, Pt 2, Felsökning

RMA Dina datorer
Om du köpte en bärbar eller förmonterad stationär dator behöver du inte ta den till en reparationsplats om den bryts. Om det fortfarande finns garanti, kan du kontakta tillverkaren till RMA-datorn och få dem att reparera den. RMA står för "återförsäljningstillstånd" - du måste informera tillverkarens serviceavdelning om ditt problem och få ett RMA-nummer innan du skickar det till sitt servicecenter.
Om du byggt din egen dator från början, kan den få en lite mer komplicerat här - du måste stifta vilken komponent som är defekt och RMA den komponenten ensam.
För information om RMA-hårdvaran om den bryts, konsulterar din dators garantidokumentation. Du kan också besöka din datortillverkares supportwebbplats på nätet.
Återställ borttagna filer
Om du av misstag har raderat en viktig fil kommer du gärna att veta att det kan vara möjligt att återställa det. Det beror på att raderade filer inte raderas omedelbart.
Om du behöver djup rättsmedicinsk dataåterställning av kritiska företagsdokument kanske du vill kontakta en professionell för det.
Läs mer:
- HTG förklarar: Varför borttagna filer kan återställas och hur du kan förhindra det
- Det här är en dyr tjänst, så om inte det är extremt viktiga data kan du också bara försöka göra det själv. Så här återställer du det fotot, bilden eller filen du oavsiktligt har borttaget.
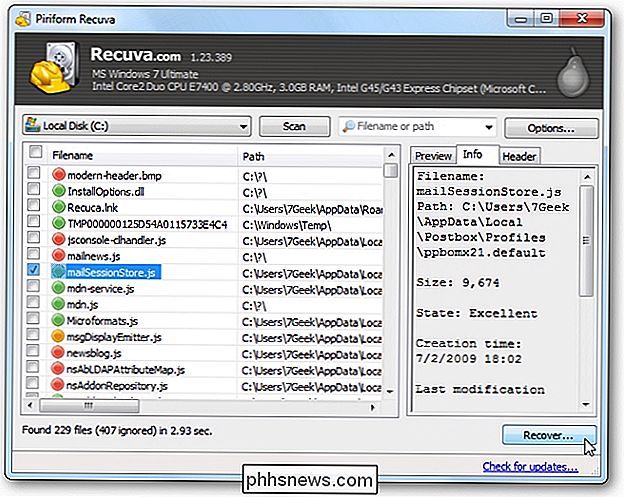
Det här är allt du kan göra på egen hand ganska enkelt om du kan följa instruktionerna. Vi har inte berört de mer komplicerade grejerna här, men mycket av vad folk betalar reparationsplatser för datorn är enkla. Detta är datorns motsvarighet att ändra din egen vindrutetorkare.

Så här tar du bort objekt från den mest använda listan på Windows 10 Start-menyn
Windows 10 börjar rulla ut den 29 juli. Startmenyn återställs, men det är inte vad vi brukar använda från Windows 7. Det är en hybrid av Windows 7 Start-menyn och Windows 8.1 Start-skärmen och det är mycket anpassningsbart. En av funktionerna i Startmenyn i Windows 10 är listan "Mest använda", som ger snabb åtkomst till appar som du använder ofta.

Thumbnail Previews visas inte i Windows 8/10 Explorer?
Jag installerade Windows 8 på mitt skrivbord några veckor tillbaka och har hittills inte haft några problem. Men en udda sak som jag märkte var att när jag skulle se en katalog som innehöll bilder eller videor, skulle jag bara se standardikonen för den filtypen snarare än en miniatyrbildsvisning av filerna. Det hä



