Så här ställer du AdBlock i för att bara blockera annonser på specifika webbplatser

Om du gillar tanken att blockera överskådliga annonser men inte vill stjäla intäkter från webbplatser du gillar kan du ställa in AdBlock att tillåta alla annonser som standard och blockera sedan dem efter behov.
RELATED: Så här inaktiverar du Chrome: s nya annonsblockerare (på vissa webbplatser eller alla webbplatser)
Medan Google gör sin del för att göra din annons uppleva bättre på webben genom att blockera annonser som inte köper vissa standarder, är det aldrig en dålig idé att få kontrollen där du vill ha det. Det är där AdBlock kommer till spel - men inte på det sätt du traditionellt tänker på det kontroversiella plugin.
Som standard blockerar AdBlock annonser - alla annonser. Medan jag ser hur tilltalande det kan vara, är inte alla annonser dåliga, nedslående eller på annat sätt i vägen. Faktum är att annonser är hur många webbplatser som kostar pengar, inklusive den du läser just nu.
Medan vi går ut ur vår sätt för att se till att annonsupplevelsen är lika med ditt sätt som möjligt förstår vi också att inte alla webbplatser är lika medvetna om deras annonsläge som de borde vara - eller kanske bryr de sig bara inte. Oavsett orsaken, om det kommer en tid när en webbplats tvingar för många annonser ner i halsen, är det dags att blockera dem.
Så här ställer du AdBlock till att tillåta annonser
Så först och främst, fortsätt och installera AdBlock. Den är tillgänglig för Chrome, Firefox och Edge. Efter installationen är instruktionerna i stort sett desamma över alla webbläsare.
Obs! : Jag använder Chrome för handledningen, så det kan se lite annorlunda om du använder en annan webbläsare.
Klicka på förlängningsikonen och välj sedan alternativet "Alternativ". Det här öppnar en ny webbläsarflik.
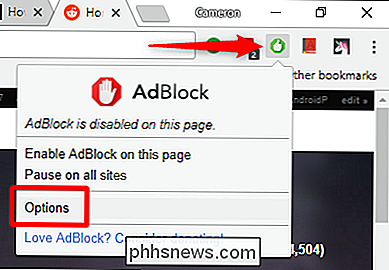
På den fliken klickar du på "Anpassa" alternativet upptill.
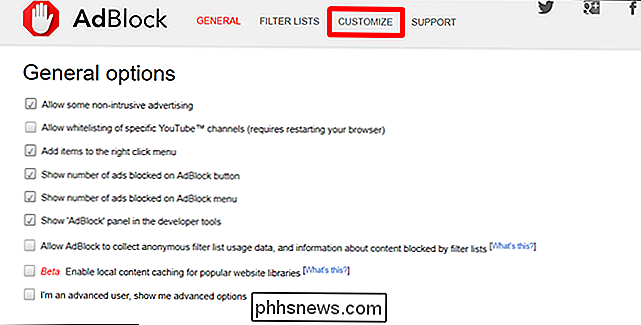
Det finns många alternativ på sidan Anpassa, men du letar efter "Visa annonser överallt utom för dessa domäner "alternativ. Klicka på den för att expandera en ny inmatningsruta.
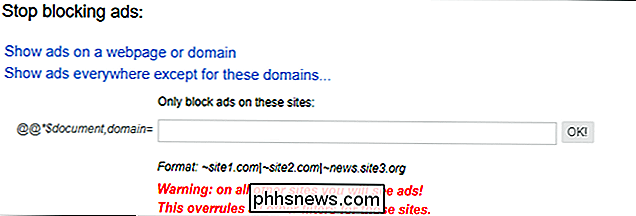
I den rutan kan du börja lägga till de webbplatser där du vill blockera annonser med hjälp av formatet som visas strax under rutan. De sidor du skriver läggs till i avsnittet "Filters".
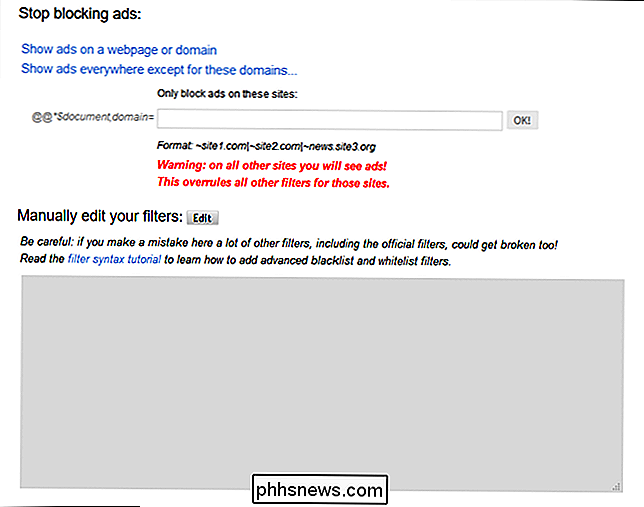
Du kan också redigera filtavsnittet manuellt, men vara medveten om att det är mycket särskilt om formatering. En felaktig karaktär och allt bryter!
Lyckligtvis finns det ett enklare sätt. Du behöver inte oroa dig för att manuellt mata in alla webbplatser där du vill blockera annonser. Istället kan du bara använda förlängningsikonen när du surfar. När du stöter på en kränkande webbplats, gå till webbplatsens hemsida, klicka på AdBlock-förlängningsikonen och välj sedan alternativet "Aktivera AdBlock på den här sidan". Poof-annonser är borta. Det är allt som händer!
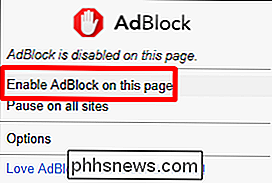
Obs! : Du behöver göra det på en hemsida, annars kan du bara blockera annonser på exakt sidan du tittar på. När du aktiverar den på hemsidan, blockerar den dock annonser över hela den här domänen.
Så här aktiverar du annonser för blockerade webbplatser igen
Om du har någon förändring av ditt hjärta (eller kanske oavsiktligt blockerad) annonser) kan du enkelt ångra den här inställningen.
Medan du kan kan redigera listan Filters, rekommenderar jag generellt att du inte är säker på vad du gör. Återigen kommer det att bryta hela listan om något är felaktigt inmatat.
Istället går du bara till webbplatsens hemsida, klickar på AdBlock-ikonen och väljer sedan alternativet "Kör inte på sidor på den här sidan".
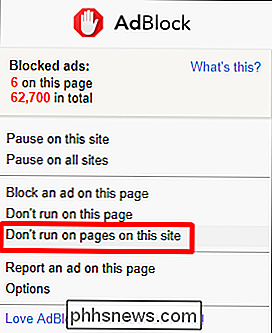
Detta öppnar ett nytt fönster - klicka bara på "Exkludera" för att tillåta annonser över den här domänen.

Utförs och gjort.
Vi uppmuntrar definitivt "oskyldiga till bevisade skyldiga" tankesätt när det gäller att blockera annonser. förstår också att vissa webbplatser är bara hemskt när det gäller att sätta annonser i ditt ansikte. Vi tycker om att tillåta annonser i allmänhet, och då blockerar annonser på förekommande webbplatser en bra mitten i debatten om att blockera annonser.
Använd inte det här för att blockera våra annonser. Vi älskar dig.

Du kan fortfarande få Windows 10 gratis med Windows 7, 8 eller 8.1 Key
Microsofts gratis uppgraderingspaket för Windows 10 är över-eller är det? Det finns fortfarande ett sätt att aktivera Windows 10 med en Windows 7, 8 eller 8.1-tangent, förutom Microsofts tillgänglighetsutbud. Uppdatering : Vi testade den här uppgraderingsmetoden igen den 5 januari 2018. Den fungerar fortfarande !

Varför är en nätverkstunnel kallad "tunnel"?
Den terminologi man möter när man kommer in i datormarknaden kan tyckas udda eller låta dig vara förbryllad ibland och undrar hur och varför dessa termer är i användning. Med det i åtanke har dagens SuperUser Q & A-inlägg svaren på en förvirrad läsares frågor. Dagens Frågor och svar sessions kommer till vår tjänst med SuperUser-en indelning av Stack Exchange, en community-driven gruppering av Q & A-webbplatser.



