Så här ställer du in larm och timer på Apple-klockan

Din iPhone kan användas som väckarklocka, en stoppur och en timer. Men om du har en Apple Watch behöver du inte ta ut din telefon för att använda något av dessa verktyg. Din klocka har inbyggda appar som utför samma funktioner.
RELATERAD: Hur man använder larmet, stoppuret och timern i iOS 9
Larm-, stopur- och timerapparna på Apple Watch är oberoende av samma appar på din iPhone. De utför samma funktioner, men synkroniseras inte med motsvarande appar på din telefon. Vi visar hur du får tillgång till och använder alla dessa verktyg på din klocka.
Så här använder du larmet
Du kan ställa in flera larm på din Apple Watch. Som vi nämnde är larmappen på Apple Watch helt separat från larmappen på iPhone. Om du har ett larm på din iPhone och du har på dig din Apple Watch när den stängs av, kommer klockan att varna dig och låta dig snooze eller avvisa den.
För att öppna Alarm-appen på klockan, tryck på den digitala kronan för att komma till appmenyskärmen och tryck på ikonen Alarm-app.
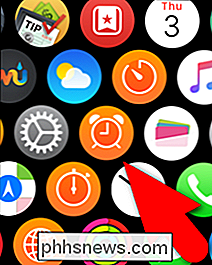
För att lägga till ett nytt larm, tryck på (tryck fast) på huvudlarmskärmen ...
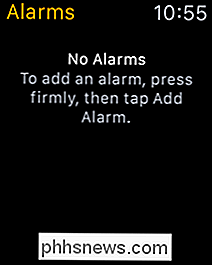
... och tryck sedan på "Lägg till larm".
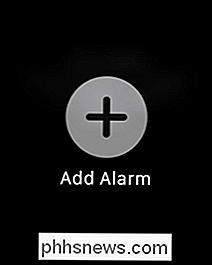
För att ställa in tiden för larmet, tryck på "Ändra tid".
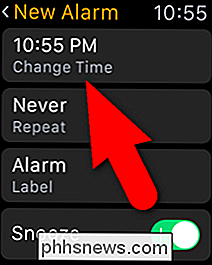
Tryck på timmen och vrid den digitala kronan för att välja timmen för larmtiden. Tryck på minuter och gör samma sak. Välj sedan AM eller PM genom att trycka på den ena eller den andra i skärmens övre hörn. Tryck på "Set".
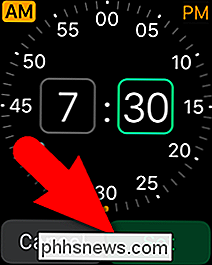
Du kommer tillbaka till skärmen Nytt larm. För att ställa in dag (er) som du vill att larmet ska gå av, tryck på "Repeat". På skärmen Upprepa trycker du på varje dag som du vill att larmet ska gå av. Till exempel, vi vill att vårt larm ska gå av på vardagar, så vi knackar på de dagarna. För att återgå till skärmen Ny alarm trycker du på bakpilen i skärmens övre vänstra hörn.
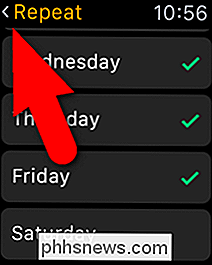
För att ge alarmet ett namn, tryck på "Etikett" på skärmen Ny alarm. Eftersom det inte är lätt att skriva på den lilla klockskärmen, uppmanas du att prata din etikett. Texten visas sedan på skärmen. Om texten är rätt trycker du på "Klar". Om etiketten inte visade sig rätt, kan du trycka på "Avbryt" och tryck sedan på "Etikett" på skärmen Ny larm för att försöka igen.
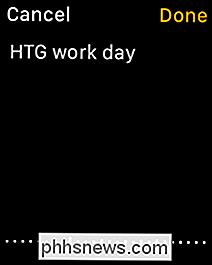
Om du vill att alternativet ska snooze när larmet stängs av, tryck på " Snooze "-knappen så att den blir grön. När du är klar med att konfigurera ditt larm, tryck på bakpilen i det övre vänstra hörnet på skärmen.
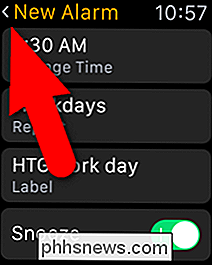
Det nya larmet visas på huvudalarmskärmen. Använd glidknappen för att slå på larmet (grönt) och av (grått).
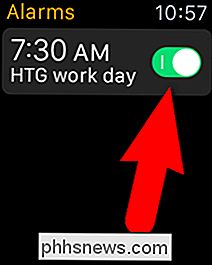
För att ändra inställningarna för ett larm, tryck på larmet på skärmen Larm och ändra inställningarna på skärmen Redigera larm. För att radera larmet, svep uppåt för att bläddra till botten av skärmen Redigera alarm och tryck på "Radera".
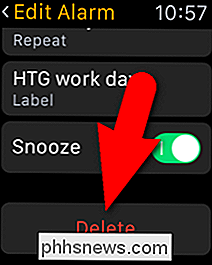
Så här använder du timern
Behöver du en ny köks timer? Stör inte att köpa en. Du kan använda din Apple Watch som en timer så att du inte ens behöver ta din iPhone till en aktivitet.
För att öppna Timer-appen, tryck på den digitala kronan för att komma till appmenyskärmen och tryck på Timer-appen ikonen.
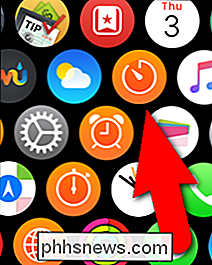
För att ställa in hur mycket tid som ska räknas ner, tryck på "HR" och "MIN" rutorna och vrid den digitala kronan för att välja hur mycket tid du vill ha. För att starta timern trycker du på "Start".
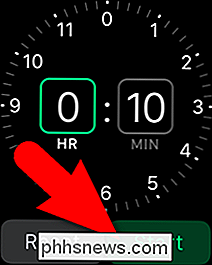
För att växla mellan en timer som kan gå från noll till 12 timmar och en som kan gå upp till 24 timmar, tryck på Timer-skärmen och tryck på antingen "0-12 timmar "Eller" 0 - 24 timmar ".
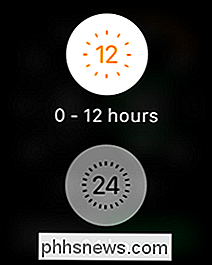
För att tillfälligt stoppa timern utan att återställa den, tryck på" Paus ".
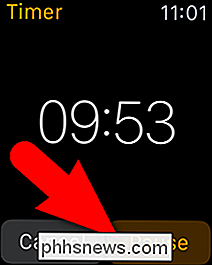
För att starta timern igen efter pausning, tryck på" Fortsätt ". Tryck på "Avbryt" för att återställa timern.
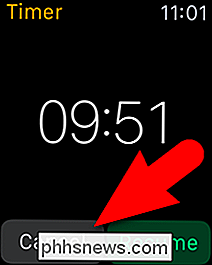
Använda stoppuret
RELATERAT: Så här använder du din Apple Watch som stoppur
Din Apple Watch har också en stoppur som gör att du enkelt och noggrant tidshändelser upp till 11 timmar och 55 minuter. Du kan också hålla koll på delningstider eller varv och se resultaten i olika format. Vi har täckt med din Apple Watch som en stoppur separat, så se vår artikel för detaljer.
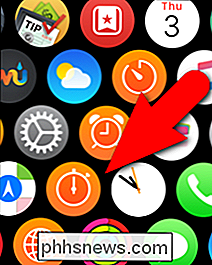
Alla tre av dessa verktyg kan läggas till som komplikationer på vissa klockor. Stoppuret är faktiskt inbyggt i Chronograph-klockans ansikte.

Så här skriver du ut foton från en Android Smartphone eller Tablet
Bilder som du tar på din Android-smarttelefon behöver inte vara digitala. Du kan få fysiska kopior av de här fotonna utskriven snabbt och enkelt - med din egen skrivare, hos en lokal butik eller skickad till dig i posten. Du behöver inte ha någon fin maskinvara för att göra det här. Du kan använda din egen fotoskrivare, men det är inte ens en idealisk lösning.

Så här tar du bort alternativet "Avinstallera" från startmenyn för Windows 10
Windows 10 lägger till ett alternativ för att avinstallera appar med ett högerklick på Start-menyn. Om du någonsin hittar dig själv att välja det här alternativet av misstag - eller om du delar din dator och vill hindra andra från att avinstallera program av misstag - här är hur du stänger av den här funktionen.



