Så här ställer du in Caps Lock-tangenten som en sökknapp på externa tangentbord på Chromebooks

Google ersatte Caps Lock-nyckeln med en sökknapp på Chromebooks för länge sedan, men om du kopplar ett externt tangentbord Upp till en Chromebook och tryck på Caps-knappen, gissa vad som händer? Caps. Det är vad som händer. Lyckligtvis kan du enkelt ändra det här.
RELATED: Så här lägger du om söknyckeln på din Chromebook
Personligen är söknyckeln på min Chromebook en integrerad del av hur jag använder operativsystemet, det är hur jag snabbt startar apps och Google-sökningar. Men när jag använder min Chromebook vid mitt skrivbord använder jag ett externt tangentbord och en mus. Eftersom det har blivit vanligt att knacka på söknyckeln och börja skriva, behöver jag det externa tangentbordet för att fungera på samma sätt som det integrerade tangentbordet.
För att göra detta, öppna först menyn Chrome OS-inställningar genom att klicka på systemfältet, sedan Växelsymbolen.
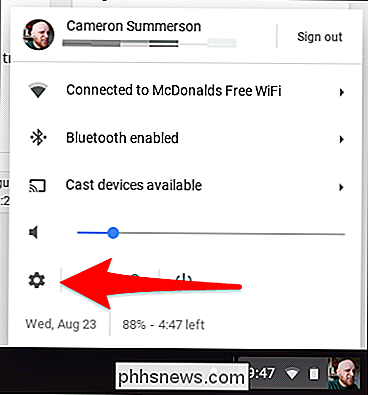
I menyn bläddrar du ner till Enhetsavsnittet och väljer "Tangentbord".
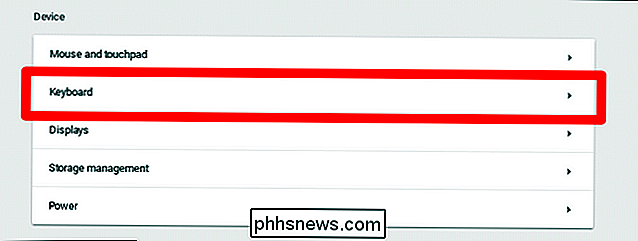
En ny meny kommer att expandera och visa flera alternativ för knappåtergivning, inklusive Sök, Ctrl, Atl, Caps Lock, Escape , och Backspace. Om du vill ändra Caps-tangenten till en Sök-nyckel, välj bara "Sök" i rullgardinsmenyn bredvid "Caps Lock" -inmatningen.
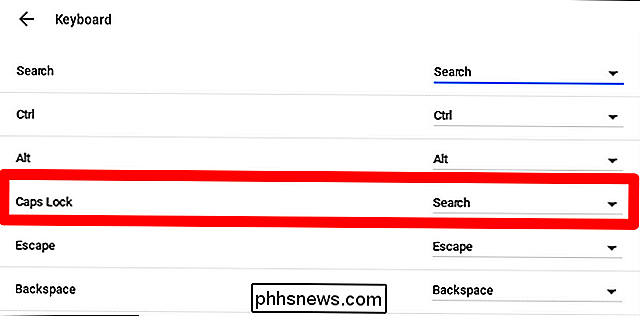
Boom, nu fungerar ditt externa tangentbord exakt som det som är inbyggt i din Chromebook.

Så här öppnar du ett Explorer-fönster från kommandotolkens nuvarande katalog
Det finns olika sätt att öppna ett kommandotolfönster från File Explorer-och du kan även köra kommandon direkt i filen Explorer-adressfältet - men visste du att det är lika lätt att öppna ett fönster för File Explorer från kommandotolken? Säg att du befinner dig i kommandotolkningen, jobbar med filer och mappar, och du vill komma åt dem i Utforskaren.

Hur blockerar du textmeddelanden från ett visst nummer på Android
Titta, vi får alla irriterande textmeddelanden från tid till annan. Kanske är det skräppost, kanske det är från någon du inte vill prata med, kanske är det en annan tredje sak. Poängen är, du vill inte få dem. Så låt oss blockera dem. RELATERADE: De bästa textapplikationerna till Android Så här är saken: det finns mycket av Android-telefoner där ute, från många olika tillverkare .



