Så här ställer du in och använder Open365, ett alternativ för Open Source till Office 365

Om du använder programmet LibreOffice, kommer du gärna att lära dig om Open365. Precis som LibreOffice är det fria, öppna källalternativet till Microsoft Office, är Open365 den fria motsvarigheten till det molnbaserade Office 365.
Open365, för närvarande i beta, fungerar mycket som Office 365. Det låter dig redigera dokument, som .docx, .xlsx eller .pptx, men du kan också ladda upp mediefiler till ditt Open365-konto. Om ett filformat inte stöds, kommer du att bli ombedd att hämta filen så att du kan öppna den i ett lämpligt program. Du kan öppna och redigera Microsoft Word, Excel och PowerPoint-dokument (och LibreOffice Writer, Calc och Impress documents online), samt lagra dem i molnet så att du kan komma åt dem var som helst. När du registrerar dig för ett gratis Open365-konto får du 20 GB molnbaserat lagringsutrymme för dina filer, men det är oklart just nu om det bara är tillgängligt under beta-perioden.
OBS! När den här artikeln publicerades, Den enda nya filen du kan skapa på Open365 är en Markdown-fil. Om du vill skapa ett nytt LibreOffice Writer, Calc eller Impress-dokument skapar du en på din lokala hårddisk med en av de stationära LibreOffice-appar (eller bärbara appar) och lägger sedan upp filen i ditt Open365-bibliotek. Du kan också ladda upp LibreOffice- eller Microsoft Office-filer till ditt Open365-konto och vi visar hur du enkelt laddar upp dokumentfiler senare i den här artikeln.
Så här registrerar du dig för ett Open365-konto
För att anmäla dig till Open365 Beta, besök denna hemsida och skriv in din e-postadress.
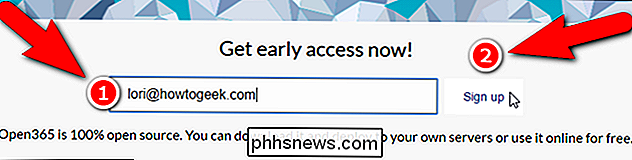
Ange ett "Användarnamn", vilket kommer att vara din e-postadress på Open365 ([email protected]). Du kommer att använda den här e-postadressen för att logga in på ditt Open365-konto. Välj ett lösenord och ange det två gånger (en gång i redigeringsrutan "Lösenord" och igen i redigeringsrutan "Repeter lösenord". E-postmeddelandet som du angav på den tidiga åtkomstsidan skrivs automatiskt in i rutan "E-post". Fyll i resten av formuläret, klicka på kryssrutan "Jag förstår och accepterar Open365 sekretesspolicy" (du kan läsa policyen genom att klicka på länken "Sekretesspolicy") och klicka sedan på "Registrera".
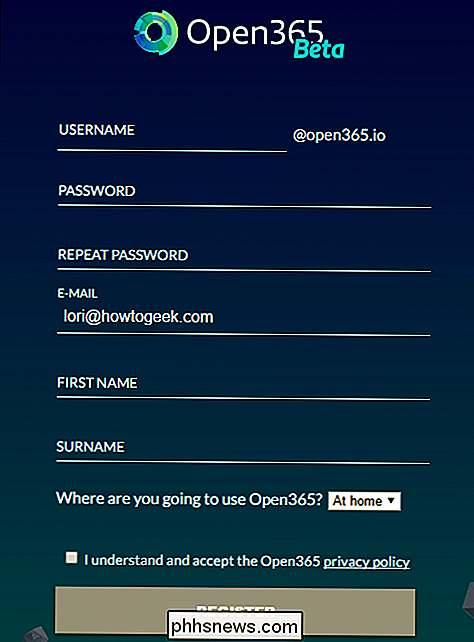
Webbläsarens Spara som dialogrutan öppnas automatiskt så att du kan ladda ner Open365-klienten. Klienten är inte nödvändig för att använda Open365, men det gör det enklare att synkronisera dokument mellan datorn och ditt Open365-konto.
Du behöver inte ladda ner klientinstallationen fil nu, antingen, det kan enkelt hämtas senare från ditt Open365-konto. Om du vill hämta klientinstallationsfilen nu, navigera till var du vill spara filen och klicka på "Spara". Annars klickar du på "Avbryt". Vi diskuterar installationen och använder Open365 clie nt senare i den här artikeln.
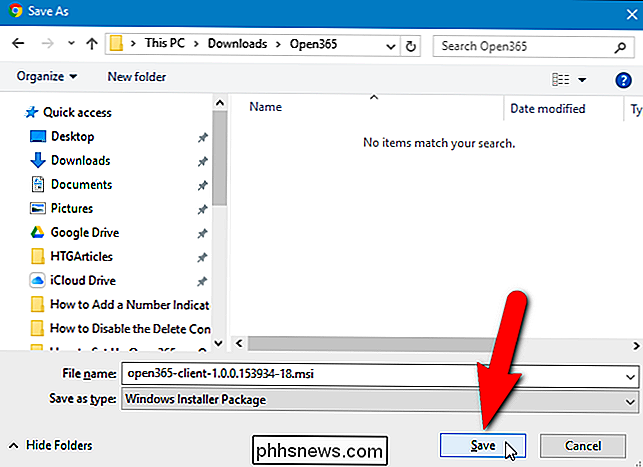
Följande skärm visas också när du är klar med registreringsskärmen. Klicka på "Jag är redo" för att fortsätta.
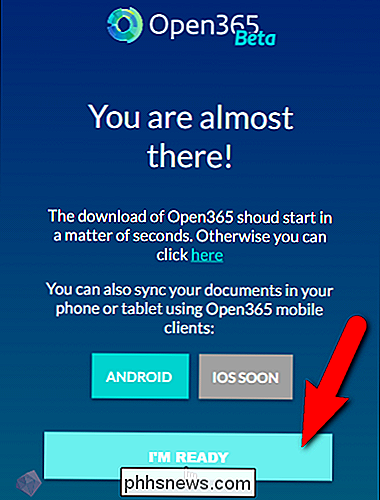
På inloggningsskärmen anger du din nya Open365-e-postadress i redigeringsrutan "Användarnamn" och anger sedan ditt "Lösenord" och klickar på "Logga in".
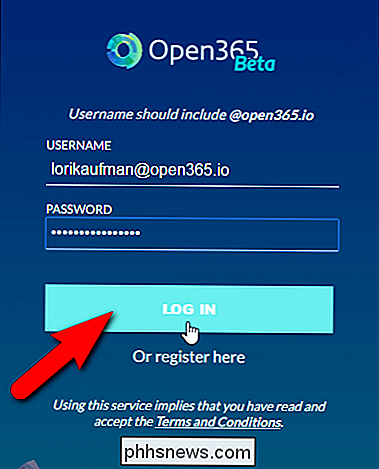
Om du vill få meddelanden från Open365, klicka på "Tillåt" i popupen som visas. Dessa meddelanden inkluderar meddelanden om uppladdningar och nedladdningar av filer som slutför.
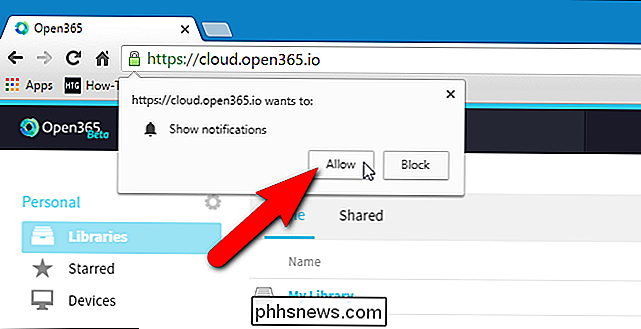
Så här öppnar du bibliotek och filer
När du har anmält dig till Open365 och loggat in visas "Hub" -vyn. Ursprungligen har du ett bibliotek som heter "Mitt bibliotek" som innehåller några exempelfiler. Du kan skapa flera bibliotek för att hjälpa till att kategorisera dina filer. Till exempel kanske du vill ha ett bibliotek för personliga filer och en för arbetsfiler.
För att komma åt provfilerna i biblioteket, klicka på "Mitt bibliotek".
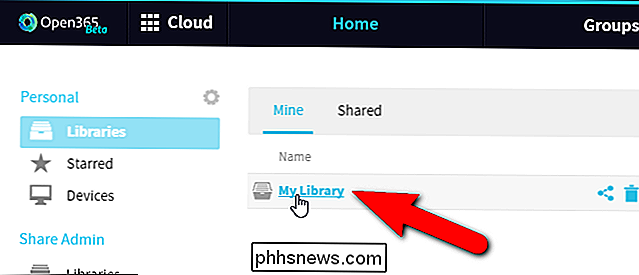
Klicka på en av provfilerna för att öppna den.
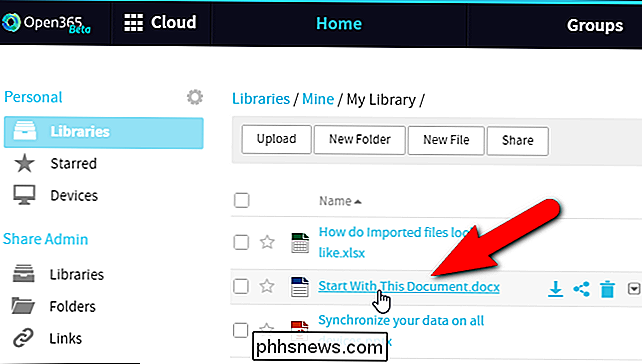
Om filen finns i ett format som stöds öppnas det i hela LibreOffice-programmet online, annars uppmanas du att ladda ner filen.
OBS! Det kan ta lite tid för dokumentet att ladda, var därför tålmodig om du ser en tom sida.
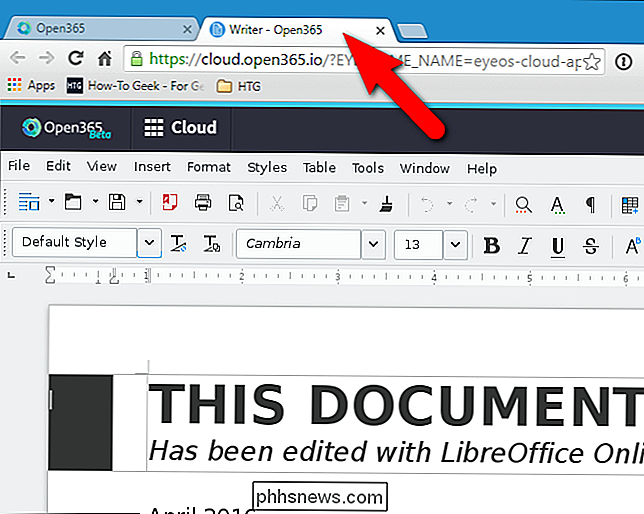
Använd menyerna och funktionerna i online-redigeraren för att lägga till eller göra ändringar i ditt dokument. Du kan spara den med kommandot Spara på Arkiv-menyn, precis som du skulle i ett program lokalt på din dator. Om du sparar ett Microsoft Office-dokument, visar följande varningsdialogruta dig att ditt dokument kan innehålla en formatering som inte kan sparas i nuvarande format. Om du använde några funktioner som är exklusiva för LibreOffice, kommer de inte att sparas med filen om du sparar den som en Microsoft Office-fil. Om du vill fortsätta att spara dokumentet i Office-format (Word i det här exemplet) klickar du på "Använd Microsoft Word 2007-2013 XML-format".
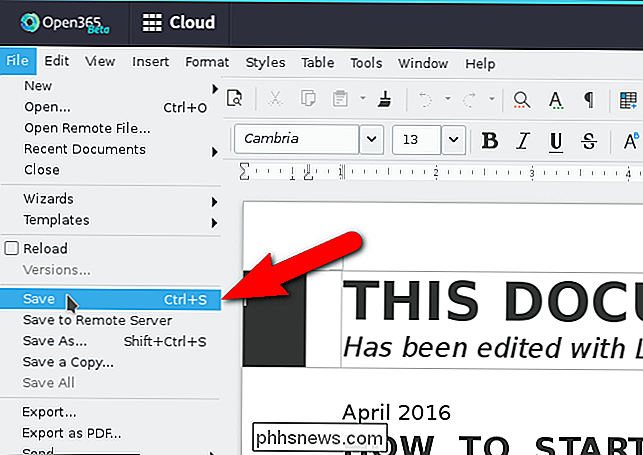
OBS! Observera att den här dialogrutan säger Word 2007-2013 (från den här artikeln). Du kan också arbeta med Microsoft Office 2016-filer i Open365. Vi testade tjänsten med en Word 2016-fil.
För att stänga dokumentet, stäng bara fliken. Dialogrutan Bekräfta navigering visas, varnar dig för att du kan förlora arbete om du lämnar sidan. Om du har sparat ditt dokument klickar du på "Lämna den här sidan" för att stänga fliken.

Skapa ett nytt bibliotek
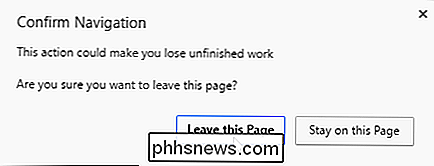
Som vi nämnde tidigare kan du skapa flera bibliotek i webbgränssnittet för att kategorisera dina dokument. För att skapa ett nytt bibliotek, klicka på länken "Bibliotek" ovanför listan med dokument för att återgå till huvudlistan över bibliotek.
Klicka sedan på "Nytt bibliotek" till höger ovanför listan över dokument.
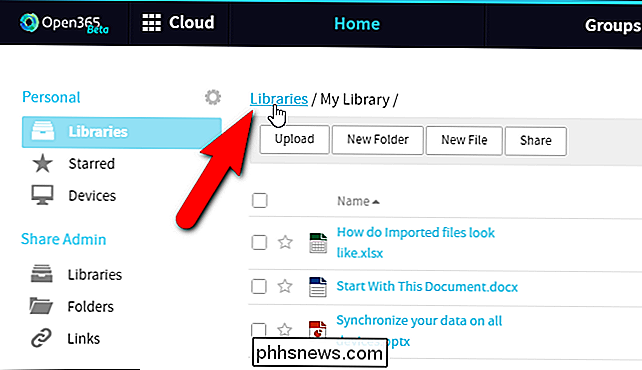
Den nya Bibliotekets dialogruta visas. Ange ett namn för ditt nya bibliotek i redigeringsrutan "Namn". Vi testade kryptering på ett nytt bibliotek skapat i webbgränssnittet och det fungerar inte ännu. Så kolla inte kryssrutan "Kryptera". Klicka på "Skicka".
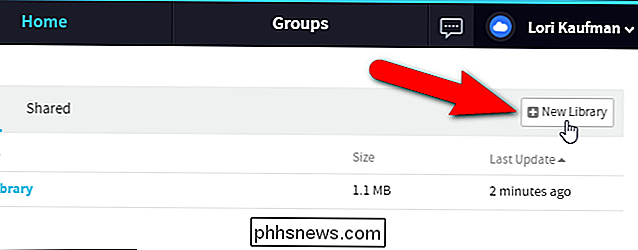
Klicka på det nya biblioteket i listan över bibliotek för att öppna det.
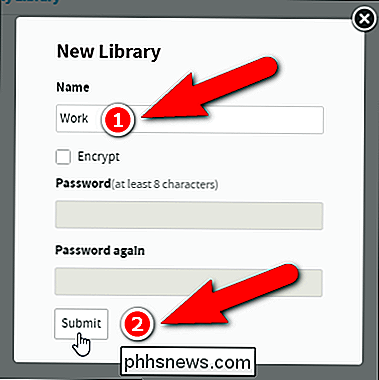
Så här laddar du upp ett dokument
Överföring av dokument till ditt Open365-konto gör att du kan visa och redigera de dokumenten var du än har en internetuppkoppling. För att ladda upp ett dokument, öppna File Explorer (eller Utforskaren i Windows), hitta dokumentet du vill ladda upp och dra det till webbläsarfönstret i ditt nya bibliotek.
Du kan också klicka på knappen "Ladda upp" på verktygsfältet och välj en fil som ska laddas upp med dialogrutan Öppna.
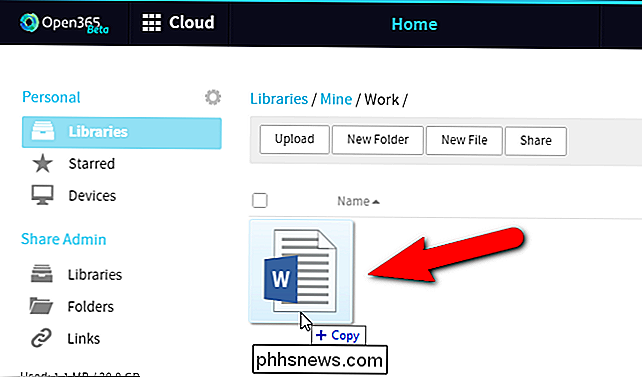
När filen har laddats upp visas den fullständiga popupfilen Filöverföring längst ner i webbläsarfönstret.
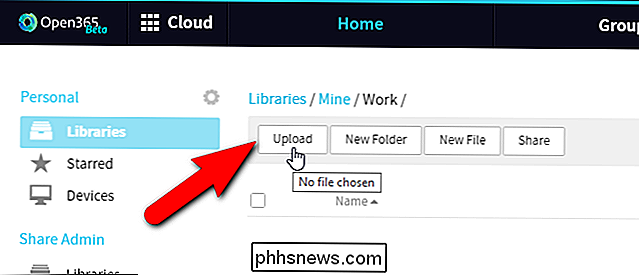
Dokumentet är tillgängligt för visning och redigering i det nya biblioteket .
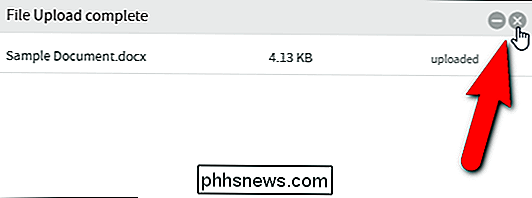
Så här hämtar du ett dokument
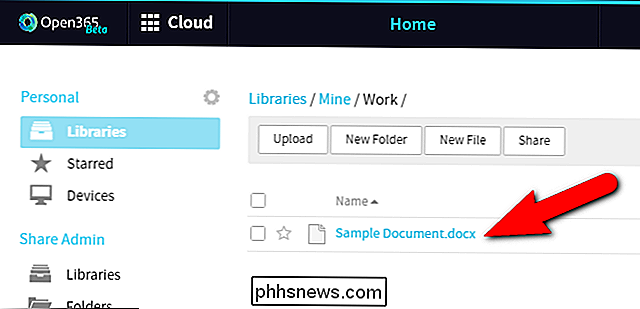
Så du har gjort ändringar i ditt dokument online från olika platser och nu vill du ladda ner filen till din bärbara dator så att du kan arbeta offline. Kanske måste du arbeta på dokumentet på en plats utan en internetanslutning ett tag. Du kan ladda upp det igen och ersätta dokumentfilen online när du har internetanslutning.
För att ladda ner ett dokument flyttar du muspekaren över raden för önskat dokument och klickar på knappen "Download".
På Spara som dialogrutan, navigera till var du vill spara dokumentet. Dokumentets nuvarande namn har skrivits in i rutan "Filnamn". Ändra namnet om du vill och klicka sedan på "Spara".
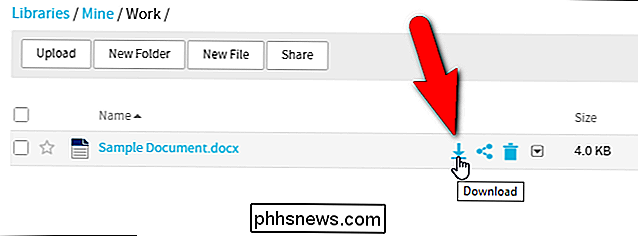
Så här använder du Open365-klienten
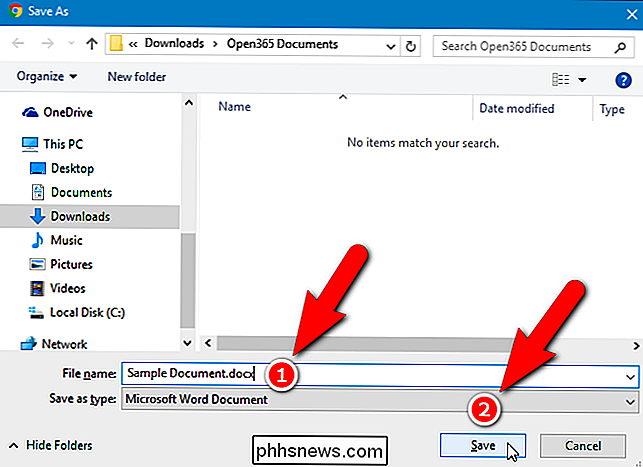
Med Open365-klienten kan du enkelt ladda upp och ladda ner dokument genom att skapa ett bibliotek från en mapp på din lokala dator och synkronisera den mappen med det anslutna biblioteket i ditt Open365-konto, ungefär som Google Drive eller Dropbox. Om du inte har laddat ner klienten än, loggar du in på ditt konto och klickar på länken "Ladda ner klient" längst ner på skärmen.
Installera klienten från den nedladdade filen enligt instruktionerna på skärmen.
När klienten är installerad kör du den. I Windows 7 och 10 kan du köra Open365 från Start-menyn. I Windows 8 / 8.1 söker du efter Open365 på Start-skärmen för att hitta programmet och köra det.
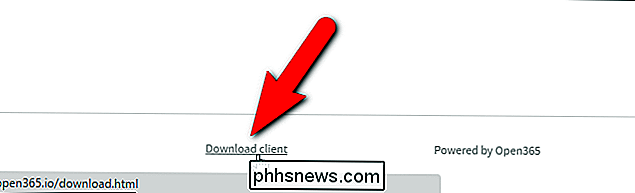
Med mappskärmen Välj Seafile kan du ange vilken mapp på datorn som biblioteken kommer att hämtas som standard. Ursprungligen din användarmapp under
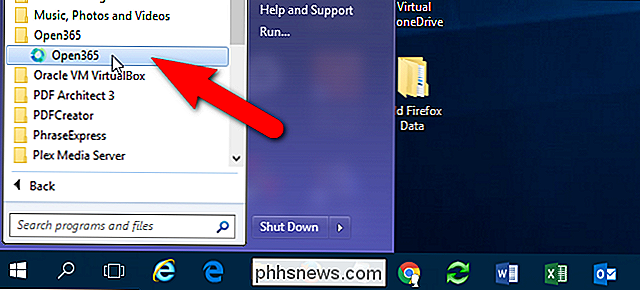
C: Usersväljs och en Seafile-undermapp skapas i den mappen. För att ändra den här mappen klickar du på "Välj".I dialogrutan Vänligen välj en katalog, navigera till den mapp som du vill ladda ner bibliotek som standard och klicka på "Välj mapp".
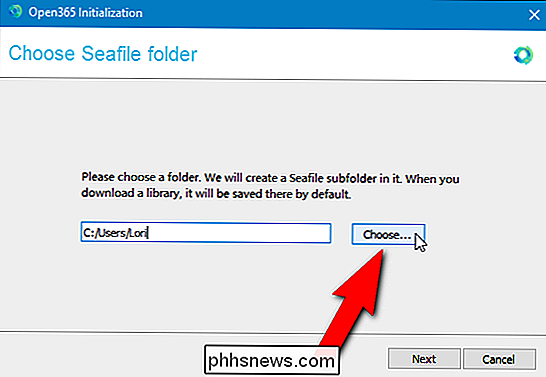
Den fullständiga sökvägen till vald mapp anges i redigeringsrutan. Klicka på "Nästa".
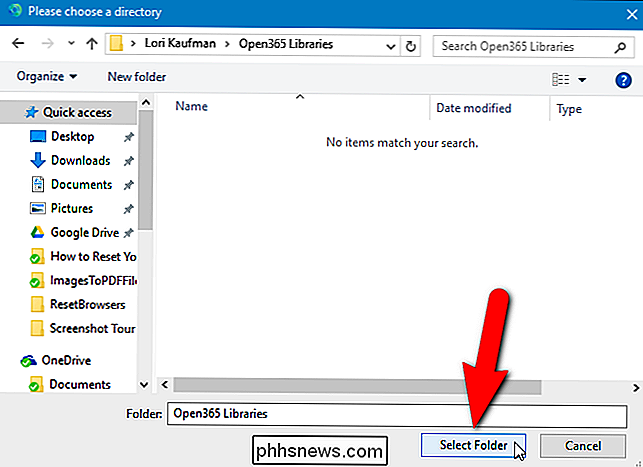
Dialogrutan Lägg till ett konto visas. Som standard skrivs URL-adressen till Open365-servern automatiskt in i "Server" -redigeringsrutan. Men utvecklarna av Open365 planerar att släppa ut verktyg som låter dig vara värd för din egen server. Så, till skillnad från Office 365, har du tillgång till funktioner som liknar Office 365 utan att ge kontroll över dina egna data. I det här exemplet använder vi Open365-servern, så acceptera standardvägen till servern.
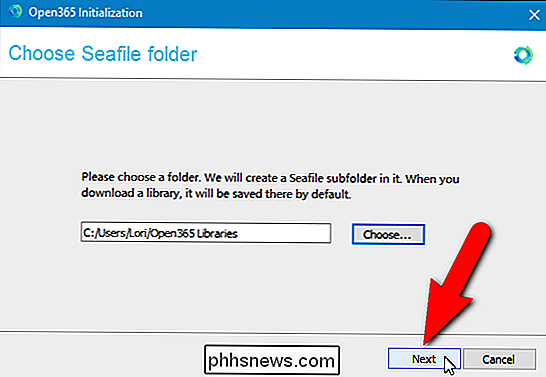
I rutan "Email", ange den Open365-e-postadress du skapade från ditt användarnamn och ange sedan ditt "Lösenord" . Nuvarande namn på din dator skrivs automatiskt in i rutan "Datornamn". Ändra den texten om du vill använda ett annat namn. Klicka på "Logga in".
Open365-klienten öppnas. Du kan mappa en mapp på din lokala hårddisk till ett bibliotek i ditt Open365-konto. Det här låter dig helt enkelt lägga till filer i den mappen för att ladda upp dem och ta bort filer från den mappen för att ta bort dem från ditt konto. Du kan öppna filer från den mappen, ändra dem och överföra det ändrade dokumentet till ditt Open365-konto.
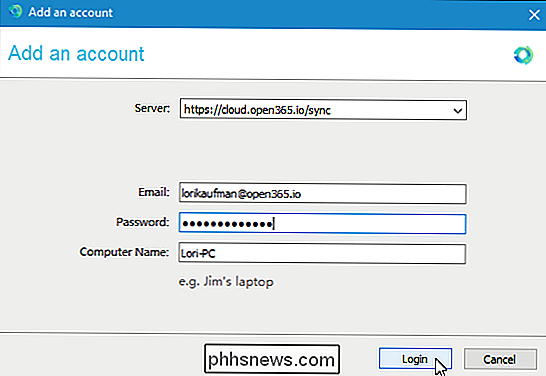
För att synkronisera en lokal mapp med ett bibliotek online, öppna File Explorer (eller Utforskaren i Windows), navigera till mapp du vill synkronisera och dra den till rutan "Välj eller släpp mapp för synkronisering" längst ner i fönstret Open365.
I sökrutan Skapa ett bibliotek, vägen till mappen du slog på Klientfönstret går automatiskt in i rutan "Path", men du kan klicka på "Välj" för att ändra den här sökvägen. Kanske har du ändrat dig eller dratt fel mapp till klientfönstret. Som standard anges mappens namn som namnet på biblioteket. Du kan dock ändra det i fältet "Namn". Kryptering fungerar inte heller i Open365-klienten, så kontrollera inte krypterad rutan. Klicka på "OK".
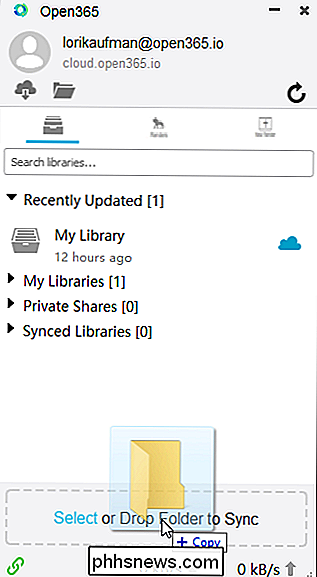
Alla dokument i den lokala mappen laddas automatiskt upp till det nya biblioteket i ditt Open 365-konto online.
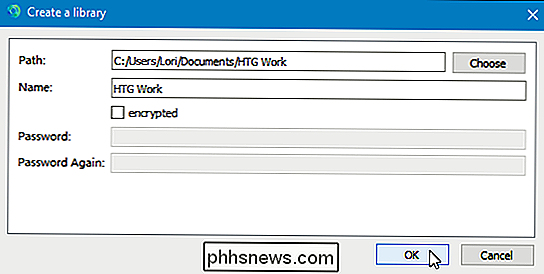
Så här delar du ett bibliotek eller ett dokument
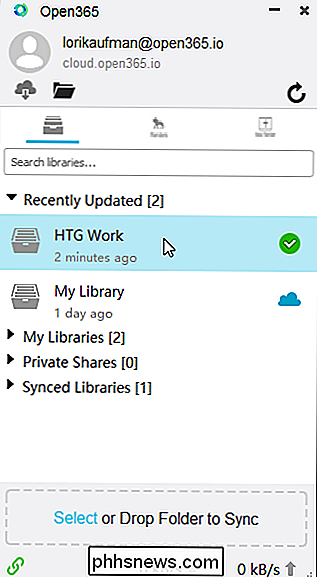
Du kan också dela bibliotek och dokument med andra. För att göra detta, flytta musen över biblioteket i listan och klicka på "Dela" -knappen.
Dialogrutan Dela visar olika sätt att dela biblioteken. Du kan skapa en hämtningslänk för att tillåta andra att ladda ner biblioteket och filerna i biblioteket eller du kan skapa en uppladdningslänk som gör att andra kan ladda upp filer till ditt bibliotek. Du kan också dela ett helt bibliotek med en användare eller med en hel grupp. Du kanske vill skapa grupper av dina kollegor, vänner eller familj och dela ett bibliotek med filer med alla i en grupp på en gång.
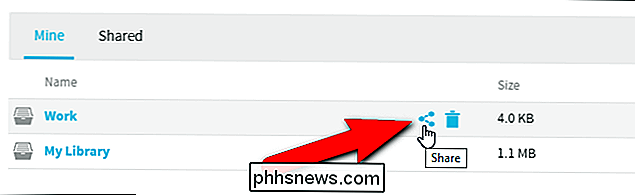
När du delar dokument kan du bara skapa en länk för nedladdning.
För det här exemplet, Jag ska skapa en länk som låter andra ladda ner biblioteket jag har delat. För att göra detta, se till att "Download Link" är markerat till vänster. Om du vill lägga till lösenordsskydd i det delade biblioteket eller dokumentet, markerar du rutan "Lägg till lösenordsskydd" och anger ett lösenord två gånger.
När du delar ett bibliotek och du har använt ett lösenord till det, kommer mottagaren av länken måste ange det lösenordet på webbsidan för att komma åt filerna.
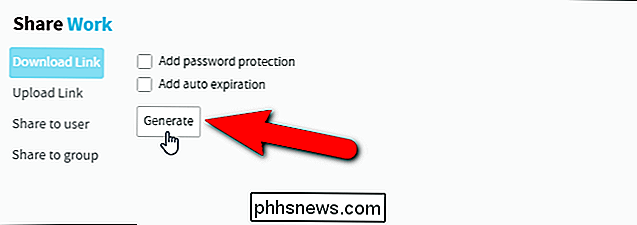
Om du delar ett dokument finns en direktladdningslänk också tillgänglig (oavsett om du har använt ett lösenord till dokumentet). Det gör det möjligt för mottagaren av länken att ladda ner dokumentet utan att skriva in ett lösenord, även om man applicerades på dokumentet.
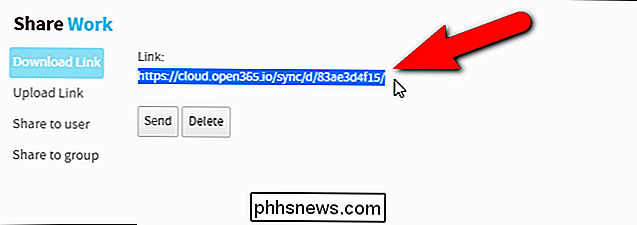
Open365 har appar tillgängliga för iOS och Android. I Open365 på iOS verkar det som om du bara kan öppna dokument i andra ordbehandlare på din enhet och att skapa nya filer fungerar inte korrekt. För Android finns det också LibreOffice Viewer Beta för Android, vilket är i de tidiga utvecklingsstadierna. Det finns ett experimentellt redigeringsläge som du kan aktivera och "använda på egen risk". Vi försökte det och det fungerade inte bra ännu.
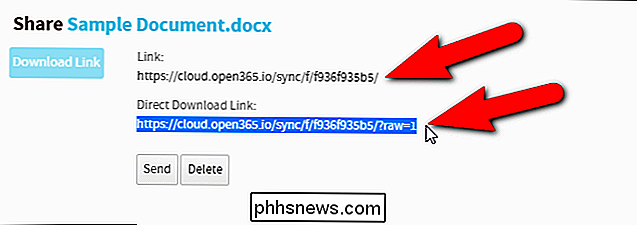
Open365 är användbar om du skapar och redigerar LibreOffice-dokument på en Windows, Mac eller Linux-dator och vill ha åtkomst till dina dokument från vilken maskin som helst utan att behöva överföra dina dokument med "sneaker-nät". Kom ihåg att det är i beta och fortfarande i de tidiga utvecklingsstadierna, så inte allting fungerar ännu, och det kan finnas några buggar, men det ser lovande ut.

Ta reda på om två celler i Excel innehåller exakt samma antal värden
Excel kan, som en tvådimensionell databas (eller platt), lagra många olika typer av data från småföretagskontakter till personliga inkomstskatteuppgifter. I båda dessa exempel är noggrannhet viktigt för att du ska få den information du behöver när du behöver det.I vilken datainmatningssituation som helst, omvandlar människor ofta siffror eller misstänker ett namn i ett kalkylblad. Det är väldi

Hur kan du se DVD-skivor bättre på din HDTV?
ÄVen om vi lever i åldern på HD-video betyder det inte att vi alla har uppgraderat våra gamla DVD-skivor till HD-innehåll. Låt oss titta på hur du kan förbättra utseendet på standarddefinitionsinnehållet på din HD-TV. Kära hur-till-geek, Jag gick äntligen för att få en HDTV komplett med en ny kabelbox med HD-kapacitet och , baserat på recensioner och artiklar som jag läste på HTG, inte mindre, en riktigt söt Chromecast.


