Apple TV har ännu mer sofistikerade innehålls- och inköpsbegränsningar än sina föregångare: det är dött enkelt att begränsa moget innehåll, appar och inköp . Låt oss ta en titt på hur man ställer in och hanterar begränsningarna.

RELATERAT:
Så här startar du om eller sätter din Apple TV direkt från fjärrkontrollen
Det finns en många olika anledningar du kanske vill aktivera innehåll och köpbegränsningar på din Apple TV och inte alla kretsar kring att hantera barn. Medan den mest uppenbara (och troligtvis den vanligaste orsaken) människor vill låsa ner sitt mediacenter är hårdvaran 1) förhindra att barn ser innehåll de inte ska se och 2) förhindra att barn spenderar pengar. Vid Samtidigt är innehållet och inköpsbegränsningarna också användbara för mer än bara föräldrar. Om du har rumskamrater och du inte vill att dom ska rota upp dina strategispel steg poäng kan du stänga av online-multiplayer. Samma sak gäller för inköp: det är inte nödvändigt att låta kameratkameror, besöksrelaterade eller Airbnb-gäster racka upp avgifter som köper årstider av TV-program, inköpsprogram eller inköp i app.
Låt oss se hur du aktiverar Begränsningar genom att ange ett lösenord och sedan tittar vi på de enskilda begränsningarna som du kan växla på och av.
Aktivera begränsningar genom att ange en lösenord
Det första stoppet på vår nedlåsning-Apple TV-turnén är , som du kanske gissat, menyn Inställningar. Här måste vi skapa en föräldrars / administratörslösenord innan Apple TV kommer att tillåta innehållsbegränsningar. Det är rättvist nog, trots allt, eftersom det skulle vara ganska dumt att ställa in en innehållsrestriktion som inte hade något "lås" som det var.
Navigera till den stora kugghjulsikonen på Apple TVs startskärm och välj den med pekplatta på din Apple TV-fjärrkontroll för att komma till menyn Inställningar.
På menyn Inställningar välj undermenyn Allmänt.
Välj undermenyn Begränsningar i undermenyn Allmänna. Om detta är din första fördämning i konfigurering av restriktioner kommer det att vara, som ovan sett, inställt på "Av".
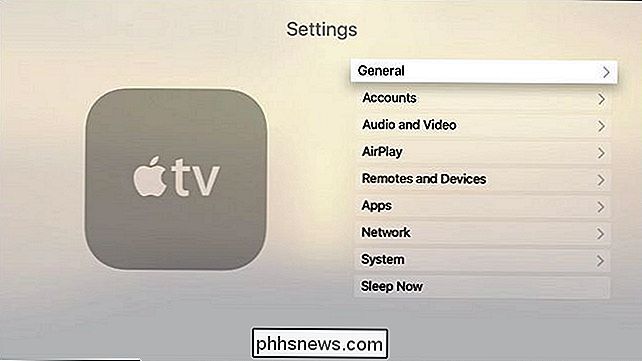
När du går in i menyn Restriktioner kommer allt utom den övre "Restriktioner" -inmatningen att bli gråtonad. Klicka på "Restriktioner" för att aktivera ett lösenord.
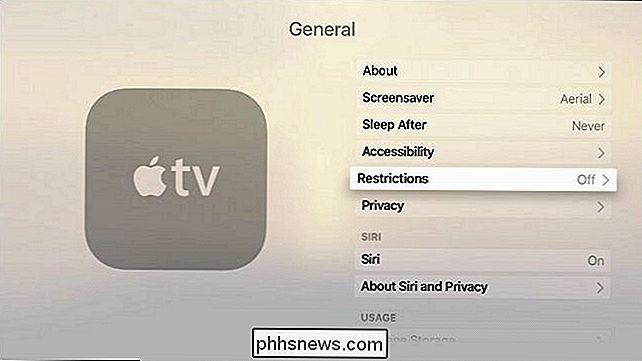
Välj ett fyrsiffrigt lösenord och, när du uppmanas, upprepa lösenordet för att bekräfta. Du kommer tillbaka till huvudmenyn Begränsningar. Nu när vi har säkrat Apple TV med ett lösenord kan vi titta på de individuella begränsningarna du kan ställa in.
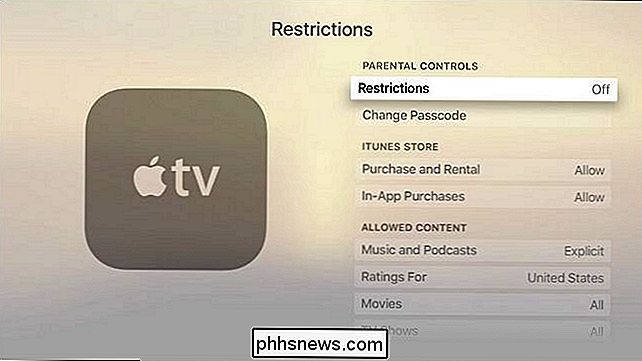
Begränsa inköp, appar och mer
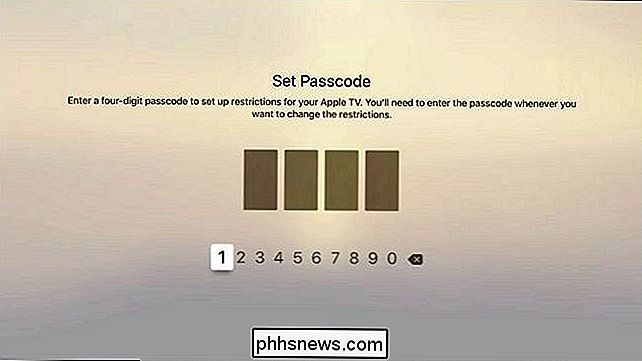
Med lösenordsuppsättningen, låt oss uppmärksamma vad som kan vara begränsad och hur du kan begränsa det. Det enda ämnet som är av intresse för föräldrar, rumskamrater och hyresvärdar är främst och mitt högst upp på skärmen: iTunes Store.
Under avsnittet "iTunes Store" kan du växla "Köp och hyra" som samt "In-App Purchases" mellan standard "Tillåt" och "Begränsa". Den förstnämnda stannar användaren från att köpa eller hyra innehåll från iTunes Store (inklusive musik, filmer, TV-program och appar) och den senare begränsar alla inköpsköp, så ingen lagrar en $ 500-faktura för Super Power Smurf Berries i vissa dumma Freemium app.
Nästa underavsnitt, "Tillåt innehåll", handlar inte om inköpsbegränsningar utan med begränsningar för uppspelning av innehåll. Här kan du växla mellan musik och podcaster mellan "Explicit" och "Clean", ändra klassificeringssystemet för att representera landets betyg (om tillgängligt), växla filmer, appar och även om Siri ska visa explicit språk.
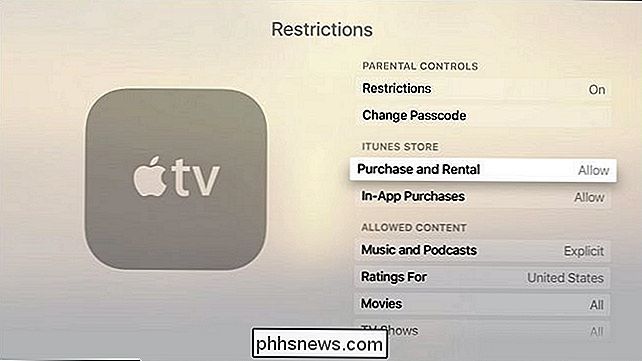
Filmerna och TV-programmen kan lämnas helt öppna, stängs av helt eller justeras baserat på det klassificeringssystem du valt. Med hjälp av U.S.-klassificeringssystemet kan du till exempel begränsa filmer till endast PG-13 och under (eller något annat betyg) och TV-program till, säger, TV-PG och nedan. Applikationssystemet är baserat på iTunes-betyg och låter dig stänga av appar, tillåta alla appar eller begränsa det baserat på 4 + / 9 + / 12 + / 17 + -systemet (praktiskt för att hålla dina unga barn borta från det zombie shooter du är beroende av).
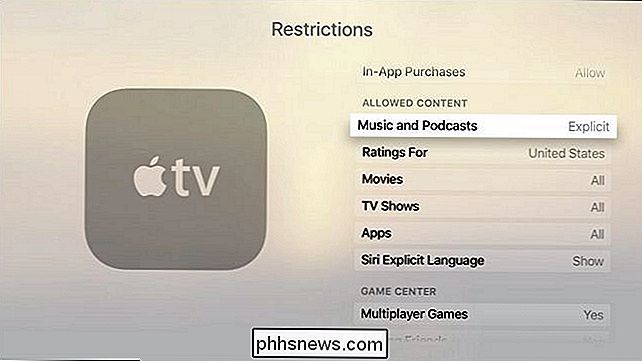
Slutligen finns det två sista avsnitt att titta på. I avsnittet "Spelcenter" kan du växla multiplayer-spel på och av, liksom funktionen Läggande vänner. Båda begränsningarna är användbara om du vill låta yngre barn i ditt hushåll spela spel men inte lägga till främlingar som vänner eller att spela online med multiplayer-spel alls.
Den sista delen "Tillåt ändringar" har begränsningar för AirPlay-inställningar och Platstjänster. Om du använder lösenordssystemet för inget annat är det här en praktisk sak att låsa så att människor, både vuxna och barn inte bryr sig om de här inställningarna.
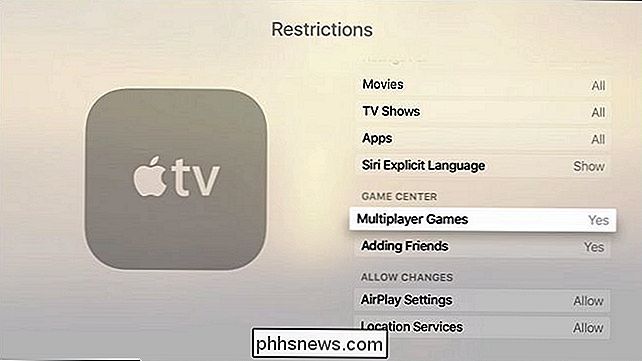
Det är allt som finns i Apple TVs köp- och innehållsrestriktioner. Samtidigt som vi är ganska nöjda med begränsningssystemet kommer vi att säga att det är ett stort överblick att du inte kan filtrera appar på en individuell nivå. Innehållsbegränsningen fungerar bra på filmer och tv-program eftersom innehållet är passivt och det har redan granskats och betygsatt. Det fungerar dock inte så bra på appar, eftersom så många appar kan leverera innehåll (och det är inte innehållet utan appen som får betyget). Netflix-appen är till exempel betygsatt till 4+ men vi vet alla att det finns massor av innehåll på Netflix som inte är barnvänligt. Det vore trevligt om du kunde skapa en vit lista med appar som ditt barn skulle kunna starta (eller en svart lista med appar som krävde lösenordet). Förhoppningsvis kommer framtida iterationer av innehållsbegränsningstjänster på både Apple TV och iOS-enheterna att hanteras.
Har du en pressande teknisk fråga om din Apple TV? Skjut oss ett mail på och vi gör vårt bästa för att svara på det.

Hantera samarbetande spellistor i Spotify
Har en stor fest kommit upp, men vill inte lämna DJ-uppgifterna till bara en person? Tack vare Spotifys samarbetsspellista-funktion kan du vara säker på att oavsett vilken smak i musik som passar bäst, kommer alla att få sitt ord. För att starta en samspelande spellista börjar du med att öppna Spotify-klienten på en dator, Mac eller en kompatibel mobilenhet.

Så här byter du snabbt till en annan månad eller ett år i Windows 7-kalendern
Med Windows 7 kan du snabbt dra upp en kalender från aktivitetsfältet genom att klicka på tiden. Vad du kanske inte vet är att du också snabbt kan hoppa till datum i olika månader och år. För att se alternativen att hoppa direkt till en månad, år eller årtion behöver du bara klicka på bannern som visar din nuvarande vy.



