Så här konfigurerar du flera användarkonton i macOS

Om du delar din Mac med någon annan är det en bra idé att skapa ett annat användarkonto för var och en av dig. På så sätt ser du inte din mans epostmeddelanden eller måste siktas genom sina bokmärken ... Så här lägger du till ett nytt konto på din Mac.
Det här är också användbart om du har barn och vill använda macOS föräldraskap kontroller, så att du kan blockera specifika appar och ställa in en tidsgräns för användning. Även om du är den enda personen som använder din Mac kan flera konton vara användbara: du kan skilja jobbet från roligt till exempel eller använda ett konto för att testa galen inställningar utan att bryta ditt primära konto.
Oavsett anledning, Lägga till fler konton är enkla när du vet hur, så här är 4-1-1.
Så här lägger du till ett nytt användarkonto
När du först ställer in din Mac har du ett konto - den primära administratören konto för din Mac. Du kan lägga till nya användare från det här kontot eller något administratörskonto, men andra konton kan inte lägga till eller hantera användare. Om stegen nedan inte fungerar för dig, se till att du använder ett administratörskonto.
För att lägga till nya användare, gå till Systeminställningar> Användare och grupper.
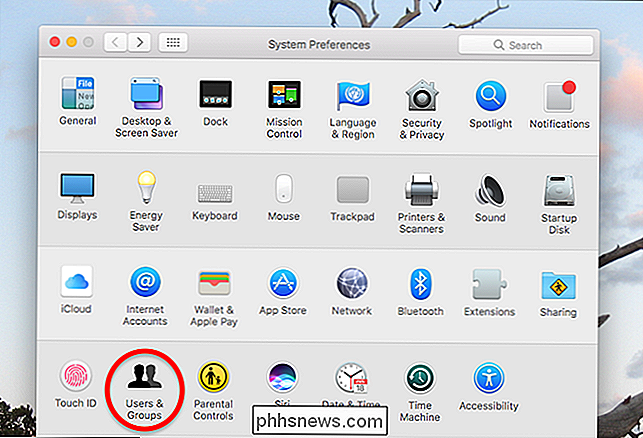
Här visas en lista över användare i den vänstra panelen men alternativet att lägga till nya är grått ut. För att fortsätta måste du trycka på låsknappen längst ner till vänster.
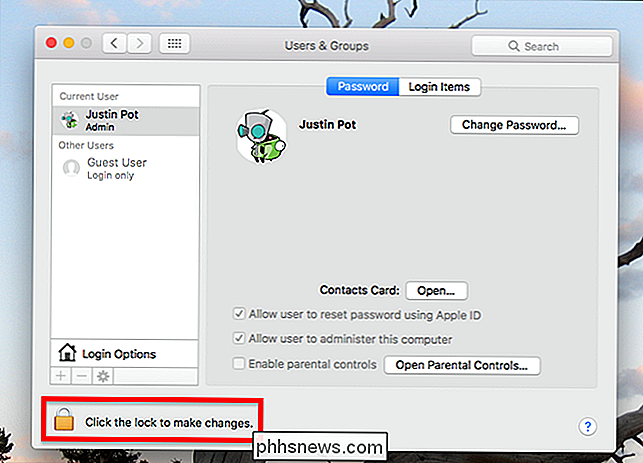
Ange ditt lösenord när du blir ombedd, så hittar du att alternativet "+" ovanför låset inte längre är grått.
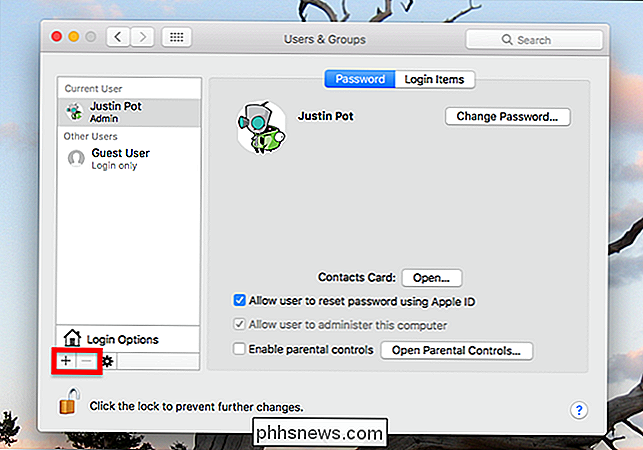
A formuläret kommer dyka upp så att du kan välja vilken typ av konto det borde vara, användarens namn, ett kontonamn och lösenordsinformation.
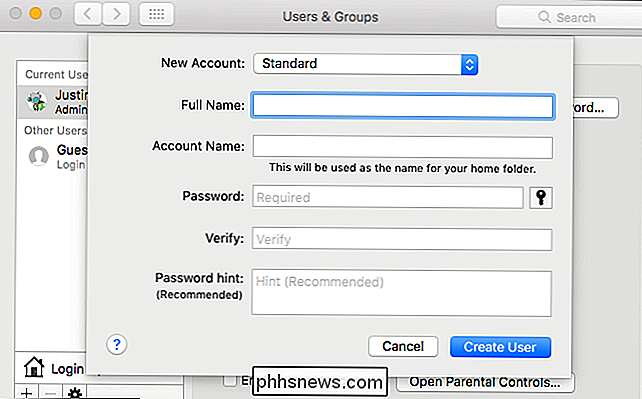
Namnet och lösenordsdelen är enkelt, men vilka är dessa olika typer av konton?
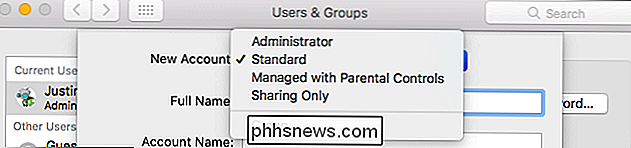
Det finns fyra alternativ, och du vill överväga noggrant innan du väljer.
- Administratörer har full kontroll över din Mac. De kan ändra systeminställningar, installera programvara, för att inte tala om skapa och radera andra användare.
- Standard Användare kan installera appar och ändra egna inställningar men kan inte ändra systeminställningarna och kan inte skapa eller radera andra användare.
- Användare som är Administreras med föräldrakontroll kan bara komma åt program och webbplatser som anges av administratören och kan begränsas på alla sätt på andra sätt. Om du vill aktivera föräldrakontroll måste du skapa ett sådant konto för ditt barn.
- Endast delning Användare kan inte logga in på din dator lokalt alls. Sådana konton är strikt för att dela filer över nätverket och kan bara se de filer du anger. Det här är ett bra sätt att dela specifika kataloger utan att ge bort ditt primära användarnamn och lösenord.
Välj vilken typ av konto du vill skapa, fyll sedan i användarnamnet och lösenordet. Från och med nu ser du båda kontona på din inloggningsskärm (om du inte skapade ett konto för delning endast.)

Du kan logga in på något konto härifrån. Den orange rutan betyder att kontot är aktivt.
Så här byter du snabbt mellan användare
Om din Mac ändrar händer regelbundet, oroa dig inte för att logga ut. Det går att köra flera konton samtidigt. När du skapar ett nytt konto läggs ikonen för snabb användarbyte till menyraden.
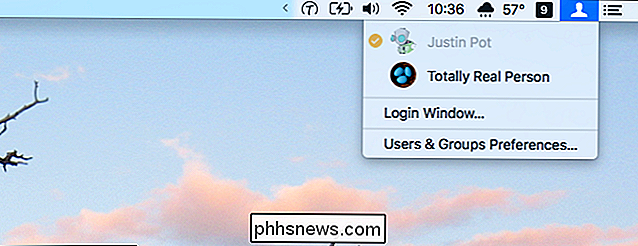
RELATED: Så här konfigurerar du flera användarkonton i macOS
Du kan snabbt byta från en användare till en annan härifrån : klicka bara på den användare du vill ha och ange lösenordet. Om det är för långsamt kan du byta användare direkt med TouchID, förutsatt att din Mac erbjuder den funktionen.

Tilldela bara fingeravtryck till varje konto och byt omedelbart genom att trycka på TouchID-knappen.

Hur man konfigurerar din Wi-Fi-anslutna Roomba
IRobot har några olika modeller av Roomba-dammsugare, men Wi-Fi-anslutna Roombas är definitivt en av de mest praktiska. Du kan starta eller schemalägga rengöringsjobb från din telefon, ring din Roomba från telefonen om du inte hittar den, och till och med börja rengöra med Alexa eller Google Assistant.

Så här installerar du och testa Windows 10 S
Microsofts avtagna Windows 10 S levereras nu på datorer som Surface Laptop. Om du vill prova det innan du köper kan du installera det själv i en virtuell maskin eller en dator som du har ljugit. MSDN-abonnenter: Installera Windows 10 S Från en ISO RELATERAD: Vad är det? Windows 10 S, och hur är det annorlunda?



