Så här ställer du in Netgear Arlo Pro-kamerasystemet

Om du gillar idén om en säkerhetskamera som är helt trådlös på alla sätt, är Netgear Arlo Pro-system ett att överväga. Så här ställer du in det och börjar hålla flikar hemma medan du är borta.
RELATED: Trådbundna säkerhetskameror vs Wi-Fi-kameror: Vilka ska du köpa?
Wi-Fi-kameror har sina problem - åtminstone i jämförelse med trådbundna kameror - men de erbjuder säkerligen lättare installation. En sak som skiljer Arlo Pro från andra Wi-Fi-kameror är att den är batteridriven, vilket innebär att du inte behöver ansluta den till ett uttag för att strömma och spela in video. De flesta andra Wi-Fi-kameror måste anslutas till någon form av strömkälla, även om de ansluter via Wi-Fi för att överföra data.
Arlo Pro använder också sitt eget centrala nav (kallat basstationen) alla dina Arlo-kameror ansluts. Det beror på att kamerorna använder Z-Wave för att kommunicera trådlöst, i stället för Wi-Fi som de flesta andra konsumentbaserade säkerhetskameror (t.ex. Nest Cam). Därför måste Arlo-kameror ansluta till basstationen, som i sin tur kommunicerar med ditt hem Wi-Fi-nätverk.
Steg 1: Hämta och ställa in Arlo App
Även om du måste använda basen Station, installationsprocessen är ganska smärtfri och tar bara ca 10 minuter. För att starta ladda ner Arlo app till din smartphone. Det är en gratis app som är tillgänglig för iPhone och Android-enheter.
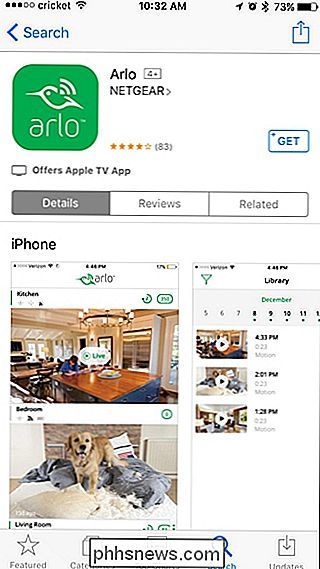
Öppna sedan appen och tryck på knappen "Ny till Arlo".
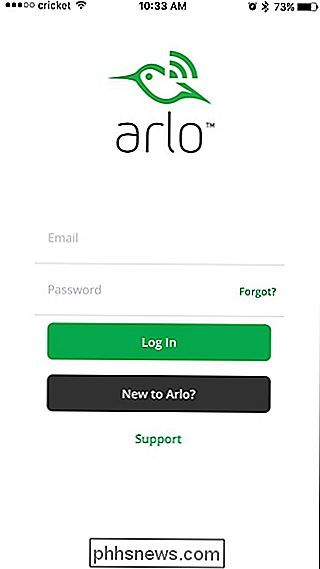
På den nästa skärmen väljer du vilken Arlo-produkt du konfigurerar. I det här fallet är det "Arlo Wire-Free".
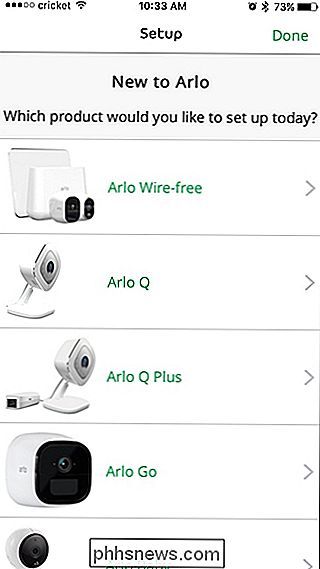
Appen berättar sedan om att installera Arlo basstationens nav. För att göra detta, anslut ena änden av den medföljande Ethernet-kabeln till basstationen och den andra änden till en fri Ethernet-port på din router. Anslut nätsladden och tryck sedan på knappen "Avstängning" bredvid strömkontakten på navets baksida.

När du har lagt till basstationen, klicka på "Fortsätt" i appen
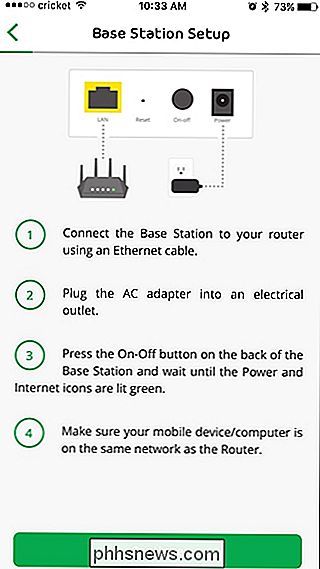
Vänta på navet för att strömma upp. Appen söker automatiskt efter navet i ditt nätverk.
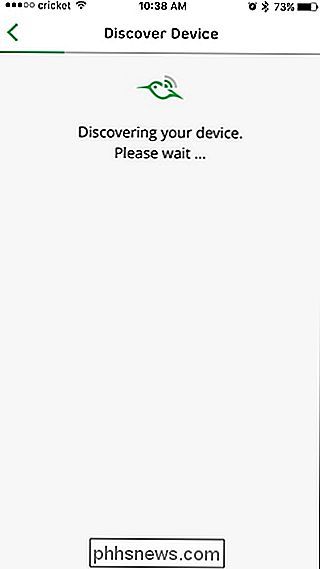
När det är klart trycker du på "Välj tidszon" i appen.
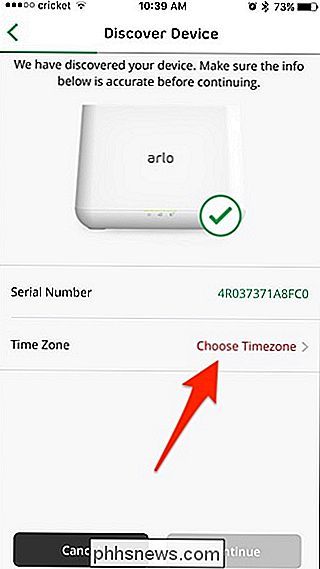
Välj din tidszon, tryck på "Spara" i det övre högra hörnet och tryck sedan på bakåtpil i det övre vänstra hörnet.
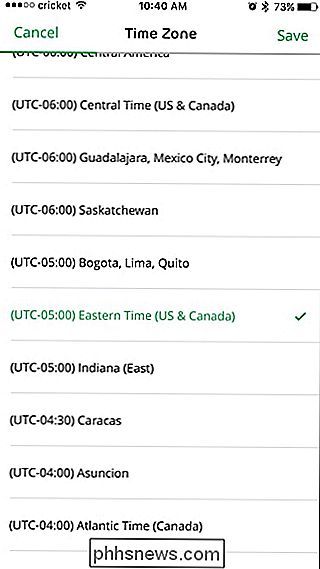
Tryck på "Fortsätt" för att fortsätta.
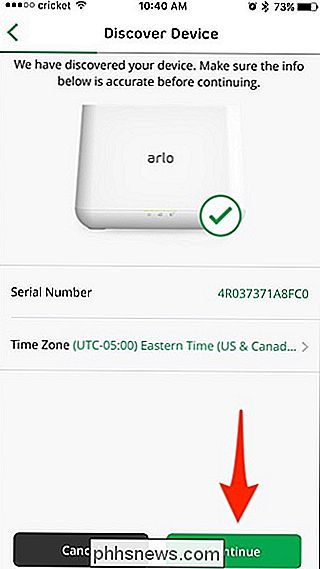
Ge sedan basstationen ett namn. Du kan vara så kreativ som du vill ha här, men något enkelt fungerar bra. Klicka på "Fortsätt" när du är klar.
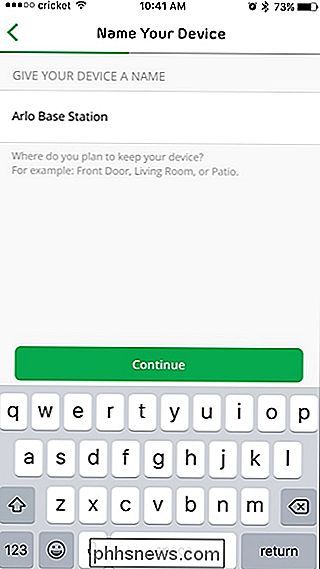
Steg två: Skapa ett Netgear-konto
Nästa måste du skapa ett konto hos Netgear. Börja med att skriva in din e-postadress och tryck på knappen Fortsätt.
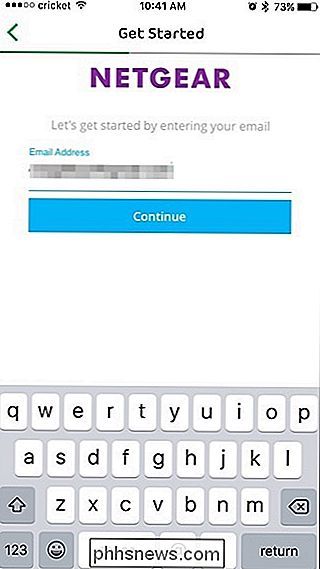
Ett namn och lösenord för ditt konto, godkänna villkoren och sekretesspolicyen och tryck sedan på "Nästa" längst ner.
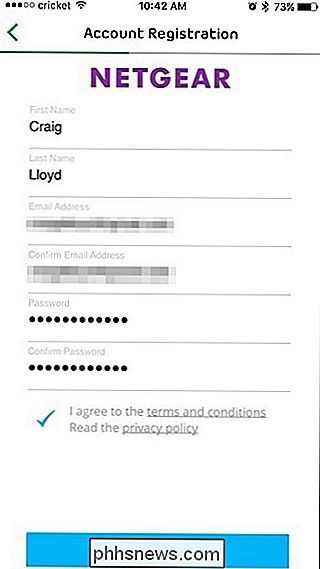
Steg tre: Synkronisera dina Arlo-kameror till basstationen
Nu är det dags att synkronisera dina Arlo-kameror till basstationen. Du gör den här kameran i taget.
Se till att kamerorna ligger inom ett par meter från basstationen under synkroniseringsprocessen (du kan naturligtvis flytta dem längre bort efteråt). Hit "Fortsätt" i appen.
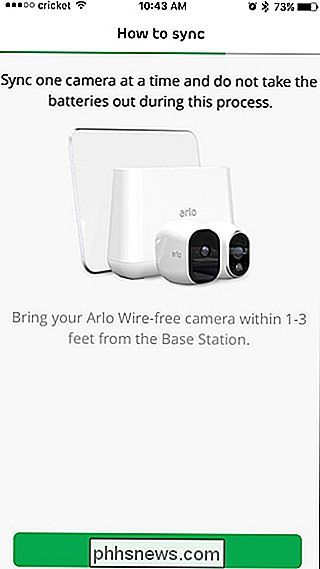
Om kamerans batteri inte är installerat, fortsätt och öppna bakstycket på kameran och sätt i batteriet.

Börja med att trycka på synkroniseringsknappen ovanpå Basstation i cirka två sekunder. Det högra, högra gröna ljuset börjar blinka.

Tryck därefter på synkroniseringsknappen på kameran tills den blå LED-lampan på kamerans framsida börjar blinka.

När basstationen och kameran är båda i synkroniseringsläge, kommer de automatiskt att ansluta till varandra. När kameran och basstationen är anslutna klickar du på "Fortsätt" i appen tills du kommer till skärmen "Synkronisera komplett". Du kan sedan slå "Slutför" eller "Lägg till fler kameror" om du har fler än en kamera för att ansluta.
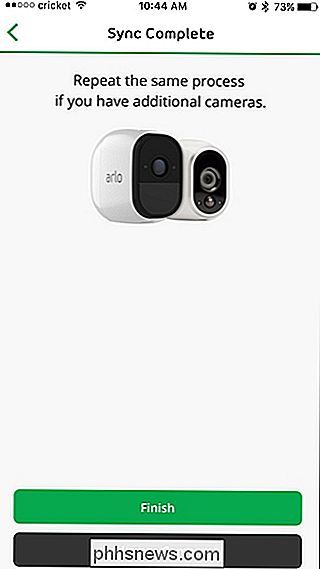
Steg fyra: Uppdatera basstationen och kamerans firmware
När du har klarat att synkronisera alla dina kameror och träffa "Slutför", du är på huvudskärmen i Arlo-appen, där du snabbt kommer att få veta att en uppdatering är tillgänglig. Tryck på "Uppdatera basstation" och vänta tills den uppdateras.
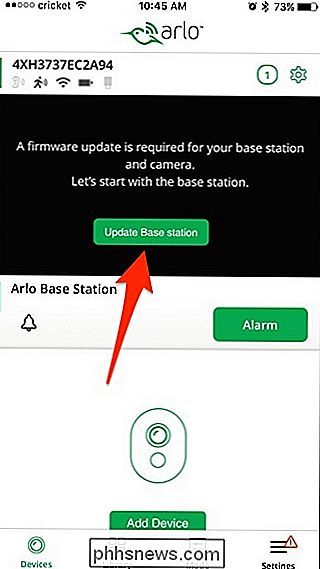
Du kommer då att göra samma sak med kamerorna efter att basstationen är klar att uppdatera.
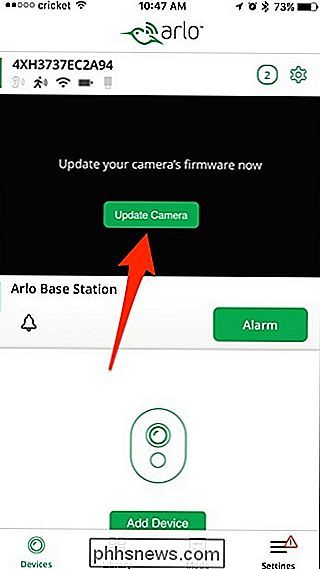
Steg fem: Kolla in ditt nya säkerhetssystem
När allt är uppdaterat kan du trycka på "Live" -knappen för att se en Live View av din Arlo-kamera.
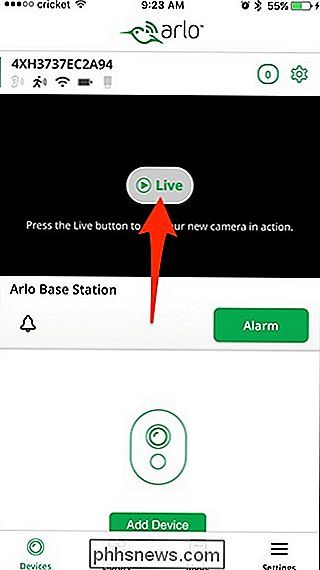
Inom appen kan du låta larmet, manuellt spela in video, snap ett foto, aktivera och inaktivera ljudinspelning och justera kamerans ljusstyrka även.
Du kan också arm och avaktivera systemet antingen manuellt, på schema eller baserat på din plats genom att välja fliken "Läge" längst ner i appen.
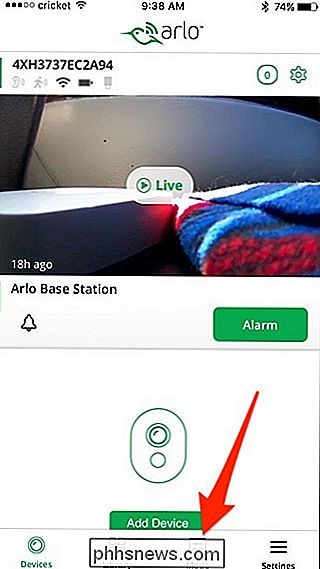
Därifrån, välj Arlo-basstationen.
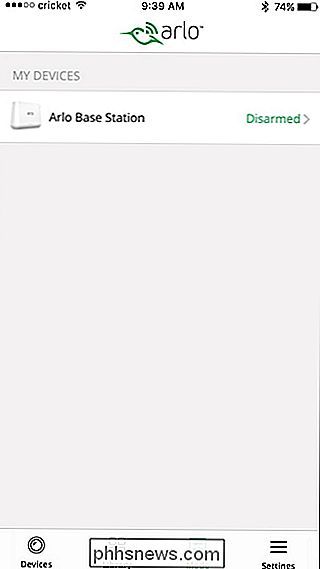
På den här skärmen kan du arm eller avväpna systemet, vilket verkligen inte är annat än att bara aktivera och avaktivera rörelse- och ljuddetektering.
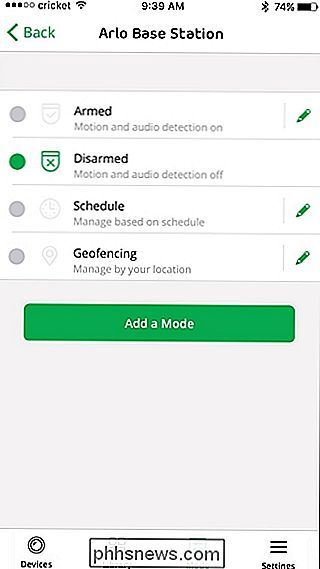
Du måste hoppa genom några få hopsatser för att få ditt Arlo-system att ställa upp - för det mesta eftersom kamerorna ansluter till basen Station istället för direkt till Wi-Fi, men installationen är ganska enkelt. Och när du har skapat saker fungerar systemet bra.

Hur man anpassar låsskärmen i Windows 8 eller 10
Låsskärmen på Windows 8 och 10 är inte bara en bakgrundsbild eller ett bildspel. Det kan visa meddelanden och detaljerad statusinformation från en rad olika appar. Du kan också komma åt Cortana direkt från den här skärmen. Men det finns fortfarande mycket du kan göra för att anpassa låsskärmen till din smak.

Hur man justerar styrkan hos dina Instagram-filter för att göra dem mindre överväldigande
Hemligheten med god fotoredigering vet inte vad man ska göra utan vet när man ska sluta. Vem som helst kan lägga till massor av kontrast och mättnad och komma undan med en "stiliserad" bild, men inte alla har tillbakadragandet att lägga till precis rätt mängd av kontrast eller mättnad. Detsamma gäller för Instagram-filter.



