Så här sätter du in ett nytt SD-kort i Android för extra lagring

Är din Android-enhet låg på plats? Om din telefon har en MicroSD-kortplats kan du använda den för att utöka ditt utrymme för musik, filmer eller till och med appar, tack vare de förbättrade SD-kortfunktionerna i Android 6.0 Marshmallow.
Det verkar som en stor förändring för Google. När du har skurit SD-kortplatser i Nexus-enheter och rekommenderar tillverkare att hålla sig borta från externt lagringsutrymme, börjar Android nu bättre stödja dem.
Bärbar vs Intern lagring
RELATERAD: Så här köper du ett SD-kort: Hastighet Klasser, storlekar och kapaciteter Förklarade
Det finns två sätt att använda ett SD-kort med enheten. Tidigare har Android traditionellt använt alla SD-kort som bärbar lagring . Du kan ta bort SD-kortet från enheten och ansluta den till datorn eller en annan enhet och överföra filer, som video, musik och foton fram och tillbaka. Din Android-enhet fortsätter att fungera korrekt om du tar bort den.
Med Android 6.0 Marshmallow kan vissa telefoner även använda SD-kort som internt minne . I så fall godkänner din Android-enhet SD-kortet som en del av dess interna pool. Det kommer att behandlas som en del av ditt interna lagringsutrymme, och Android kan installera appar till det och spara appdata till det. Eftersom det anses vara internt lagringsutrymme, kan någon typ av app installeras på SD-kortet, inklusive appar som tillhandahåller widgets och bakgrundsprocesser. Till skillnad från äldre versioner av Android spelar det ingen roll om utvecklaren har inaktiverat "flytta till SD-kort" eller inte.
När du använder ett SD-kort som internt lagringsutrymme, formaterar SD-kortet i ett sådant sätt att ingen annan enhet kan läsa den. Android förväntar sig också att det antagna SD-kortet alltid är närvarande, och det fungerar inte rätt om du tar bort det. Den här metoden är användbar om telefonen inte kommer med mycket utrymme till att börja med, och du vill ha mer utrymme för dina appar och filer.
Det är förmodligen mest lämpligt att lämna MicroSD-kort formaterade som bärbar lagring. Om du har en liten mängd internt lagringsutrymme och desperat behöver plats för fler appar och appdata, blir det möjligt att få lite mer internt lagringsutrymme när du gör det med microSD-kort internt lagringsutrymme. Detta kommer på bekostnad av flexibilitet och möjligen långsammare hastighet om kortet är långsammare än enhetens interna lagring.
Så här använder du ett SD-kort som bärbar lagring
Låt oss säga att du vill använda ditt SD-kort eller flash-enhet som bärbar lagring - för att titta på en film på din enhet, eller att ladda upp foton och videoklipp som tar upp för mycket utrymme.
Sätt in kortet i microSD-platsen på enheten. Du får se en anmälan som visar att ditt SD-kort eller USB-enhet upptäcktes. Om det är ett SD-kort ser du en "Set Up" -knapp.
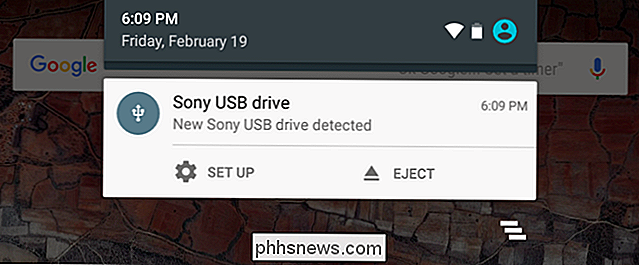
Våra skärmdumpar säger "USB-enhet", men den här processen fungerar exakt samma för SD-kort.
Du kan sedan välja "Använd som bärbar lagring "och du behåller alla filer på enheten.
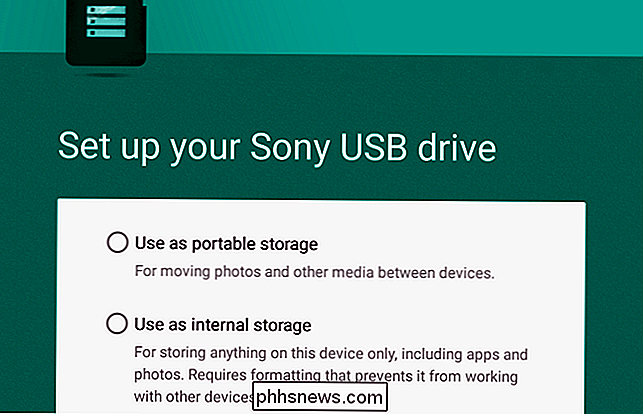
RELATED: Använda Android 6.0: s inbyggda filhanterare
För att visa innehållet i enheten, tryck på" Utforska "-knappen i meddelandet som visas efteråt. Du kan också gå till Inställningar> Förvaring & USB och knacka på namnet på enheten. Detta öppnar Androids nya filhanterare, så att du kan visa och hantera filerna på enheten. Du kan även använda andra filhanteringsappar.
Med knappen "Eject" kan du säkert ta bort enheten.
Så här adopterar du ett MicroSD-kort som intern lagring
Om du planerar att anta ett SD kort som internt lager, ska du först försäkra dig om att du använder ett snabbt SD-kort. Inte alla SD-kort är lika, och ett billigare, långsammare SD-kort saktar ner dina appar och telefon. Det är bättre att betala några extra pengar för en viss hastighet. När du antar ett SD-kort, kommer Android att testa att kontrollera sina hastigheter och varna dig om det är för långsamt och negativt påverkar din prestanda.
För att göra detta, sätt in SD-kortet och välj "Inställning." Välj "Använd som internt minne. ”
Obs! Android raderar innehållet i enheten, så se till att du har säkerhetskopierat data på den.
Du kan då välja att flytta foton, filer och några appar till den nya enheten om du vill. Om inte, kan du välja att migrera dessa data senare. Gå till Inställningar> Förvaring och USB, tryck på enheten, tryck på menyknappen och välj "Migrera data".
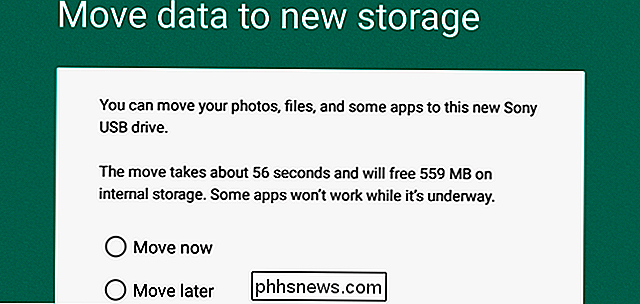
Så här ändrar du dig
Du kommer också att se lagringsenheten i appen Inställningar. Öppna appen Inställningar, tryck på alternativet "Storage & USB" och du kommer se några externa lagringsenheter visas här.
För att sätta ett "bärbart" SD-kort i internt minne, välj enheten här, tryck på menyknappen i det övre högra hörnet på skärmen och välj "Inställningar." Du kan sedan använda alternativet "Formatera som internt" för att ändra dig och ange enheten som en del av enhetens interna lagring. Detta kommer att radera innehållet i enheten, var därför försiktig och se till att du har allt säkerhetskopierat först.
För att göra ett "internt" SD-kort bärbart så att du kan ta bort det från enheten, besöker du Inställningar> Förvaring och USB, tryck enhetens namn, tryck på menyknappen och tryck på "Formatera som portabel". Detta raderar innehållet på SD-kortet, men du kan sedan använda det som en bärbar enhet.
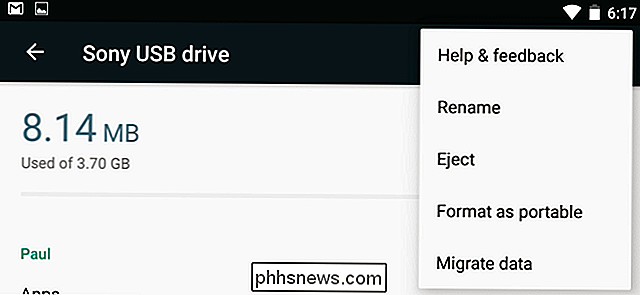
Android förbättrat stöd för MicroSD kort är trevligt, men du är nog bättre med snabb intern lagring än ett MicroSD-kort formaterat för att fungera som internt lagringsutrymme. Det SD-kortet kommer sannolikt att vara lite långsammare.

Hur man organiserar och lägger till genvägar till listan All Apps på Windows 10
Windows 10: s Alla Apps-lista fungerar lite annorlunda än listan Alla program i Windows 7. Du kan inte bara dra och-släpp genvägar eller högerklicka på Alla program och välj Utforska längre. Använd det här tricket för att lägga till egna egna genvägar till menyn eller ta bort befintliga genvägar. Du kan till exempel städa upp menyn genom att ta bort onödiga mappar eller organisera dina stationära appar i mappar.

Så här säkerhetskopierar du och återställer Firefox-profiler med FEBE
ÅTerställa innehållet på din dator efter ett hårdvarufel kan vara en mardröm, speciellt när du inte har ett bra säkerhetskopieringssystem, men du kan göra jobbet mycket enklare genom att säkerhetskopiera din Firefox-profil korrekt. För att utföra denna uppgift använder vi FEBE, en Firefox-tillägg för säkerhetskopiering av din Firefox-konfiguration.



