Så här ställer du in ett bildlösenord i Windows 10

Ett bildlösenord är ett alternativ för att skriva vanliga lösenord när du loggar in i Windows 10. Det är ganska enkelt att ställa in en och vi ska att gå igenom det.
Windows 8 och Windows 10 gav alla nya sätt att logga in på ditt konto. Du har nu alternativ som att logga in med hjälp av en PIN-kod eller ett bildlösenord som är inbyggt i dina grundläggande kontoalternativ. Med rätt tilläggsutrustning kan du använda Windows Hello för att logga in med ett fingeravtryck eller till och med din webbkamera. Och det är allt förutom den enhetliga inloggningen över enheter som du får när du använder ett online Microsoft-konto istället för ett lokalt användarkonto.
Vad är ett bildlösenord?
Bildlösenordet erbjuder ett sätt att logga in som är lättare än att komma ihåg och skriva ett långt lösenord, mer vänligt att pekskärmsenheter, och ärligt lite mer roligt i allmänhet. Du loggar in genom att skriva former, knacka på rätt poäng eller göra rätt gester över en bild som du väljer i förväg.
Bildlösenord är lika säkra som PIN-koder, vilket är ganska säkert. Uppgifterna lagras lokalt, så någon måste ha din enhet att använda dem. Men du måste komma ihåg att bildlösenord och PIN-koder inte egentligen är avsedda att ge ett extra säkerhetslager. Vid inloggning har du alltid möjlighet att använda ditt vanliga lösenord istället för bildlösenordet eller PIN-koden du har ställt in. Allt du behöver göra är att klicka på "Inloggningsalternativ" och välj sedan vilken väg du vill logga in.
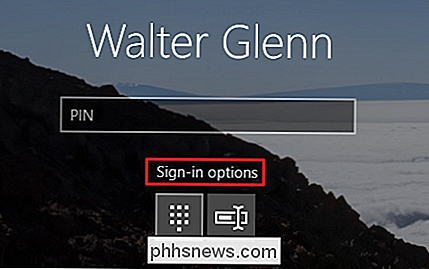
Sätt enkelt: Bildlösenorden är enklare och snabbare och erbjuder en motsvarande skyddsnivå - men inte alla tilläggsskydd till lösenord.
Men tänk på att knackar och ritar gester på skärmen lämnar bakom oljor och andra smuts. I det rätta ljuset i rätt vinkel kan någon kanske avkoda dina gester - men en snabb torkning av skärmen efter att du har skrivit ditt lösenord bör lindra detta.
Så här ställer du in ett bildlösenord
Sätter upp en bild lösenordet är ganska enkelt. Klicka bara på Windows + I för att öppna fönstret Inställningar och klicka sedan på "Konton".
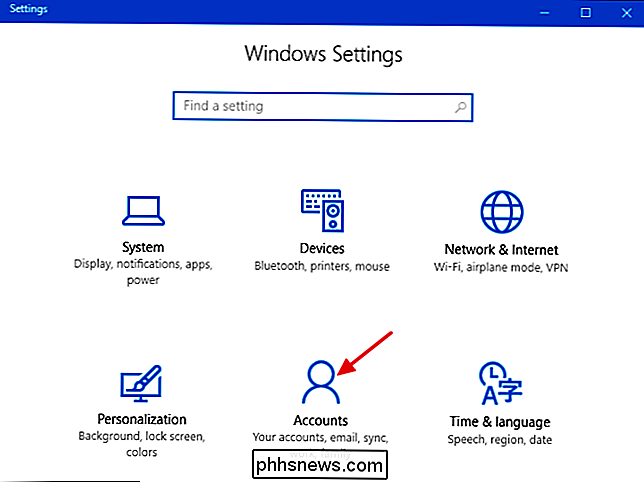
På sidan Konton väljer du fliken "Inloggningsalternativ" till vänster och sedan till höger klickar du på " Lägg till "-knappen i avsnittet" Bildlösenord ".
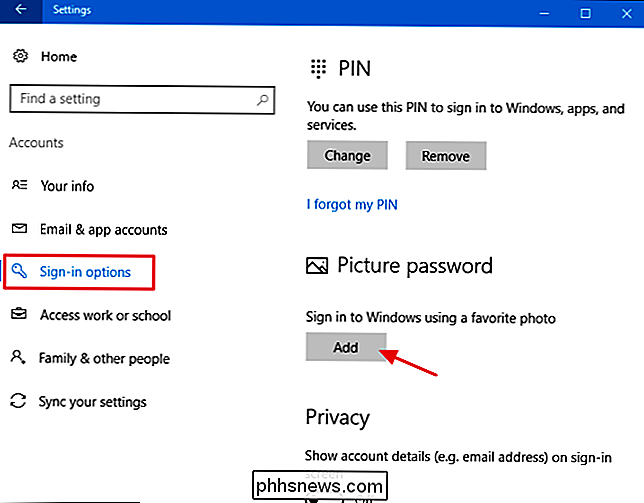
Windows kommer att be dig att verifiera att du är ägare till kontot genom att ange ditt lösenord. Skriv in ditt lösenord och klicka på "OK".
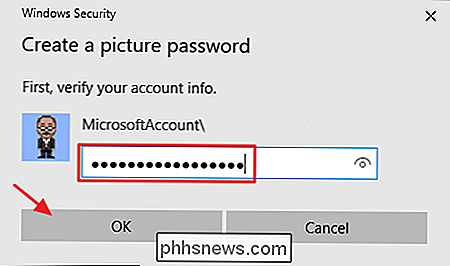
I fönstret "Bildlösenord" klickar du på knappen "Välj bild". Använd dialogrutan Öppna / Spara som, leta reda på och välj den bild du vill använda. Det ser bäst ut om du använder en högupplöst bild med full bild.
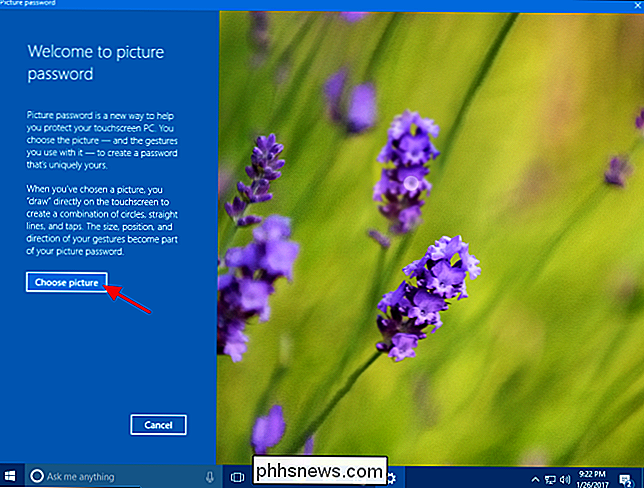
När du har valt bilden klickar du på knappen "Använd den här bilden" för att fortsätta eller klicka på knappen "Välj ny bild" om du vill prova något annat.
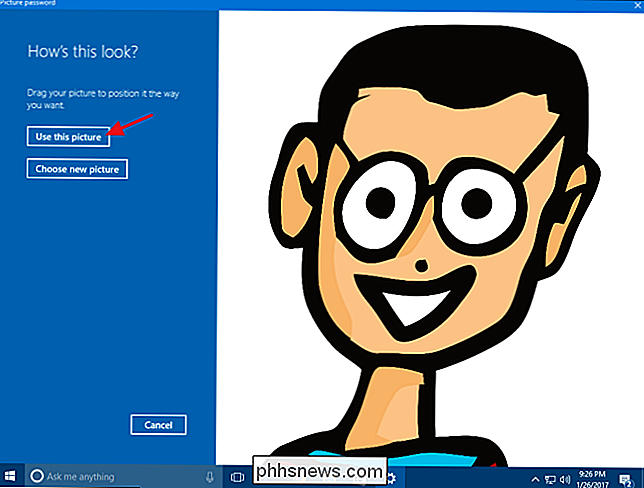
Nästa kommer du att rita tre gester på bilden. Du kan klicka och dra för att rita en enkel form som en cirkel eller triangel eller du kan bara klicka för att skapa en kran. När du ritar varje gest, ser du siffrorna flyttar från en till tre. I det här exemplet, för de första två gesterna, ritar jag cirklar som matchar glasögonens linser och en sista kran på näsan.
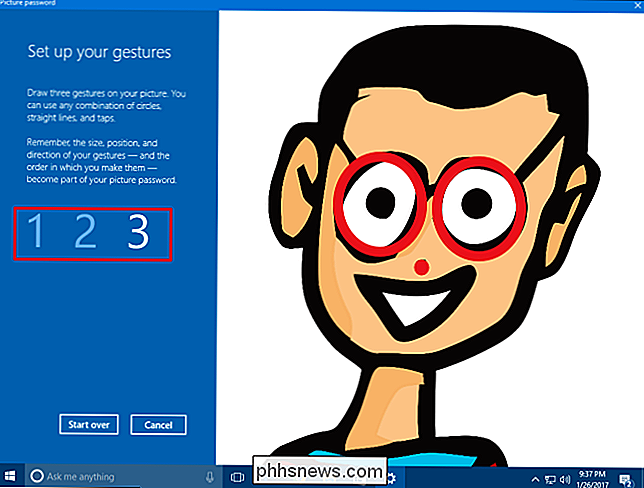
Efter att du har ritat dina tre gester, blir du ombedd att rita dem alla igen till Bekräfta lösenordet. Om du förstör dig när du ritar eller bekräftar gesterna klickar du bara på knappen "Starta över" för att försöka igen.
När du har lyckats bekräfta gesterna klickar du på "Slutför" för att implementera ditt nya bildlösenord.
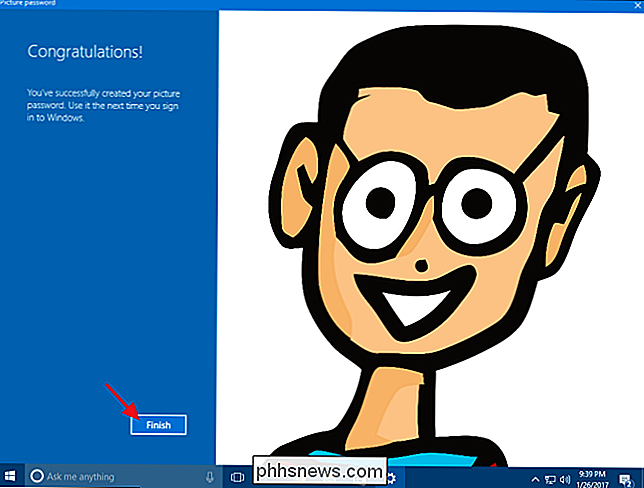
Nu när du loggar in visas din inloggningsskärm något liknande exemplet nedan. Bara rita dina gester på bilden och Windows kommer att underteckna dig direkt in.
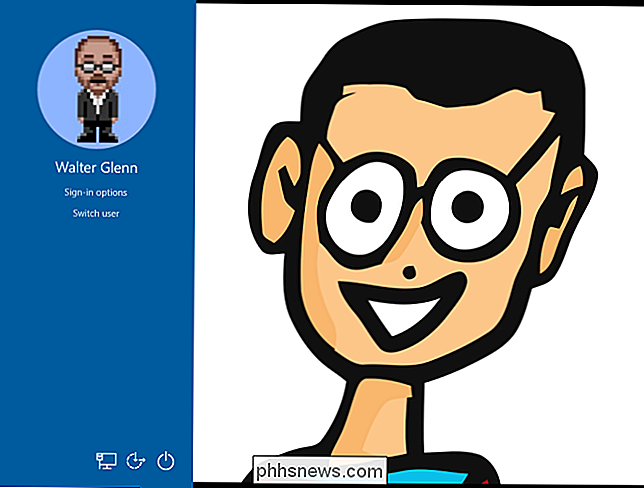
Du kan också klicka på "Inloggningsalternativ" om du föredrar att logga in med en annan metod som en PIN-kod eller ett vanligt lösenord. Windows kommer ihåg den senaste inloggningsmetoden du använde och presenterar det som det första alternativet vid nästa inloggning.

Så här skapar du en spelhändelse på PlayStation 4 eller Pro
Om du gillar att spendera tidspel med andra på nätet, är det enkelt att skapa alla händelser på PlayStation 4 eller Pro. tillsammans på samma gång i samma spel. Så här ställer du in en upp. Vad är händelser? RELATERAT: Blockera någon på PlayStation 4 eller Pro I grund och botten är händelser ett sätt att schemalägga en spelupplevelse med din besättning- du kan ställa in tiden, välja spelet och bjuda in personer från din vänlista, en meddelandegrupp eller en hel grupp.

Hur man undviker skadlig kod på Android
Android kan ha en mer öppen plattform än Apple, men med det kommer potentialen för skadlig kod. Google försöker vidta åtgärder för att rätta till det med saker som Google Play Protect, men det finns fortfarande där ute. Med lite försiktighet är det dock ganska lätt att hålla telefonen säker och skadlig kodfri.



