Så här ställer du in schemalagda pausar på Google Wifi

Etiketter på Google Wifi är superhäftiga verktyg för att snabbt hantera ett antal enheter i ditt nätverk, men en ny funktion som kallas Schemalagda paus kan du Ange tidsintervaller för att automatiskt pausa nätverksaktivitet för specifika grupper.
RELATERAD: Skapa och använd familjeetiketter på Google Wifi
Det här är en sak fantastisk för att se till att barnen aren försöker inte smyga kikarna på sina tabletter efter timmar, vilket hjälper till att hålla dem borta från sina enheter på natten. Självklart är det inte så bra för telefoner med dataanslutningar, men tyvärr finns det inget vi kan göra åt det.
Det är ändå lätt att komma igång, så om du befinner dig att trycka på "paus" -knappen varje kväll bör spara dig tid - för att inte nämna det faktum att du inte kommer att behöva komma ihåg att göra något.
Obs! Du måste ange en familjelabel innan du kan använda schemalagda pausar.
Med allt redo att gå, skjut upp Wifi-appen och svep över till fliken till höger.
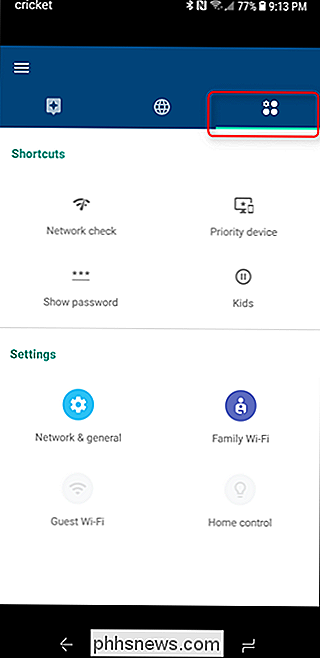
På menyn Inställningar trycker du på Family Wi-Fi. Välj sedan "Schedules."
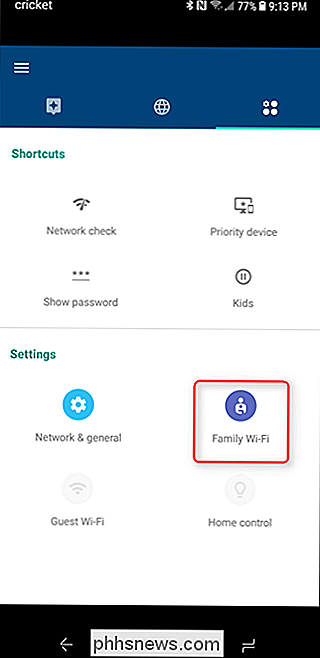
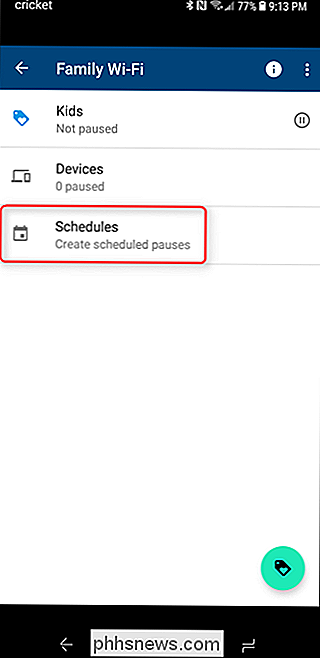
Eftersom det här är troligt att du första gången använder funktionen kommer det inte att finnas något under den här menyn. Peka på den lilla kalenderikonen i det nedre högra hörnet. Ett litet genombrott kommer att börja.
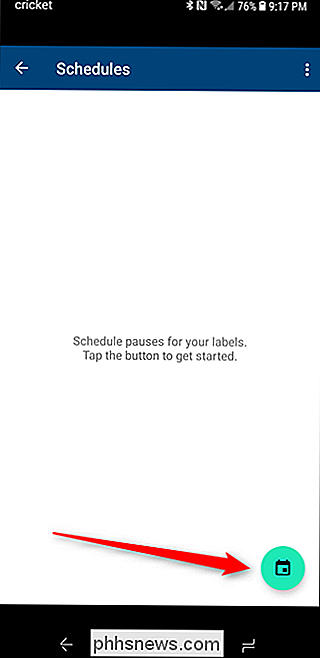
Tryck på inställningsknappen i det nedre hörnet och skapa sedan ditt schema. Du kan använda ett av de förkonfigurerade alternativen, men gärna trycka på "Skapa din egen" -knapp till, um, skapa din egen. För fullständighetens skull kommer vi att använda det alternativet.
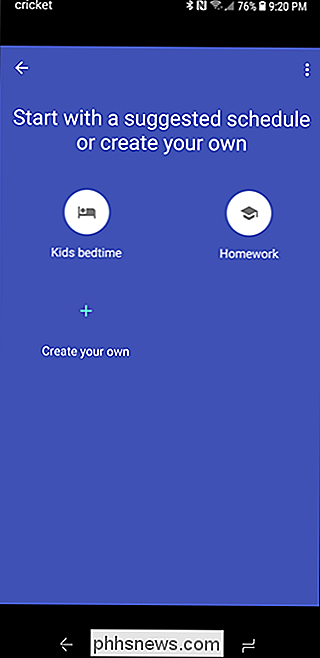
Det första du vill göra är att ge ditt schema ett namn. Låt oss bara gå med "Night". Jag gillar att hålla sakerna enkla.
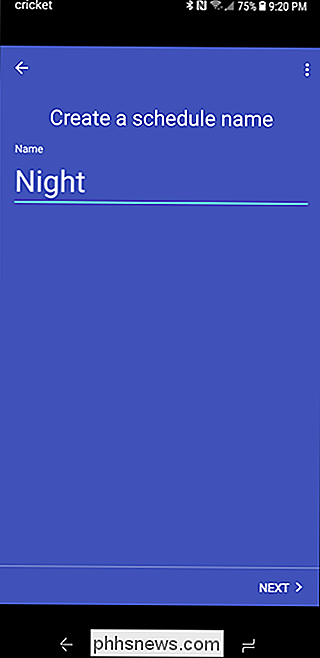
Med namnet, tryck på Nästa och välj sedan etiketten som du ska tillämpa detta schema till. Tryck på Nästa igen.
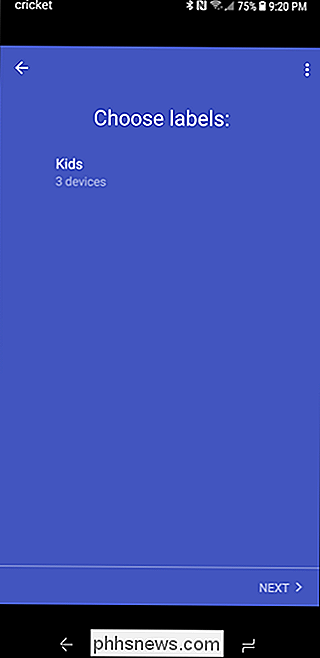
Du väljer start- och sluttider på nästa skärm. Tryck på "Nästa" när du är klar.
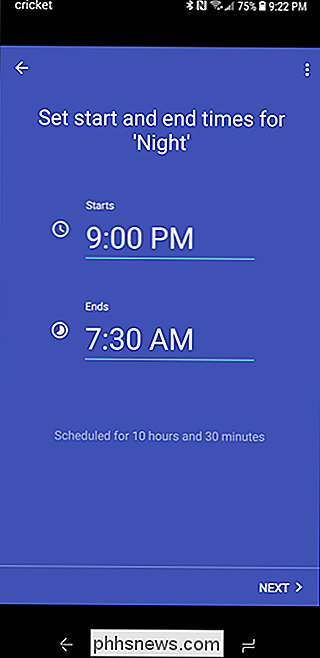
Slutligen, sätt in de dagliga uppdragen. Tryck på "Nästa" en sista gång. Ditt schema tar några sekunder att spara och tryck sedan på "Klar" för att slutföra.
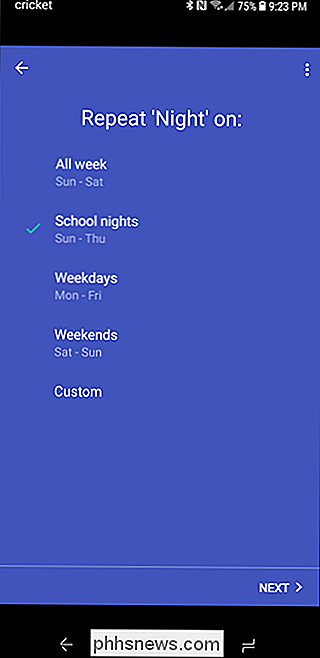
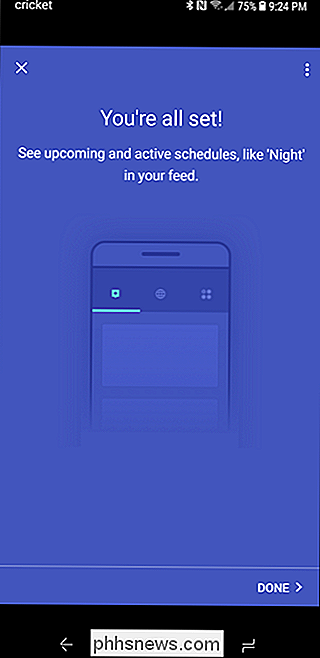
Om du någonsin behöver redigera schemat eller vill stoppa det från att köra automatiskt, hoppa bara tillbaka till Family Wi-Fi meny, välj "Scheman" och välj sedan schemat du vill redigera.
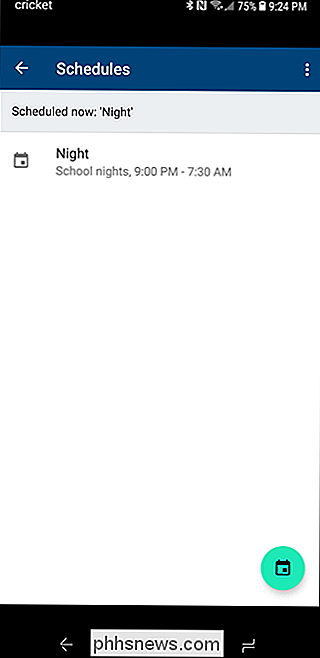
Du kan redigera det genom att trycka på penna-ikonen längst upp till höger, eller inaktivera det genom att trycka på växlingsknappen.
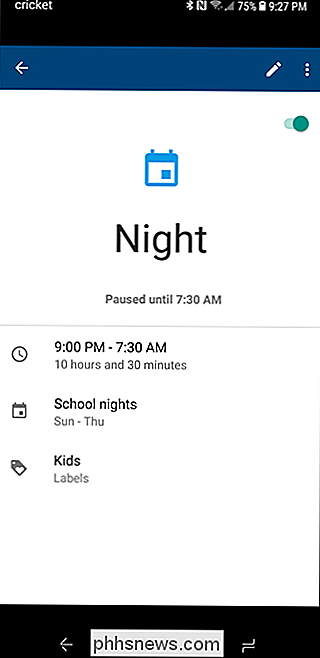
Bam, det är allt det finns det.

Hur man skapar en uppstartbar Linux USB-flash-enhet, det enkla sättet
En startbar USB-enhet är det bästa sättet att installera eller prova Linux. Men de flesta Linux-distributioner som Ubuntu-bara erbjuder en ISO-skivfilfil för nedladdning. Du behöver ett verktyg från tredje part för att göra den ISO-filen till en startbar USB-enhet. Du måste ladda ner en ISO-fil för att göra det.

Vad är det bästa antivirusprogrammet för Windows 10? (Är Windows Defender tillräckligt bra?)
Windows 10 kommer inte att krångla dig för att installera ett antivirusprogram som Windows 7 gjorde. Sedan Windows 8 innehåller Windows nu ett inbyggt gratis antivirus som heter Windows Defender. Men är det verkligen det bästa för att skydda din dator - eller till och med bara tillräckligt bra? Windows Defender var ursprungligen känd som Microsoft Security Essentials tillbaka i Windows 7 dagar när det erbjöds som en separat nedladdning.



