Så här konfigurerar du textmeddelande vidarebefordra på din Mac eller iPad

Vi älskar Apples Continuity-funktioner, inklusive möjligheten att ta emot samtal och textmeddelanden från din iPhone på din Mac eller iPad. Om du automatiskt vill vidarebefordra textmeddelanden till din Mac eller iPad måste du först ställa in den.
Textmeddelande vidarebefordran fungerar bra eftersom du inte behöver vara på din iPhone för att kommunicera via text. Alla textmeddelanden som kommer till din iPhone skickas automatiskt till din Mac eller iPad via appen Meddelanden.
RELATERad: Så här gör du att Mac och IOS-enheter fungerar tillsammans med kontinuerligheten
Vid den här tiden är det i likhet med att använda snabbmeddelanden, skriver du bara och pratar som om du använder telefonen och meddelanden fortsätter att skickas och tas emot via text.
För att ställa in vidarebefordran av textmeddelanden, öppna först "Inställningar" på din iPhone , tryck sedan på "Meddelanden". Tryck sedan på "Text Message Forwarding" för att tillåta att textmeddelanden skickas och tas emot på andra enheter som är inloggade på ditt iMessage-konto. "
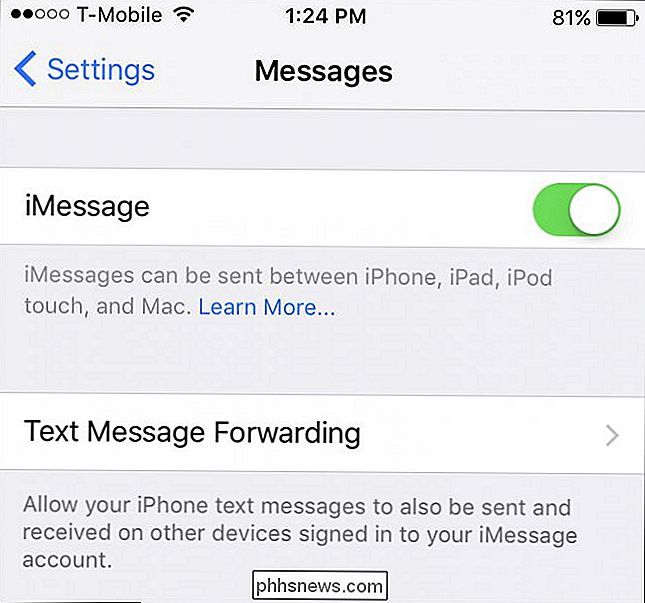
I det här exemplet finns det två andra enheter tillgängliga för vidarebefordran av textmeddelanden. Vi knackar på vår Mac för att aktivera den och vi måste sedan verifiera för att tillåta den här enheten.
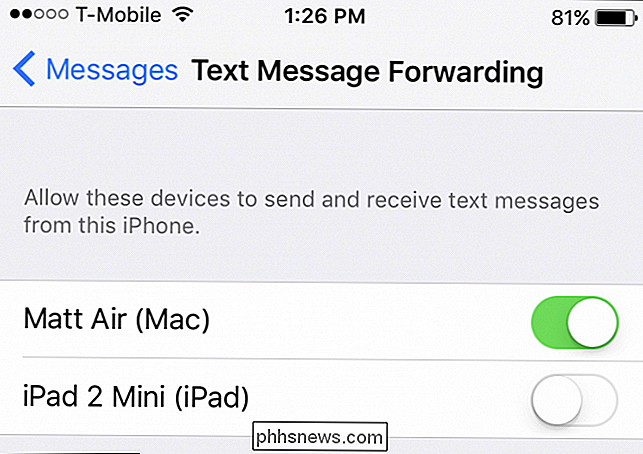
Varje enhet som du aktiverar vidarebefordran av textmeddelanden måste verifieras på din iPhone.
På vår Mac kan meddelandena app kommer att visa en dialogruta som säger att du måste ange en kod på din iPhone för att skicka och ta emot iPhone-textmeddelanden.
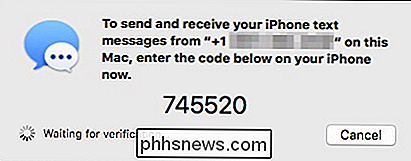
Ange koden meddelandet App ger dig på din iPhone.
På samma sätt ett meddelande visas på dig iPhone uppmanar dig att ange koden som visas på din Mac. I det här fallet, när du anger koden och knackar på "Tillåt" -knappen, kommer alla textmeddelanden som kommer på vår iPhone också att skickas till vår Mac.
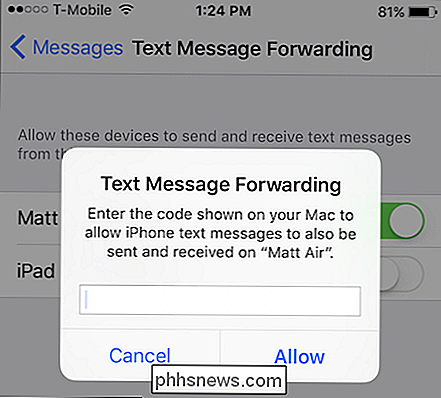
Ange koden som visas på din Mac eller iPad för att slutföra installationen process.
Så, om vi arbetar på något som använder vår Macbook, och vår iPhone ligger i det andra rummet, kommer vi inte bara att missa några viktiga texter som kommer, men vi kommer att kunna svara på dem utan faktiskt använder iPhone!
Om du har andra enheter som du vill vidarebefordra textmeddelanden, upprepa bara den här processen för var och en. Om du däremot vill stänga av textmeddelande vidarebefordrar du helt enkelt till meddelandeinställningarna på din iPhone och inaktiverar var och en eller alla enheter du tidigare har tillåtit.
Vi hoppas att du hittade den här artikeln till hjälp och kommer snart att vara utnyttja alla de underbara funktionerna Continuity offers. Om du har några kommentarer eller frågor som du vill bidra med, vänligen lämna din feedback i vårt diskussionsforum.

Dual-boot två (eller fler) versioner av Windows
Datorer har vanligtvis ett enda operativsystem installerat på dem, men du kan dual-boot flera operativsystem. Du kan ha två (eller flera) versioner av Windows installerade sida vid sida på samma dator och välja mellan dem vid starttiden. Vanligtvis bör du installera det senaste operativsystemet senast.

Hur man anpassar verktyget för snabb åtkomst i Office 2013
Bandet i Microsoft Office-program ger tillgång till de flesta större kommandon och alternativ, men det finns en annan funktion som kan vara mycket användbar om du tar tiden att anpassa den. Snabbåtkomstverktygsfältet ger enkel åtkomst till kommandon som läggs till den. För att anpassa verktygsfältet Snabbåtkomst i ett Microsoft Office-program, t.



