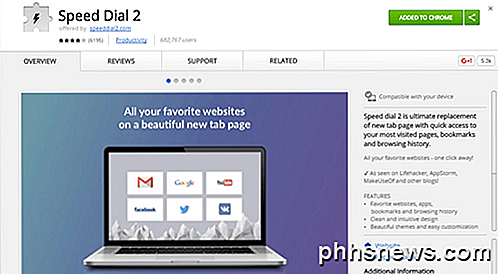Så här delar du din plats med Androids pålitliga kontakter

Säkerhet är viktigt, men i dag och i ålder kan det ibland vara svårt. Lyckligtvis är vi omgivna av strålande teknik som kan användas till nytta. Googles betrodda kontakter gör det bara genom att låta dig dela din plats med, ja, folk du litar på. Oavsett om du går hemma ensam efter jobbet, förlorat i skogen eller i naturkatastrof kan den här appen hjälpa dig (eller dina nära och kära) att vara säker.
RELATERAD: Hur man delar din exakta fysiska plats Med familj och vänner
I grunden är appens huvudpunkt enkelt: du lägger till personer du litar på appen, sedan dela din plats med dem när du väljer. På samma sätt kan du också begära deras plats. Det fungerar oberoende av var du är eller vad du gör - även om din telefon är kopplad från internet eller död, så delar den din senast kända plats. Låt oss bryta ner ett exempel på varför du vill ha det här.
Säg att din 12-årige son ska stanna natten på en väns hus som bor tre kvarter bort. Det är runt 19:00 på natten och det är redan mörkt ute, men han ska gå över. Istället för ol'en "mig så snart du kommer dit!", Kan du helt enkelt berätta för honom att dela sin plats med dig och titta sedan som han går till sin kompis hus.
Så vad händer om han glömmer du att dela sin plats med dig? Inte så mycket, du kan också begära sin plats. Det är värt att notera att han måste godkänna denna begäran innan den delar, så han kan kan avvisa den. Den goda nyheten är att om han inte har tagit upp förfrågan inom fem minuter, blir den automatiskt godkänd-en utmärkt funktion om något har gått fel.
Den enda nackdelen med Trusted Contacts är att den nu är Endast tillgänglig för Android. Google har en sida inställd så att användarna kan bli underrättad när appen kommer till iOS, men det är åtminstone i arbetena.
Så här konfigurerar du betrodda kontakter
Det är oerhört enkelt att ställa in betrodda kontakter. Fortsätt och hoppa över här för att installera appen, så tar vi en närmare titt på hur du använder den.
När appen är installerad ska du skjuta upp den. Det börjar med en kort beskrivning av vad appen är och vad den gör, så måste du ge det tillstånd att komma åt din plats. Det är också värt att notera att din plats är inte synlig för någon annan tills du delar den, så oroa dig inte för det.
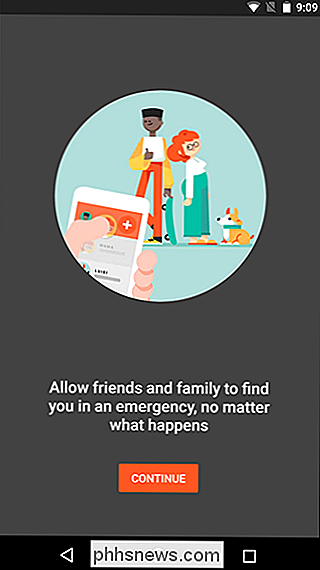
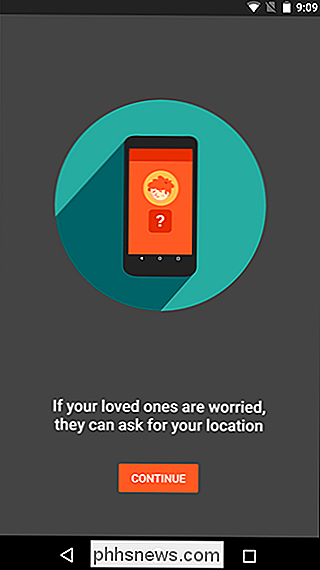
När du har gett det tillåtet börjar du välja vilka kontakter du " D vill lägga till som betrodda källor-den du kommer att vilja dela din plats med.
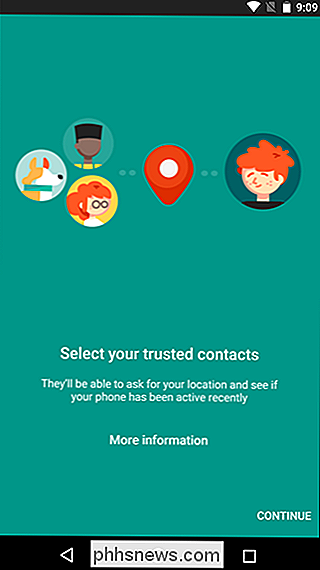
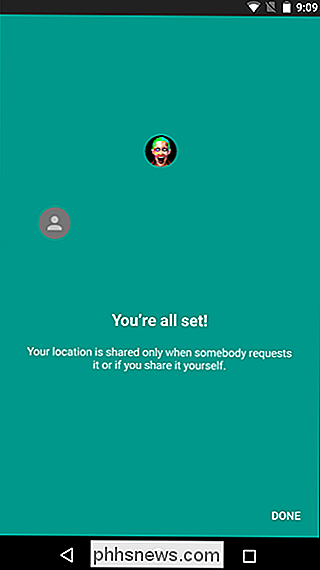
Fortsätt och välj vem du vill här-även om de inte har appen Trusted Contacts installerad, Jag får ett mail för att låta dem veta att du har lagt till dem som en betrodd kontakt. Du får också ett e-postmeddelande för att meddela dig att du har ändrat din betrodda kontaktlista.
Med dina kontakter valda är du ganska klar. Naturligtvis kommer du att vilja få en känsla för appen. Det här är en snabb översikt över vad du kan förvänta dig och vad du kan göra.
Vad du kan göra med betrodda kontakter
Om du vill dela din plats med en viss kontakt trycker du bara på deras post på appens startsida. Du får två alternativ här: "Fråga efter kontaktens plats" och "Dela din plats."
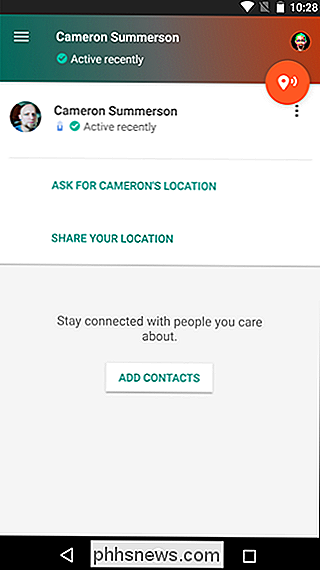
Att välja den senare kommer självklart att dela din plats med den kontakten. De får ett mail och en meddelande i appen.
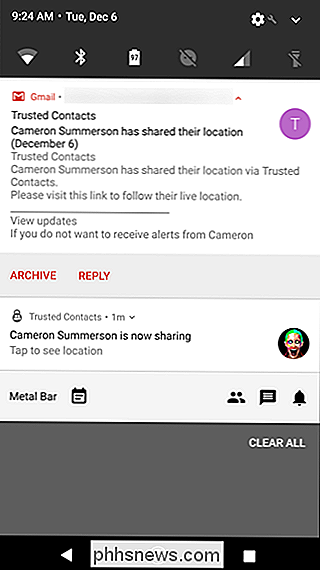
På samma sätt, om du vill att du begär en kontakts plats, välj det första alternativet från listan. Det är värt att nämna här att de måste acceptera din förfrågan som en betrodd kontakt innan du kan begära deras plats. Förnuftigt, verkligen.
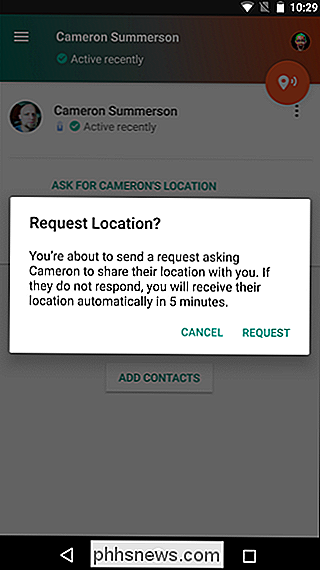
Det finns också en väldigt viktig funktion som är värt att prata om på startskärmen för tillförlitliga kontakter: den stora orange platsknappen längst upp till höger. I grund och botten kan du tänka på det här som en "Jag har några äkta problem här" typ av knapp - med en knapptryckning skickar den din nuvarande plats till alla dina betrodda kontakter (alternativt kan du välja specifika kontakter här). Så om du är borttappad i skogen, hålls gisslan, kidnappad eller upptagen i en naturkatastrof, så är det här knappen.
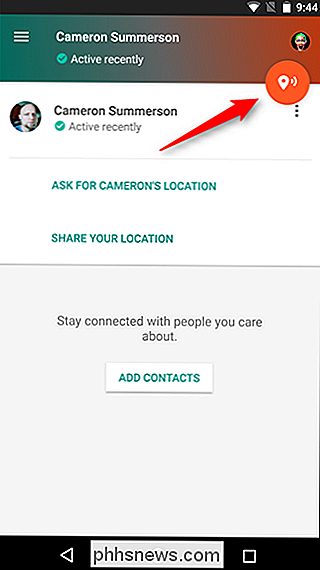
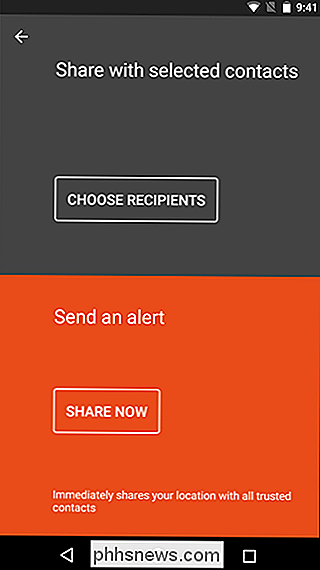
Så här tar du bort kontakter från din lista eller justerar vad som är delat
Jag var faktiskt tvungen att gräva lite för att räkna ut hur man tar bort någon från listan över betrodda kontakter - verbet här är lite konstigt, så det är inte så rakt som jag trodde det skulle vara.
I grund och botten letade jag efter ett alternativ som uttryckligen läser "Ta bort" men det händer inte här. I stället måste du läsa mellan linjerna.
Först, tryck på trepunktsflödet bredvid kontaktens namn och välj sedan "Inställningar".
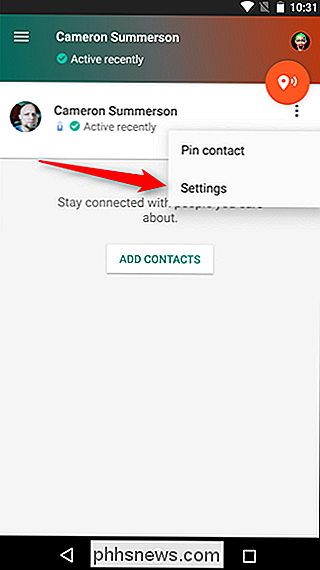
Det finns två alternativ här: "Tillåt kontakta för att fråga min plats och se min aktivitet "och" Se uppdateringar från kontakt . "Om en kontakt ännu inte har lagt till dig kommer endast det första alternativet att visas.
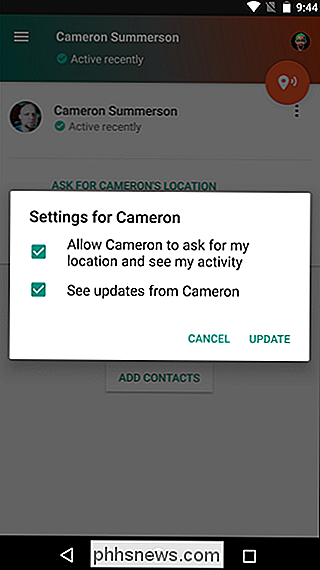
Till helt ta bort en kontakt, avmarkera båda alternativen och tryck sedan på "Uppdatering." De ska försvinna från listan.
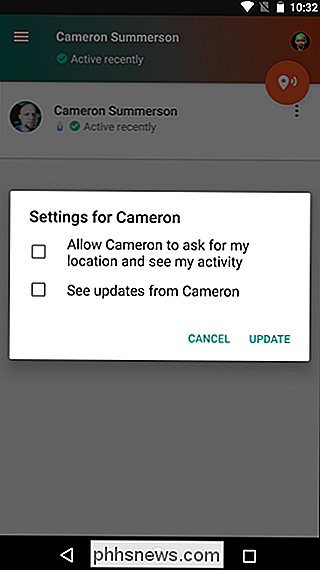
Om du vill att förhållandet ska vara lite mer en men du kan också göra det här.
Om du vill tillåta någon att se din status och begära din plats, men inte dela dem med dig, avmarkera det andra alternativet och tryck sedan på "Uppdatering . "
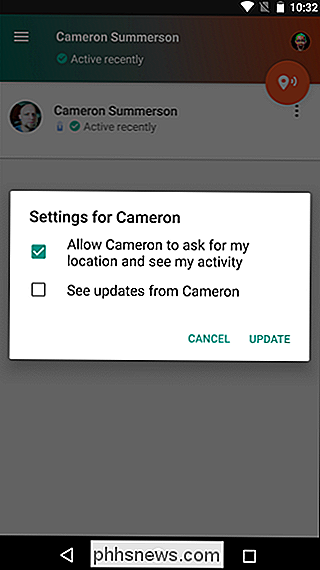
För att tillåta någon att dela sin plats med dig, men inte se eller begära din, avmarkera det första alternativet och tryck sedan på" Uppdatera ".
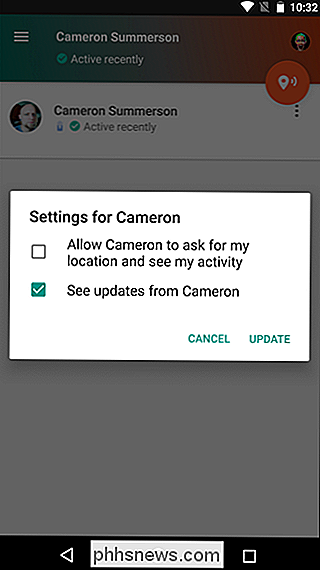
Som jag sa är verbet här lite konstigt, men förhoppningsvis får du det idé.
Om du är Android-användare och använder Android med vänner eller familj finns det ingen anledning inte för att ha betrodda kontakter installerade och konfigurerade: det är gratis och potentiellt mycket användbart. Vänta inte tills du faktiskt behöver det för att försöka få det klart - gör det nu!

Vad är den maximala storleken en Windows-sidfil kan vara?
Oavsett om det bara handlar om nyfikenhet eller ett genuint behov att veta innan du justerar storleken på filen på din egen dator, hur stor kan en Windows-sidfil faktiskt vara? Dagens SuperUser Q & A-post har svaret på en nyfiken läsarens fråga. Dagens Frågor och svar sessions kommer till vår tjänst med SuperUser-en indelning av Stack Exchange, en community-driven gruppering av Q & A-webbplatser.

Så här byter du din användarprofil på en Mac
Du ser den varje gång du loggar in i din Mac: din profilbild. Om du är som de flesta, valde du tillbaka när du satte upp din bärbara dator, men hur ändrar du den nu? Det är enkelt. Gå till Systeminställningar och klicka sedan på "Användare och grupper." Du kommer att se en lista över användare till vänster; den nuvarande användaren kommer att väljas.