Så här delar du din nästtermostat med andra användare

Om du har flera personer i ditt hus och vill att alla ska ha tillgång till nästtermostat från sina telefoner, så här delar du åtkomst till enheten med andra användare.
Beviljas, kanske du inte vill att dina barn ska få tillgång till din Nest-termostat, men dela åtkomst med din signifikanta andra kan vara bekvämt om någon av dig vill ställa in termostaten från telefonen, sedan låta enheten vara låst så att barnen inte kan röra sig med det.
Det är faktiskt väldigt enkelt att dela åtkomst till Nest Thermostat med någon annan, och även om de inte har ett Nest-konto för sina Egen, det tar inte lång tid att skapa en och komma igång.
Om du vill dela din Nest Termostat med en annan användare startar du med att öppna Nest-appen och knackar på ikonen Inställningar i det övre högra hörnet av skärmen.
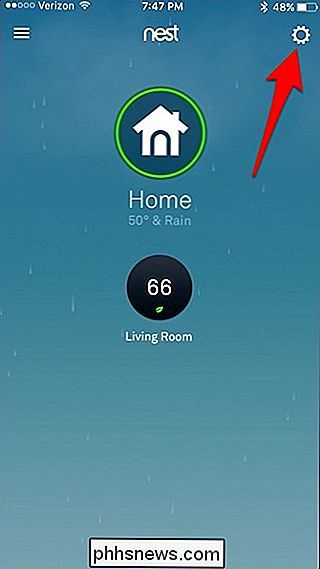
Nästa, tryck på "Familj".
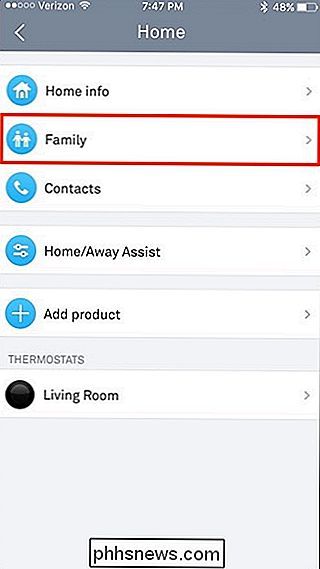
Tryck på "Lägg till en familjemedlem" på nästa skärm.
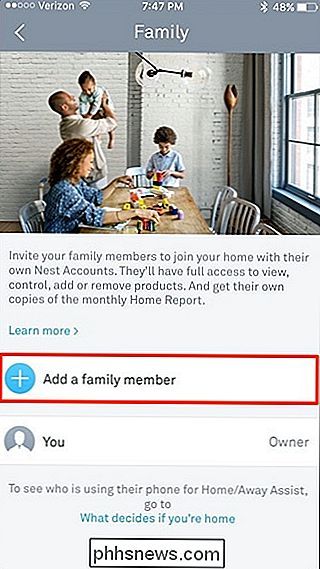
Du har två alternativ att välja mellan: "Från kontakter" eller "Ange e-postadress".
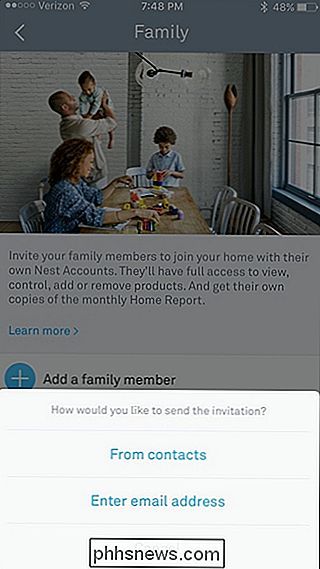
Det första alternativet är bra om du redan har den personen som kontakt på din telefon (vilket du troligen gör) . Dock måste deras e-postadress vara i kontaktkortet, eftersom appen skickar dem en e-postinbjudan. Om du väljer "Ange e-postadress" behöver du helt enkelt ange namn och e-postadress och tryck sedan på "Skicka inbjudan" längst ner.
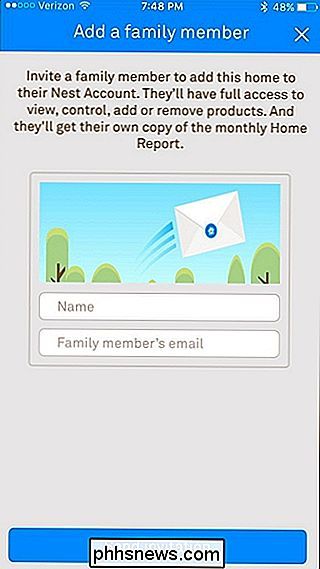
Du skickas sedan tillbaka till "Familjen" skärm, där den användaren visas i listan som "Invited".
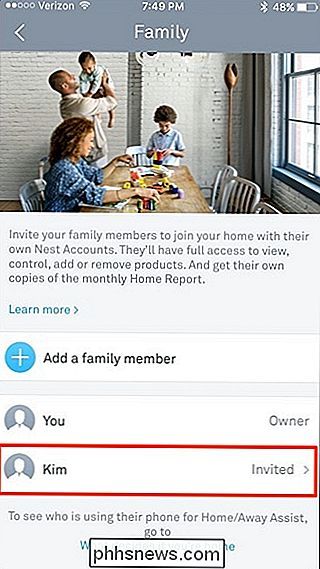
De kommer att få ett e-postmeddelande för att acceptera inbjudan och skapa ett Nest-konto om de inte redan har en.
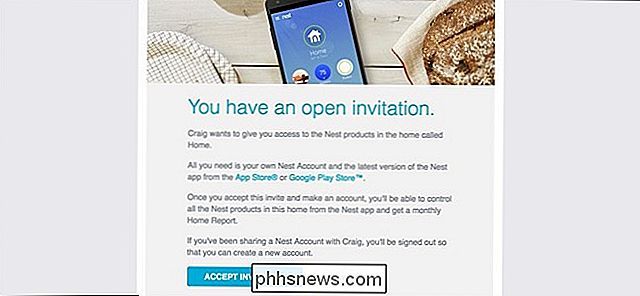
När de slutar signera upp "Inbjudet" försvinner i listan över godkända användare och de kan nu också kontrollera Nest Thermostat från sin telefon.
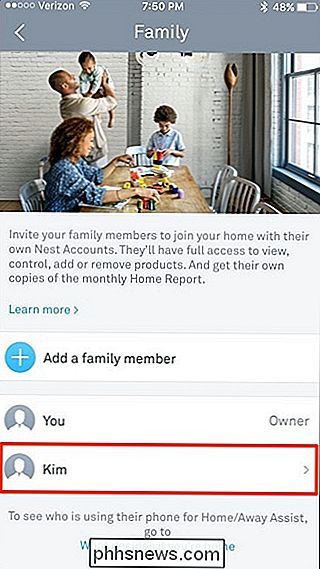
När du vill kan du klicka på deras namn och klicka på "Ta bort åtkomst" för att ta bort dem som en delad användare av din Nest-termostat.
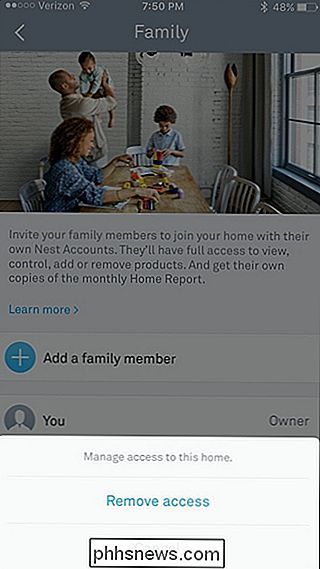
Du kan givetvis bara flera användare logga in på ditt befintliga Nest-konto, så att du inte behöver hantera dem och behöva skapa fler konton. Men med Family-funktionen är det mycket lättare att ta bort användarnas åtkomst i framtiden, och du kan se vem som just ändrat termostaten i användarhistoriken om du någonsin vill veta vem som ska skylla på det fria huset.

Ta en tidsbegränsad bläddringsbrytning med "ta en fem"
Du sätter dig ner på datorn med de bästa avsikterna att vara produktiva. Flera timmar senare har du kontrollerat ditt e-postmeddelande, läst dina RSS-flöden, skickat din status till Facebook och försökt hitta den kille du tycker skrev "Phantom älskar dig" i din högstadieårsbok. Men du har inte fått något arbete gjort.

Hur man fjärrkörning av vilken fil som helst på din dator med OneDrive
OneDrive kan främst vara en synkroniseringsservice för moln, men även om du inte använder OneDrive som din primära molnlagring har den en Killer-funktionen: Med den kan du få åtkomst till någon fil på din dator, även om den filen inte finns i dina OneDrive-mappar. Liksom de flesta av lagringstjänsterna, gör OneDrive det enkelt att lagra filer i molnet och dela med jämna mellanrum dem med andra människor.



